- 80
- 1
- 2
- 3
- 4
- 5
7

VirtualBox est une application de renommée mondiale qui offre à ses utilisateurs de nombreux outils avancés pour une personnalisation efficace. Vous pouvez installer librement n’importe quel système d’exploitation sur votre machine sans aucune interruption de votre système d’exploitation actuel. Vous trouverez ci-dessous un manuel détaillé sur la façon d’installer Mac OS X Snow Leopard sur VirtualBox sans aucune difficulté.
Vous devrez disposer d’un système doté d’un processeur Intel / AMD capable de prendre en charge la virtualisation matérielle, VirtualBox, OSX86 iso et Windows OS utilisés comme système d’exploitation hôte.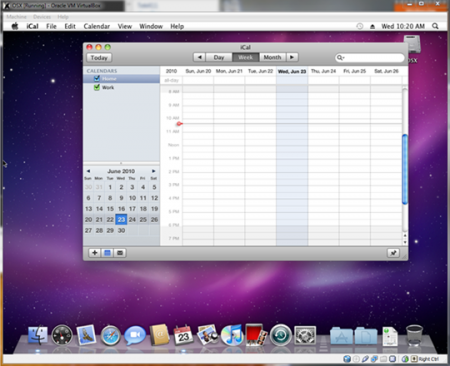
- Téléchargez et installez la version la plus récente de VirtualBox pour votre système d’exploitation.
- Lancez VirtualBox et choisissez « Nouveau ». Un assistant spécial sera lancé pour vous aider à tout configurer correctement.
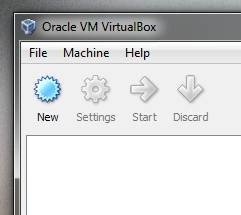
- Nommez votre machine verticale comme « OSX » et choisissez « Mac OS X » dans le menu OS et « Mac OS X Server » dans le menu Version.
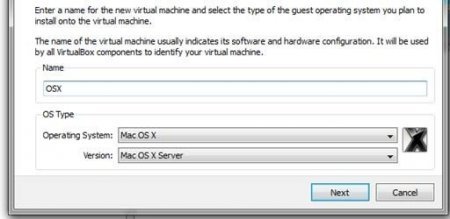
- Choisissez de la RAM pour votre machine virtuelle. Nous avons choisi 1500 Mo.
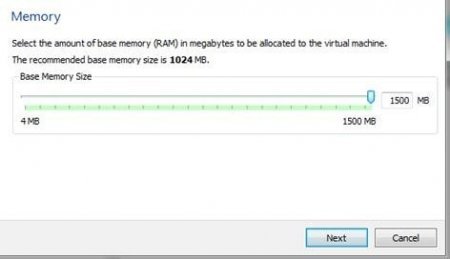
- Créez un nouveau disque dur pour votre machine virtuelle qui sera d’env. 20GB
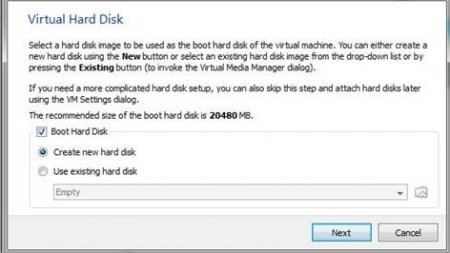
- Allez dans « Paramètres » et choisissez « Système ». Ensuite, vous devrez décocher l’option « Activer EFI (systèmes d’exploitation spéciaux uniquement) » comme sur la capture d’écran ci-dessous.
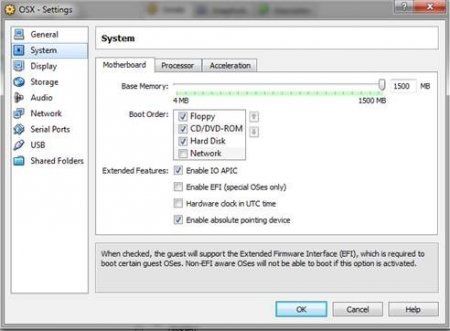
- Choisissez maintenant « Stockage », situé dans le panneau de gauche, et choisissez « Vide. Sélectionnez maintenant un dossier spécial avec la flèche verte.
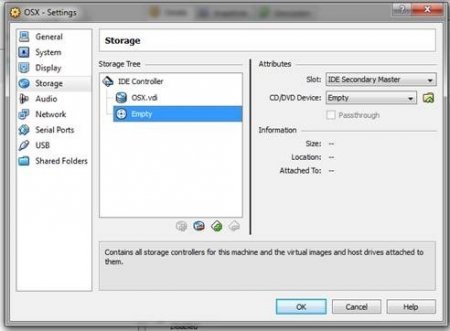 Puis choisissez Ajouter en haut de la fenêtre, comme indiqué ci-dessus. Ensuite, vous devrez ajouter l’iso OSX86 que vous avez déjà téléchargé. Mettez-le en surbrillance et appuyez sur Sélectionner. Ensuite, choisissez simplement OK et appuyez sur le bouton Démarrer pour lancer votre machine virtuelle.
Puis choisissez Ajouter en haut de la fenêtre, comme indiqué ci-dessus. Ensuite, vous devrez ajouter l’iso OSX86 que vous avez déjà téléchargé. Mettez-le en surbrillance et appuyez sur Sélectionner. Ensuite, choisissez simplement OK et appuyez sur le bouton Démarrer pour lancer votre machine virtuelle. - Lorsque votre démarrage commence, appuyez sur F8 et entrez -v à l’invite de démarrage pour détecter tout problème qui pourrait mal tourner. Choisissez la langue souhaitée, puis choisissez suivant. Dans le cas où votre souris colle, appuyez sur la droite – Ctrl + I. Après cela, vous devrez lancer Utilitaire de disque situé dans la barre d’outils des utilitaires.
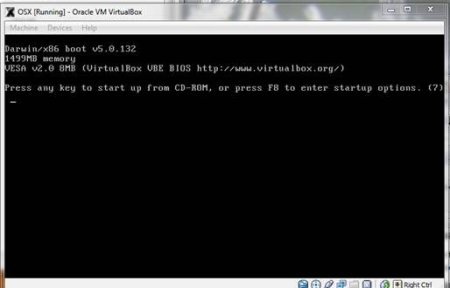
- Vous devrez mettre en surbrillance le DISQUE DUR VBOX de 20 Go comme sur l’écran ci-dessus. Choisissez ensuite effacer pour supprimer toutes les données du disque virtuel. Quittez ensuite le menu Utilitaire de disque pour continuer le processus.
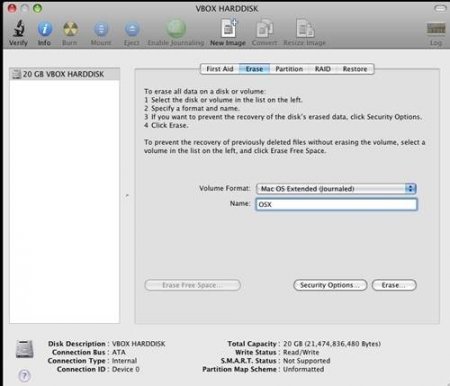 Maintenant, vous devrez sélectionner le lecteur en surbrillance et continuer.
Maintenant, vous devrez sélectionner le lecteur en surbrillance et continuer.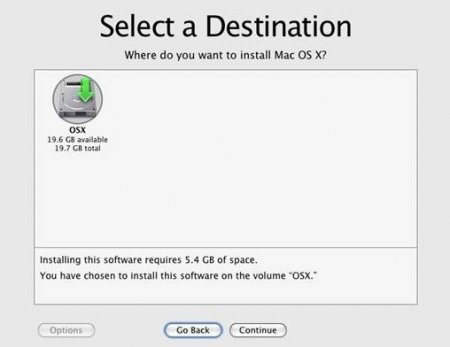
- Appuyez maintenant sur Terminé et appuyez sur le bouton Installer pour lancer l’installation.
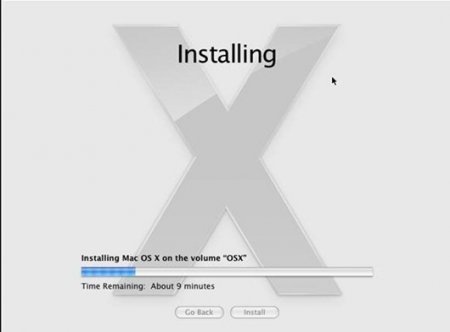
C’est tout Après son démarrage, vous pourrez exécuter Mac OS X Snow Leopard dans VirtualBox sous votre système Windows préféré.
Maintenant, vous pouvez facilement installer Mac OS X Snow Leopard sur VirtualBox avec un minimum d’efforts et en quelques minutes!
