- Comment cela vous aidera-t-il?
- Comment activer la virtualisation sur:
- Comment puis-je activer la virtualisation sur les ordinateurs portables Dell?
- Comment puis-je activer la virtualisation sur les ordinateurs portables HP ?
- Comment activer la virtualisation sur les ordinateurs portables Asus ?
- Comment puis-je activer la virtualisation sur les ordinateurs portables Acer ?
- Comment activer la virtualisation sur les ordinateurs portables Lenovo ?
- Vous avez des questions?
Comment cela vous aidera-t-il?
Cet article vous guidera sur la façon d’activer la virtualisation via le BIOS dans Windows 7, en fonction de la marque ou du fabricant de votre PC.
Vous pouvez également suivre les étapes décrites dans cet article si vous ne parvenez pas à trouver les paramètres UEFI lorsque vous essayez d’activer la virtualisation sous Windows 10, 8.1 ou 8.
Comment activer la virtualisation sur:
- Ordinateurs portables Dell
- Ordinateurs portables HP
- Ordinateurs portables Asus
- Ordinateurs portables Acer
- Ordinateurs portables Lenovo
Comment puis-je activer la virtualisation sur les ordinateurs portables Dell?
1. Redémarrez votre PC.
2. Sur l’écran de démarrage, appuyez plusieurs fois sur la touche ÉCHAP.
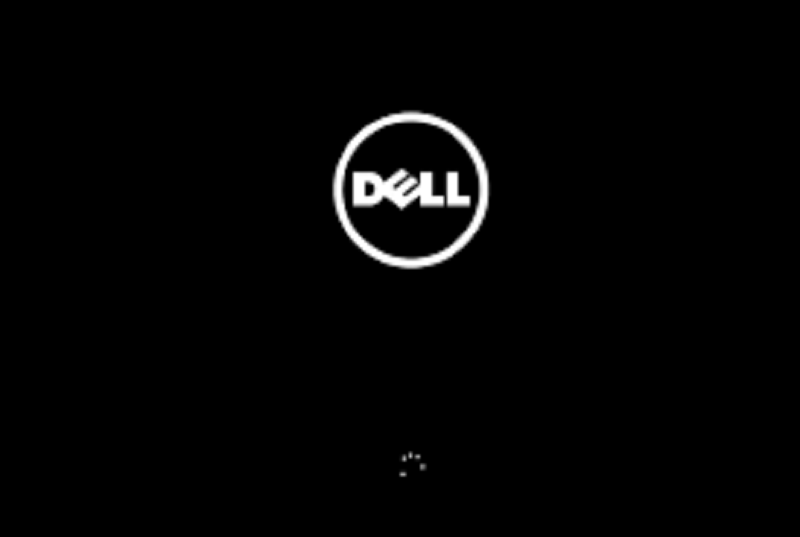
3. Lorsqu’un nouvel écran apparaît, appuyez sur la touche F10 pour entrer dans la configuration du BIOS.
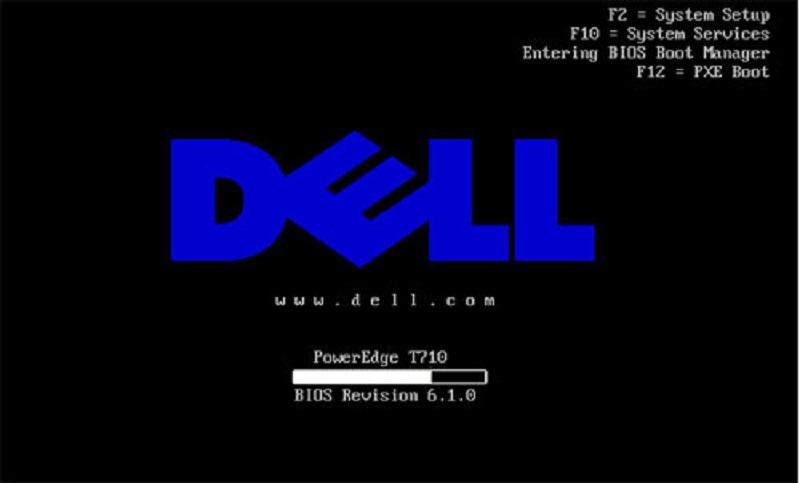
4. À l’aide des touches fléchées, accédez à l’onglet Avancé et appuyez sur la touche Entrée. Maintenant, dans le menu, sélectionnez Virtualisation et appuyez sur Entrée.
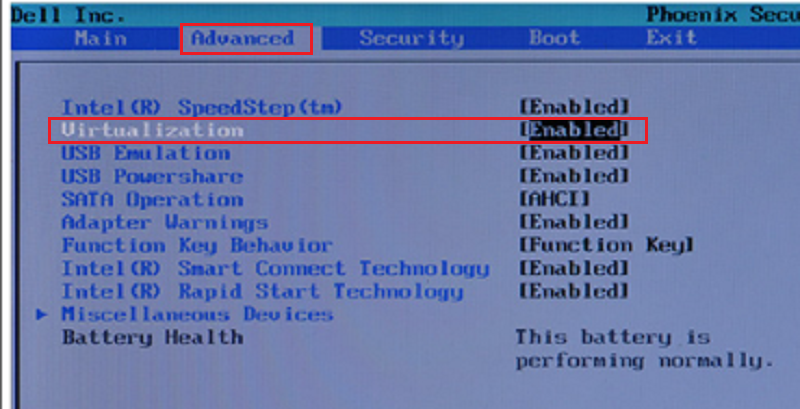
5. Sélectionnez Activer et appuyez sur Entrée pour enregistrer les modifications. Enfin, redémarrez votre système.
REMARQUE: Si votre modèle de machine n’a pas ces paramètres, veuillez consulter la page officielle de Dell pour plus d’informations.
Comment puis-je activer la virtualisation sur les ordinateurs portables HP ?
1. Redémarrez votre PC.
2. Au moment du démarrage, appuyez sur la touche F2 pour entrer dans le BIOS.

3. Appuyez sur la touche fléchée droite et passez à l’onglet Configuration du système. Ici, sélectionnez Technologie de virtualisation et appuyez sur Entrée.
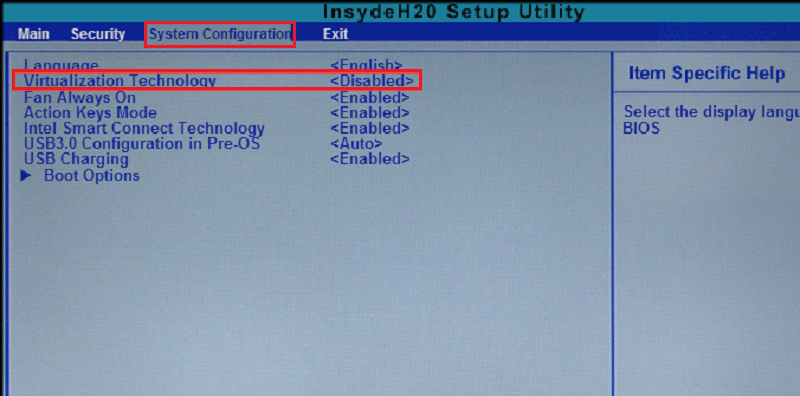
4. Sélectionnez Activer et redémarrez votre PC.
REMARQUE: Si votre modèle de machine n’a pas ces paramètres, veuillez consulter la page officielle de HP pour plus d’informations.
Comment activer la virtualisation sur les ordinateurs portables Asus ?
1. Redémarrez votre PC.
2. Au moment du démarrage, appuyez sur la touche F2 pour entrer dans le BIOS.
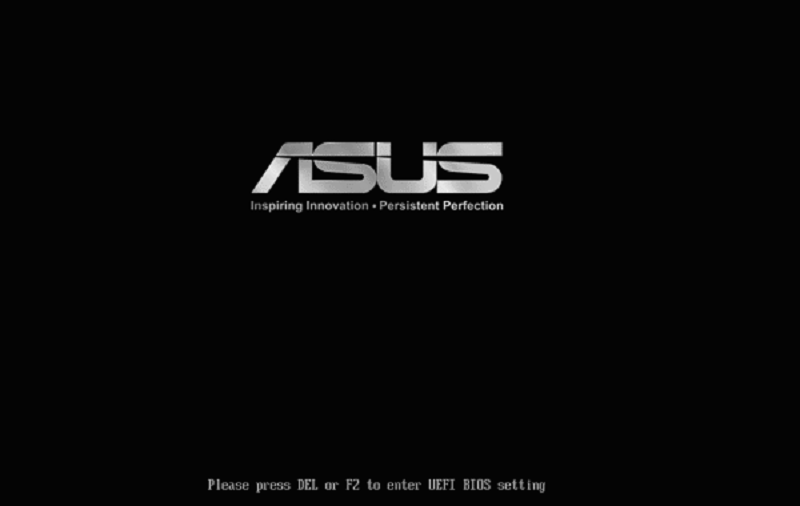
3. À l’aide des touches fléchées, accédez à l’onglet Avancé et appuyez sur la touche Entrée. Maintenant, dans le menu, sélectionnez Technologie de virtualisation Intel et appuyez sur Entrée.
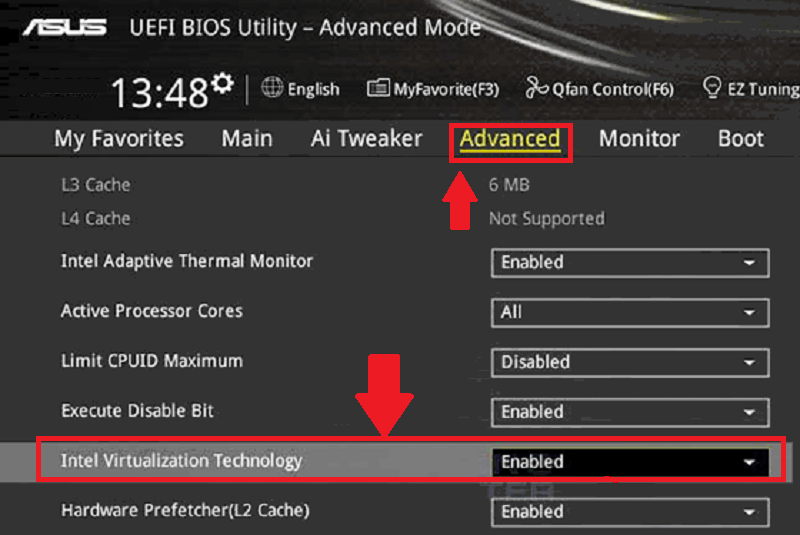
4. Sélectionnez Activé et appuyez sur Entrée pour enregistrer les modifications. Redémarrez votre système.
REMARQUE: Si votre modèle de machine n’a pas ces paramètres, veuillez consulter la page officielle de cet Asus pour plus d’informations.
Comment puis-je activer la virtualisation sur les ordinateurs portables Acer ?
1. Redémarrez votre PC.
2. Au moment du démarrage, appuyez sur la touche F2 pour entrer dans le BIOS.
REMARQUE: Peu d’ordinateurs portables Acer peuvent nécessiter d’appuyer sur F1 ou F12 au lieu de la touche F2.
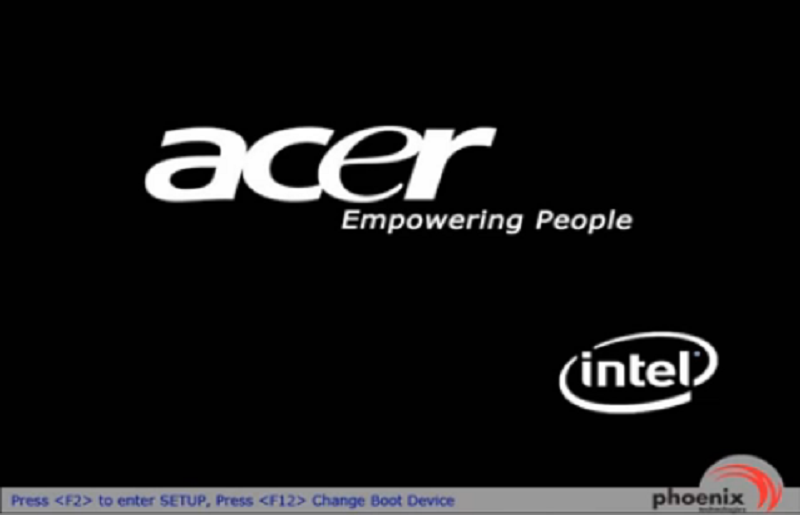
3. Appuyez sur la touche fléchée droite pour accéder à l’onglet Configuration du système. Sélectionnez Technologie de virtualisation, puis appuyez sur la touche Entrée.
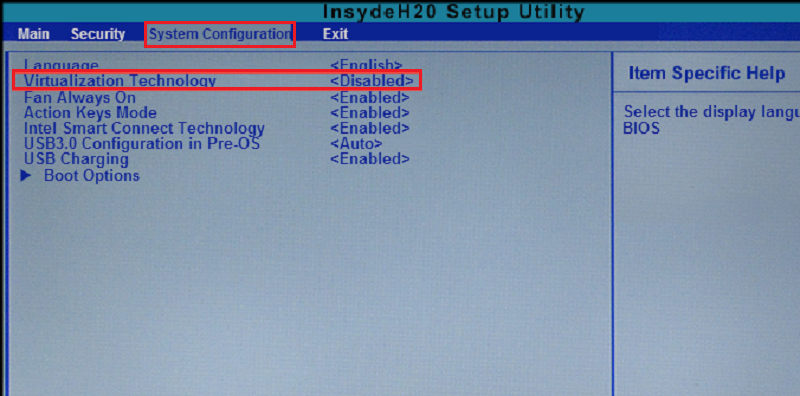
4. Sélectionnez Activé et appuyez sur la touche Entrée.
5. Appuyez sur la touche F10 et sélectionnez Oui. Appuyez sur la touche Entrée pour enregistrer les modifications et redémarrer Windows.
REMARQUE: Si votre modèle de machine n’a pas ces paramètres, veuillez consulter cette page officielle d’Acer pour plus d’informations.
Comment activer la virtualisation sur les ordinateurs portables Lenovo ?
1. Redémarrez votre PC.
2. Au moment du démarrage, appuyez sur la touche F1 ou F2.
3. Une fois qu’un nouvel écran apparaît, appuyez sur la touche F12 pour entrer dans le BIOS.

4. Accédez à l’onglet Sécurité, puis appuyez sur la touche Entrée lors de la virtualisation.
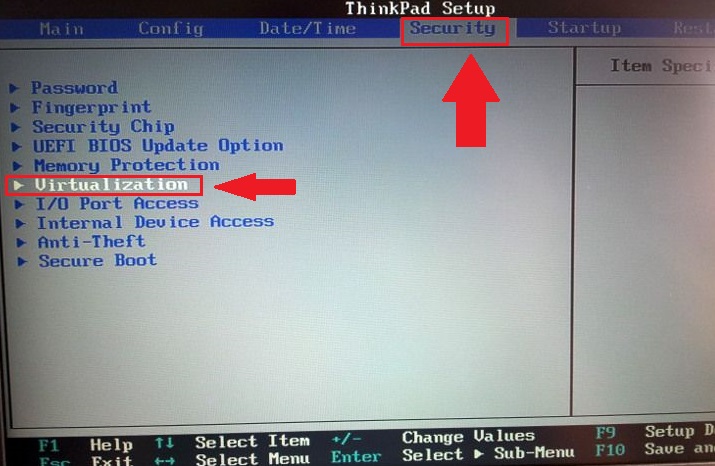
5. Sélectionnez Technologie de virtualisation Intel (R) et appuyez sur Entrée. Ici, choisissez Activé et appuyez sur Entrée.
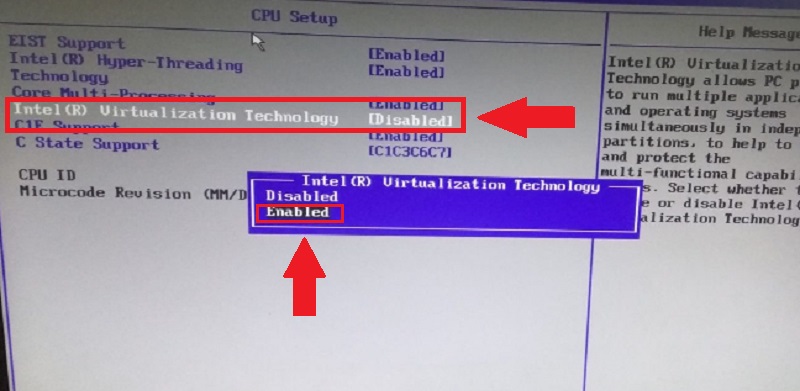
6. Appuyez sur la touche F10 et sélectionnez Oui. Appuyez sur la touche Entrée pour enregistrer les modifications et redémarrer Windows.
REMARQUE: Si votre modèle de machine n’a pas ces paramètres, veuillez consulter la page officielle de Lenovo pour plus d’informations.
Vous avez des questions?
Q. Je ne vois pas le fabricant de mon PC dans cette liste. Que devrais-je faire?
A. Veuillez consulter le site officiel du fabricant de votre PC ou son centre d’aide.
Q. Puis-je utiliser BlueStacks sans activer la virtualisation ?
R. BlueStacks peut fonctionner avec la virtualisation désactivée, mais nous recommandons fortement d’activer la virtualisation pour utiliser BlueStacks en douceur. Ne pas le faire peut entraîner un comportement inattendu du logiciel et de ses services
Q. Mon PC est répertorié dans cet article, mais les paramètres du BIOS sont différents. Comment procéder ?
A. Si les paramètres de votre BIOS sont différents de ceux indiqués dans cet article, veuillez vous référer au site officiel du fabricant de votre ordinateur pour obtenir de l’assistance.
Q. Je ne parviens pas à me connecter à mon compte Google. Est-ce lié à la virtualisation désactivée sur mon PC?
A. L’activation de la virtualisation est vitale pour le bon fonctionnement de BlueStacks. Sa désactivation peut entraîner des problèmes tels que des problèmes de connexion, des plantages, des retards, etc. Nous vous recommandons d’activer la virtualisation pour une meilleure expérience.
Merci d’avoir choisi BlueStacks. Nous espérons que vous apprécierez son utilisation. Si vous avez d’autres questions, veuillez nous contacter à [email protected] . Jeu heureux!
