
i nästa artikel kommer vi att ta en titt på hur man installerar Qt Creator och hur man kompilerar ett grundläggande program i Ubuntu. Qt är en objektorienterad, plattformsoberoende arbetsmiljö. Det används för att utveckla program som använder ett grafiskt användargränssnitt eller olika kommandoradsverktyg och konsoler för servrar som inte kräver ett grafiskt användargränssnitt.
Qt är en fri, öppen källkod, plattformsoberoende applikationsutveckling ram. Är kompatibel med olika plattformar som; Gnu / Linux, OS X, Windows, Android, iOS och andra. Mer än ett programmeringsspråk är Qt ett ramverk skrivet i C ++.
i följande rader ser vi hur installera Qt Creator via kommandoraden. Senare kommer vi att se hur man skriver ett enkelt stilprogram Hello World och hur man kör det. Allt detta kommer jag att göra på Ubuntu 19.04.
installera Qt Creator
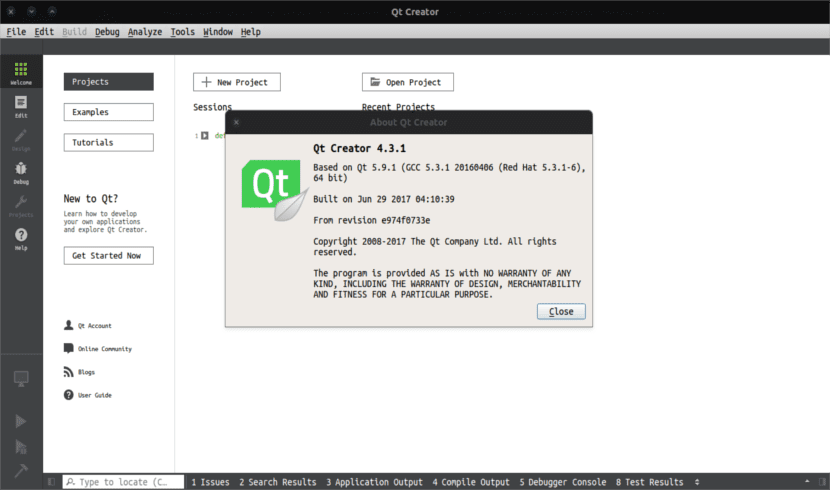
för att starta kommer vi att installera Build Essential, om du inte redan har det installerat. Detta är ett paket som tillåter användare att installera och använda C ++ – verktyg i Ubuntu. För att fortsätta med installationen öppnar vi en terminal (Ctrl + Alt + T) och först uppdaterar vi den tillgängliga programvaran och installerar sedan paketet genom att skriva:
sudo apt update; sudo apt install build-essential
om du inte har Qt Creator-paketet installerat som innehåller användargränssnittet och kommandoradsverktygen för att skapa och köra Qt-projektet, Skriv i samma terminal:

sudo apt install qtcreator
om du vill att Qt 5 ska användas som standardversion av Qt Creator, kör följande kommando:

sudo apt install qt5-default
för att genomföra mer komplexa projekt måste du installera Qt-dokumentation och prover. Detta kan göras genom att skriva in terminalen:
sudo apt-get install qt5-doc qtbase5-examples qtbase5-doc-html
paketet qt5-doc innehåller Qt 5 API dokumentation. Qtbase5-exempel innehåller Qt Base 5 exempel och qtbase5-doc-html innehåller HTML dokumentation för Qt 5 bas bibliotek.
skriv och kompilera ditt första Qt-program från terminalen
allt som kommer att läsas nedan kan också göras från en grafisk miljö, men i det här fallet gör vi det via terminalen. Att skriva och sammanställa Qt-program från Ubuntu-kommandoraden är ganska enkelt. Stegen att följa är:
skapa en projektkatalog
vi börjar med att skapa en arbetskatalog för värd vårt Qt-projekt. I terminalen (Ctrl + Alt + T) skriver vi:

mkdir ProyectoQt
skapa en .CPP-fil i projektkatalogen
inuti katalogen som vi just skapade kommer vi att utföra följande kommando för att skapa en .cpp-fil:
vim mainEjemplo.cpp
i den tomma filen kopierar du bara följande kod. Dess enda syfte är att skriva ut en rad i ett fönster med titeln ’Mitt första Qt-program’.

#include <QApplication>#include <QLabel>#include <QWidget>int main(int argc, char *argv){QApplication app(argc, argv);QLabel hola("<center>Ejemplo Qt para Ubunlog</center>");hola.setWindowTitle("Mi primer programa Qt");hola.resize(600, 400);hola.show();return app.exec();}
en gång klistrad in i filen är det bara att spara och stänga redigeraren.
skapa Qt – projektfilen
när du har sparat filen och inuti projektmappen måste följande kommando köras för att skapa en Qt-projektfil:
qmake -project

vi kan verifiera att det föregående kommandot har skapat en fil med namnet på ProjectQt.pro i projektkatalogen. Detta projekt filen är den grundläggande skelett för Qt projekt och kan redigeras.
Inställningar i Qt-projektfilen
eftersom vi vill kompilera projektet från kommandoraden måste vi lägga till följande rad till .pro-fil som vi skapade i föregående steg.
QT += gui widgets
för att göra detta är det bara att öppna SampleProject.pro fil och klistra in i föregående rad:

vim ProyectoQt.pro
skapa en körbar fil för projektet
följande kommando skapar en fil med namnet ’makefile’ i projektkatalogen.
qmake ProyectoQt.pro

nu kommer vi att använda make för att kompilera Makefile i ett körbart program:
make
så länge det inte finns några fel i projektet, bör det här kommandot Skapa ett körbart program i arbetskatalogen.

filen ProjectQt i grön färg, det är den körbara filen Qt.
testa programmet
om du har nått denna punkt är du redo att starta den körbara filen som vi skapade i föregående steg. Du kan starta programmet genom att skriva i terminalen, inuti projektmappen:
./ProyectoQt
resultatet av detta exempel är som följer:

