har du en självutdragande .exe-fil som du behöver öppna för att hämta några filer från? Exes är gjorda för Windows-operativsystem men det är möjligt att öppna en på en Mac med hjälp av en tredjepartsprogram.
Jag är Eric, som mjukvaruingenjör hanterar jag alla typer av filtyper i en mängd olika miljöer. Jag kan vanligtvis hitta sätt att öppna eller läsa nästan vilken typ av fil som helst, även om den är avsedd för ett annat operativsystem.
i den här artikeln visar jag dig steg för steg ett snabbt sätt att öppna och se vad som finns i dessa typer av filer. Vi kommer också att ta en titt på andra sätt som du kan göra detta om det behövs. Då kommer vi att prata om skillnaden mellan en självutdragande .exe och en körbar fil.
om du vill veta mer, bara fortsätta läsa och jag kommer att förklara ytterligare!
använd en fil arkivering App
eftersom alla .exe-filer är utformade för att användas i en Windows-miljö, Mac har inte ett inbyggt verktyg som kan öppna dessa. Med andra ord kan du inte bara dubbelklicka på dem och få Mac att ta reda på vad du ska göra (om du inte redan har ett verktyg installerat).

på grund av detta behöver du en tredjepartsapp som har möjlighet att öppna och extrahera arkiv eller förpackade filer. Det finns många appar där ute som kan göra detta och du kan enkelt hitta dem genom att titta i App Store eller söka på internet.
Keka är ett gratis verktyg som du kan ladda ner från deras hemsida. Du kan också få det från App Store för en liten avgift. Det är lätt att installera och har möjlighet att öppna många olika typer av arkiv och paket.
när Keka har installerats är det väldigt enkelt att öppna en självutdragande .exe eller någon annan typ av arkiv. Vi kommer att använda Keka i våra steg-för-steg-instruktioner nedan, men om du har ett annat verktyg kan du också använda det och stegen ska vara mycket lika.
Öppna med Keka
du måste först ladda ner Keka och installera den på din Mac. Följ bara deras instruktioner. Det är ganska enkelt. När den är inställd läggs den till i din snabbmeny och du kan använda följande steg för att öppna en fil.
Steg 1: Använd Finder för att navigera till .exe-fil.
steg 2: Högerklicka på .exe och välj extrahera med Keka.
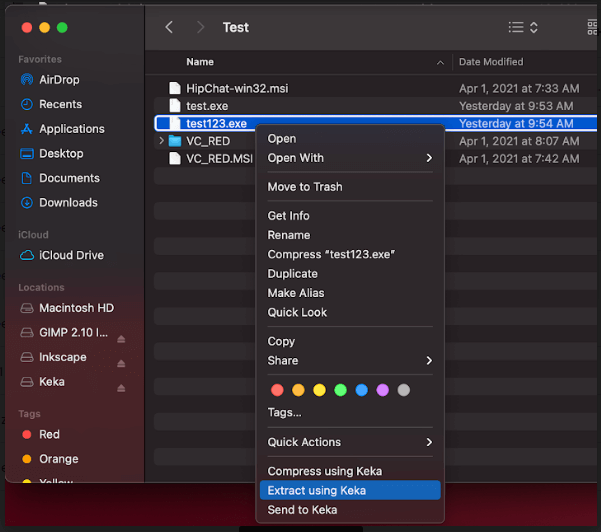
steg 3: Keka skapar en ny mapp med allt innehåll som finns i .exe-fil.
steg 4: Keka öppnar också den nya mappen som skapats från .exe och du kan se alla filer där. Den nya mappen kommer att ha samma namn som .exe utan .EXE förlängning.
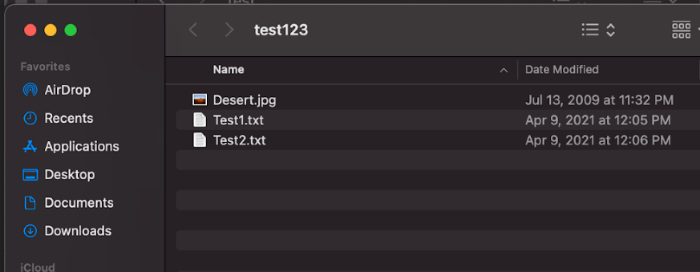
Steg 5: Du kan nu öppna, kopiera eller göra vad du vill göra med något av innehållet som fanns i .exe-fil.
om Keka eller något annat extraktionsverktyg inte kan öppna filen kan det vara så här .exe är inte en självuppackande fil. Det kan bara vara en Windows-körbar. Det kan vara svårt att säga eftersom Keka kan öppna vissa körbara filer och extrahera filer till en katalog som visas ovan.
dessa filer visas ofta som text-eller dokumenttyper men när du försöker öppna dem kommer det bara att finnas en massa oläsliga tecken som inte är meningsfulla och det finns inget du kan göra med dem.
använd en Windows-miljö
naturligtvis är det bästa sättet att öppna en Windows-fil i en Windows-miljö. Om ett arkiveringsverktyg inte fungerar för dig finns det en chans att det kanske inte är ett självutdragande .exe. Det kan vara en körbar som är tänkt att bara köras på Windows.
det finns också en chans att det kan vara någon udda typ av självutdragande fil som inte stöds av någon typ av verktyg som finns tillgängligt på macOS. Om du vill öppna den eller försöka köra den kan du behöva göra det i sin ursprungliga miljö, som är Windows.
om du inte har en Windows-maskin tillgänglig eller det finns någon anledning att du verkligen behöver öppna eller köra detta på din Mac, finns det ett par andra lösningar som fungerar.
den första lösningen skulle vara att använda någon virtuell maskinprogramvara som Parallels eller VMWare. Med dessa verktyg kan du köra en Windows-miljö i ett fönster direkt på din Macs skrivbord.
ett andra sätt att du kan göra detta är att använda Macs Boot Camp för att installera en version av Windows direkt på din dator. När du startar ditt system kan du välja vilket operativsystem du vill använda.
med ett av verktygen som nämns ovan kan du enkelt köra din .EXE-fil och få den att extrahera eller köra vilken applikation den är för. Kör i sin utformade miljö, det borde inte ha några problem och du kan åstadkomma vad det är du behöver göra med din fil.
Exe-filtyp
efter att ha visat dig processen att extrahera filerna i a .exe-fil, låt oss se till att vi är tydliga på vilken typ av .exe-fil du kan göra detta med. Det finns två typer av .exe-filer som jag pratar om här. Den ena är en självutdragande fil, den andra är en körbar fil.
båda typerna av .exe-filer är utformade för att fungera i en Windows-miljö men de är väldigt olika. En körbar är en fil som används för att starta och köra ett program som Microsoft Word eller Google Chrome.
en självutdragande fil är ett arkiv eller ett paket som innehåller flera filer inuti den. De kan vara text, bild, andra körbara filer eller någon annan typ. När du kör den självutdragande filen extraherar den automatiskt allt innehåll inuti den och lägger dem i en mapp.
syftet med en körbar fil är att köra ett program eller process, medan en självutdragande .exe är en arkiv-eller paketfil som kan köras och extraheras i alla Windows-miljöer utan behov av ett extraktionsverktyg eller program från tredje part.
sista ord
även om självutdragande .exes är utformade för att fungera med Windows-system, du kan ha ett specifikt behov av att öppna en på din Mac. Jag hoppas att detta har gett dig den information som du behöver för att uppnå det.
