DirectX är en komponent som krävs för vissa spel som spelas på stationära och bärbara datorer. Därför tenderar spelälskarna vanligtvis att ladda ner och installera DirectX manuellt om spelet kräver det. Vissa användare har dock upplevt detta fel som säger ” ett internt systemfel inträffade ||se DXError.logga och DirectX.logga”. Detta fel hindrar dig att slutföra installationen och det misslyckas halvvägs.
tydligen kan DirectX-installationsfelet” ett internt systemfel inträffade ” i Windows 10 dyka upp på grund av en föråldrad.NET framework, videodrivrutin eller på grund av en äldre version av Visual C++ som behöver uppdateras. Den goda nyheten är, här har vi en lösning för dig som kan hjälpa dig att lösa problemet, låt oss se hur.
Innehållsförteckning
lösning 1: Hämta och installera DirectX User runtime installer
1-Gå till den officiella Microsoft-webbplatsen för att ladda ner och installera Directx
2 – Efter nedladdning installerar du den på din dator.
3 – Efter det slutligen starta om datorn och försök igen.
lösning 2: genom att göra ändringar i Registerredigeraren
innan du gör några ändringar i Registerredigeraren, se till att du skapar en säkerhetskopia av registerdata, så att om du förlorar data i processen kan du rulla tillbaka den med säkerhetskopieringsdata.
Steg 1: Tryck på snabbtangenten Win + R på tangentbordet för att öppna kommandot Kör.
steg 2: Skriv regedit i rutan Kör kommando och tryck på OK för att öppna Registerredigeringsfönstret.
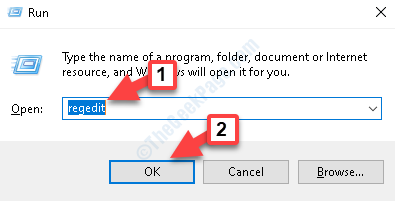
steg 3: navigera till sökvägen nedan i registret:
HKEY_LOCAL_MACHINE\SOFTWARE\Microsoft\DirectX
gå nu till höger om rutan och högerklicka på InstalledVersion. Klicka på Ändra för att öppna dialogrutan Redigera binärt värde.
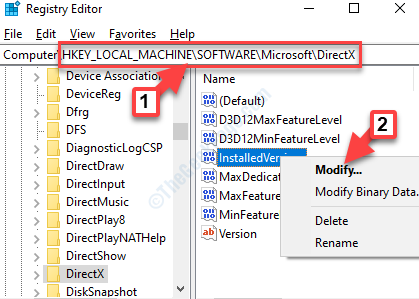
steg 4: i dialogrutan Redigera binärt värde, ta bort alla data som du kan. Efter att ha raderat allt kommer den ursprungliga 0000 fortfarande att vara kvar.
skriv bara de värden som anges nedan i fältet. Om du trycker på en noll typ två nollor radera och sedan försöka trycka 0 och 8 från tangentbordet igen.
08 08 00 00 00 09 00 00 00
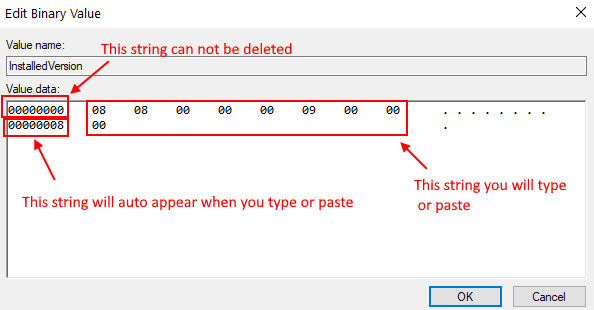
tryck på OK för att spara ändringarna och avsluta.
Steg 5: Nu, tillbaka i Registerredigeringsfönstret, dubbelklickar du på Versionsträngen för att öppna fönstret Redigera sträng.
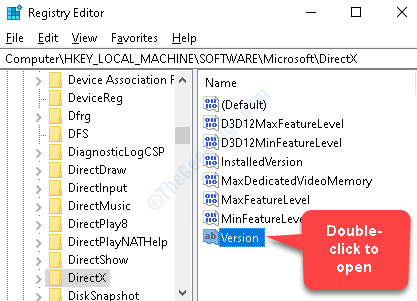
steg 6: i fönstret Redigera sträng ställer du in Värdedatafältet till:
4.09.00.0904
om det redan är inställt på ovanstående värde, låt det förbli som det är. Tryck på OK för att spara ändringarna och avsluta.
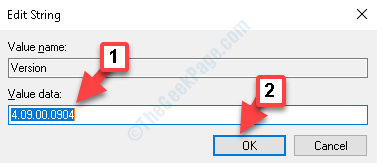
det är allt. Nu, avsluta Registerredigeraren och gå tillbaka försök installera DirectX igen. Det borde gå igenom utan några problem.
lösning 3: Försök att installera Directx med ett administratörskonto
försök att logga in med ett administratörskonto på din dator och försök att köra programmet som administratör och se om problemet blir löst eller inte.

jag hittar passion i att skriva tekniska artiklar runt Windows PC och mjukvaror
