Funmoods est un programme publicitaire qui a changé la page d’accueil de votre navigateur et le moteur de recherche par défaut en searchfunmoods.com.En dehors de ces changements indésirables, Funmoods a ajouté une barre d’outils inutile sur votre navigateur et chaque fois que vous effectuez une recherche, il affichera sur les premiers résultats de recherche leurs propres annonces.
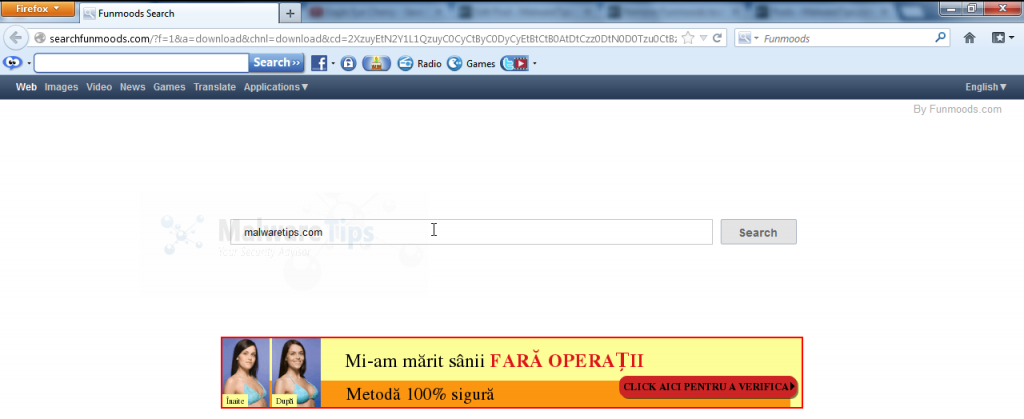
Funmoods Seach and Toolbar s’est installé sur votre ordinateur après avoir installé un autre programme qui avait intégré dans leur programme d’installation la barre d’outils Funmoods.Récemment, CNET a intégré dans ses téléchargements ce programme indésirable, pour éviter ce type de problèmes à l’avenir, nous vous recommandons de faire attention lorsque vous téléchargez un logiciel à partir de download.com .
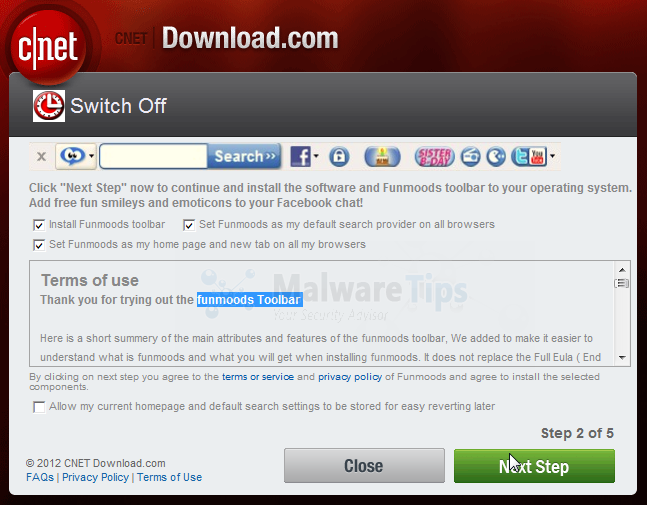
Vous devez toujours faire attention lors de l’installation d’un logiciel car souvent, un programme d’installation de logiciel inclut des installations optionnelles, telles que cette barre d’outils Funmoods. Faites très attention à ce que vous acceptez d’installer. Optez toujours pour l’installation personnalisée et désélectionnez tout ce qui n’est pas familier, en particulier les logiciels optionnels que vous n’avez jamais voulu télécharger et installer en premier lieu. Il va sans dire que vous ne devez pas installer de logiciel auquel vous ne faites pas confiance.
- Comment faire pour supprimer « Funmoods Search » (Guide de suppression de virus)
- ÉTAPE 1: Désinstallez Funmoods de Windows
- ÉTAPE 2: Supprimez le pirate de navigateur de recherche Funmoods d’Internet Explorer, Firefox et Google Chrome avec AdwCleaner
- ÉTAPE 3: Supprimer le virus « Funmoods Search » avec Malwarebytes Anti-Malware Free
- ÉTAPE 4: Vérifiez à nouveau l’infection par un logiciel malveillant « Funmoods Search » avec HitmanPro
- ( Facultatif) ÉTAPE 5: Réinitialiser les paramètres d’Internet Explorer, Firefox ou Google Chrome pour supprimer les publicités « Funmoods Search »
- Réinitialiser Internet Explorer
- Réinitialiser Mozilla Firefox
- Réinitialiser Google Chrome
Comment faire pour supprimer « Funmoods Search » (Guide de suppression de virus)
Cette page est un guide complet, qui supprimera le virus « Funmoods Search » de votre ordinateur, et tout autre programme publicitaire qui peut avoir été installé pendant le processus d’installation.
Veuillez effectuer toutes les étapes dans le bon ordre. Si vous avez des questions ou des doutes à tout moment, ARRÊTEZ-VOUS et demandez notre aide.
ÉTAPE 1: Désinstaller Funmoods de Windows
ÉTAPE 2: Supprimer le pirate de navigateur de recherche Funmoods d’Internet Explorer, Firefox et Google Chrome avec AdwCleaner
ÉTAPE 3: Supprimer le virus « Ads by Funmoods Search » avec Malwarebytes Anti-Malware Free
ÉTAPE 4: Vérifiez à nouveau le malware « Funmoods Search » avec HitmanPro
(Facultatif) ÉTAPE 5: Réinitialiser les paramètres Internet Explorer, Firefox ou Google Chrome pour supprimer les publicités « Funmoods Search »
ÉTAPE 1: Désinstallez Funmoods de Windows
Dans cette première étape, nous allons essayer d’identifier et de supprimer tout programme malveillant qui pourrait être installé sur votre ordinateur.
- Pour désinstaller un programme de Windows XP, Windows Vista ou Windows 7, cliquez sur le bouton « Démarrer », puis cliquez sur l’option de menu « Panneau de configuration ».

Si vous utilisez Windows 8, faites simplement glisser le pointeur de la souris sur le bord droit de l’écran, sélectionnez Rechercher dans la liste et recherchez « panneau de configuration ».Ou vous pouvez cliquer avec le bouton droit sur un coin chaud en bas à gauche (anciennement connu sous le nom de bouton Démarrer) et sélectionner Panneau de configuration à partir de là.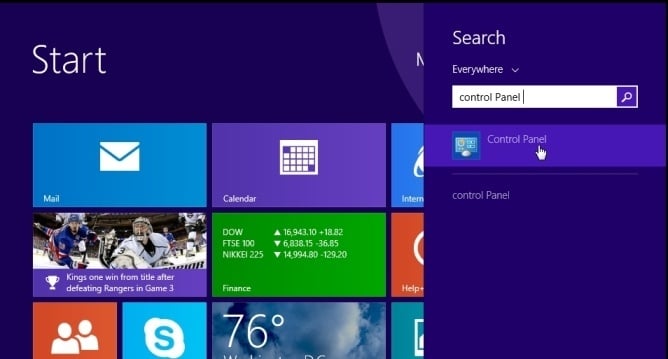
- Lorsque la fenêtre « Panneau de configuration » s’ouvre, cliquez sur l’option « Désinstaller un programme » dans la catégorie « Programmes ». Cette option est indiquée par la flèche dans l’image ci-dessous. Si vous utilisez la « Vue classique » du Panneau de configuration, vous double-cliquez sur l’icône « Programmes et fonctionnalités » à la place.

- Lorsque l’écran « Programmes et fonctionnalités » ou « Désinstaller un programme » s’affiche, faites défiler la liste des programmes actuellement installés et désinstallez Funmoods
Ce programme peut avoir un nom différent sur votre ordinateur.
Pour afficher les programmes les plus récemment installés, vous pouvez cliquer sur la colonne « Installé sur » pour trier vos programmes par date d’installation. Faites défiler la liste et désinstallez tout programme indésirable ou inconnu.Si vous rencontrez des problèmes lorsque vous essayez de désinstaller le programme, vous pouvez utiliser Revo Uninstaller pour supprimer complètement ce programme indésirable de votre machine.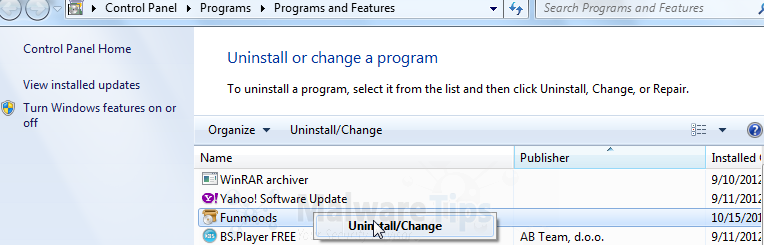
Si vous ne trouvez aucun programme indésirable ou inconnu sur votre machine, vous pouvez passer à l’étape suivante.
L’utilitaire AdwCleaner analysera votre ordinateur et votre navigateur Web à la recherche des fichiers malveillants « Funmoods Search », des extensions de navigateur et des clés de registre, qui peuvent avoir été installés sur votre ordinateur à votre insu.
- Vous pouvez télécharger l’utilitaire AdwCleaner à partir du lien ci-dessous.
LIEN DE TÉLÉCHARGEMENT ADWCLEANER (Ce lien téléchargera automatiquement « AdwCleaner » sur votre ordinateur) - Avant de démarrer AdwCleaner, fermez tous les programmes et navigateurs Internet ouverts, puis double-cliquez sur l’icône AdwCleaner.

Si Windows vous demande si vous souhaitez ou non exécuter AdwCleaner, veuillez l’autoriser à s’exécuter. - Lorsque le programme AdwCleaner s’ouvrira, cliquez sur le bouton « Scan » comme indiqué ci-dessous.

AdwCleaner va maintenant commencer à rechercher les fichiers malveillants « Funmoods Search » qui peuvent être installés sur votre ordinateur. - Pour supprimer les fichiers malveillants « Funmoods Search » détectés à l’étape précédente, veuillez cliquer sur le bouton « Nettoyer ».

- AdwCleaner vous invite maintenant à enregistrer tous les fichiers ou documents ouverts, car le programme devra redémarrer l’ordinateur. Veuillez le faire, puis cliquez sur le bouton OK.

ÉTAPE 3: Supprimer le virus « Funmoods Search » avec Malwarebytes Anti-Malware Free
Malwarebytes Anti-Malware Free utilise une technologie de pointe pour détecter et supprimer toutes les traces de logiciels malveillants, y compris les vers, les chevaux de Troie, les rootkits, les voleurs, les numéroteurs, les logiciels espions, etc.
Il est important de noter que Malwarebytes Anti-Malware fonctionne bien et devrait fonctionner avec un logiciel antivirus sans conflit.
- Vous pouvez télécharger download Malwarebytes Anti-Malware à partir du lien ci-dessous.
LIEN DE TÉLÉCHARGEMENT MALWAREBYTES ANTI-MALWARE (Ce lien ouvrira une nouvelle page Web à partir de laquelle vous pourrez télécharger « Malwarebytes Anti-Malware Free ») - Une fois téléchargé, fermez tous les programmes, puis double-cliquez sur l’icône sur votre bureau nommée « mbam-setup-consumer-2.00.xx » pour démarrer l’installation de Malwarebytes Anti-Malware.

 Une boîte de dialogue de Contrôle de compte d’utilisateur peut vous demander si vous souhaitez exécuter ce fichier. Si cela se produit, vous devez cliquer sur « Oui » pour continuer l’installation.
Une boîte de dialogue de Contrôle de compte d’utilisateur peut vous demander si vous souhaitez exécuter ce fichier. Si cela se produit, vous devez cliquer sur « Oui » pour continuer l’installation. - Lorsque l’installation commence, vous verrez l’assistant de configuration Anti-Malware Malwarebytes qui vous guidera tout au long du processus d’installation.

Pour installer Malwarebytes Anti-Malware sur votre ordinateur, continuez à suivre les instructions en cliquant sur le bouton « Suivant ».
- Une fois installé, Malwarebytes Anti-Malware démarre automatiquement et vous verrez un message indiquant que vous devez mettre à jour le programme et qu’une analyse n’a jamais été exécutée sur votre système. Pour lancer une analyse du système, vous pouvez cliquer sur le bouton « Réparer maintenant ».

Vous pouvez également cliquer sur l’onglet « Analyser » et sélectionner « Analyse des menaces », puis cliquer sur le bouton « Analyser maintenant ».
- Malwarebytes Anti-Malware va maintenant vérifier les mises à jour, et s’il y en a, vous devrez cliquer sur le bouton « Mettre à jour maintenant ».

- Malwarebytes Anti-Malware va maintenant commencer à analyser votre ordinateur pour le virus de recherche Funmoods. Lorsque Malwarebytes Anti-Malware analyse, il ressemblera à l’image ci-dessous.

- Une fois l’analyse terminée, un écran vous montrera les infections de logiciels malveillants détectées par l’Anti-Malware de Malwarebytes. Pour supprimer les programmes malveillants trouvés par Malwarebytes Anti-malware, cliquez sur le bouton « Tout mettre en quarantaine », puis sur le bouton « Appliquer maintenant ».

Veuillez noter que les infections détectées peuvent être différentes de ce qui est indiqué sur l’image. - Malwarebytes Anti-Malware mettra désormais en quarantaine tous les fichiers malveillants et les clés de registre qu’il a trouvés. Lors de la suppression des fichiers, Malwarebytes Anti-Malware peut nécessiter un redémarrage afin de supprimer certains d’entre eux. S’il affiche un message indiquant qu’il doit redémarrer votre ordinateur, veuillez l’autoriser à le faire.

Après le redémarrage de votre ordinateur, vous devez ouvrir Malwarebytes Anti-Malware et effectuer une autre analyse des menaces pour vérifier qu’il n’y a pas de menaces restantes
ÉTAPE 4: Vérifiez à nouveau l’infection par un logiciel malveillant « Funmoods Search » avec HitmanPro
HitmanPro est un deuxième scanner d’opinion, conçu pour sauver votre ordinateur des logiciels malveillants (virus, chevaux de Troie, rootkits, etc.) qui ont infecté votre ordinateur malgré toutes les mesures de sécurité que vous avez prises (comme les logiciels antivirus, les pare-feu, etc.). HitmanPro est conçu pour fonctionner aux côtés des programmes de sécurité existants sans aucun conflit. Il analyse l’ordinateur rapidement (moins de 5 minutes) et ne ralentit pas l’ordinateur.
- Vous pouvez télécharger HitmanPro à partir du lien ci-dessous:
LIEN DE TÉLÉCHARGEMENT HITMANPRO (Ce lien ouvrira une nouvelle page Web à partir de laquelle vous pourrez télécharger « HitmanPro ») - Double-cliquez sur le fichier nommé « HitmanPro.exe » (pour les versions 32 bits de Windows) ou « HitmanPro_x64.exe » (pour les versions 64 bits de Windows). Lorsque le programme démarre, l’écran de démarrage vous sera présenté comme indiqué ci-dessous.

Cliquez sur le bouton « Suivant » pour installer HitmanPro sur votre ordinateur.
- HitmanPro va maintenant commencer à analyser votre ordinateur à la recherche de fichiers malveillants Funmoods.

- Une fois terminé, il affichera une liste de tous les logiciels malveillants trouvés par le programme, comme indiqué dans l’image ci-dessous. Cliquez sur le bouton « Suivant » pour supprimer le virus de recherche Funmoods.

- Cliquez sur le bouton « Activer la licence gratuite » pour commencer l’essai gratuit de 30 jours et supprimer tous les fichiers malveillants de votre ordinateur.

( Facultatif) ÉTAPE 5: Réinitialiser les paramètres d’Internet Explorer, Firefox ou Google Chrome pour supprimer les publicités « Funmoods Search »
Si vous rencontrez toujours des problèmes avec les publicités « Funmoods Search » dans Internet Explorer, Firefox ou Chrome, nous devrons réinitialiser votre navigateur à ses paramètres par défaut. Cette étape ne doit être effectuée que si vos problèmes n’ont pas été résolus par les étapes précédentes.
Réinitialiser Internet Explorer
- Ouvrez Internet Explorer, cliquez sur l’icône d’engrenage
 dans la partie supérieure droite de votre navigateur, puis cliquez à nouveau sur Options Internet.
dans la partie supérieure droite de votre navigateur, puis cliquez à nouveau sur Options Internet.
- Dans la boîte de dialogue « Options Internet », cliquez sur l’onglet « Avancé », puis cliquez sur le bouton « Réinitialiser ».

- Dans la section « Réinitialiser les paramètres d’Internet Explorer », cochez la case « Supprimer les paramètres personnels », puis cliquez sur le bouton « Réinitialiser ».

- Une fois qu’Internet Explorer a terminé sa tâche, cliquez sur le bouton « Fermer » dans la boîte de dialogue de confirmation. Vous devrez maintenant fermer votre navigateur, puis vous pourrez à nouveau ouvrir Internet Explorer.

Réinitialiser Mozilla Firefox
- Dans le coin supérieur droit de la fenêtre Firefox, cliquez sur le bouton menu Firefox (
 ), puis cliquez sur le bouton « Aide » (
), puis cliquez sur le bouton « Aide » ( ).
).
- Dans le menu Aide, choisissez Informations de dépannage.

- Cliquez sur le bouton « Réinitialiser Firefox » dans le coin supérieur droit de la page « Informations de dépannage ».

- Pour continuer, cliquez sur le bouton « Réinitialiser Firefox » dans la nouvelle fenêtre de confirmation qui s’ouvre.

- Firefox se fermera et reviendra à ses paramètres par défaut. Lorsque c’est fait, une fenêtre répertorie les informations importées. Cliquez sur « Terminer ».
Note: Votre ancien profil Firefox sera placé sur votre bureau dans un dossier nommé « Old Firefox Data ». Si la réinitialisation n’a pas résolu votre problème, vous pouvez restaurer certaines des informations non enregistrées en copiant les fichiers dans le nouveau profil créé. Si vous n’avez plus besoin de ce dossier, vous devez le supprimer car il contient des informations sensibles.
Réinitialiser Google Chrome
- Cliquez sur le bouton du menu principal de Chrome, représenté par trois lignes horizontales (
 ).Lorsque le menu déroulant apparaît, sélectionnez l’option intitulée Paramètres.
).Lorsque le menu déroulant apparaît, sélectionnez l’option intitulée Paramètres.
- Les paramètres de Chrome doivent maintenant être affichés dans un nouvel onglet ou une nouvelle fenêtre, en fonction de votre configuration. Ensuite, faites défiler jusqu’au bas de la page et cliquez sur le lien Afficher les paramètres avancés (comme on le voit dans l’exemple ci-dessous).

- Les paramètres avancés de Chrome devraient maintenant être affichés. Faites défiler vers le bas jusqu’à ce que la section Réinitialiser les paramètres du navigateur soit visible, comme indiqué dans l’exemple ci-dessous. Ensuite, cliquez sur le bouton Réinitialiser les paramètres du navigateur.

- Une boîte de dialogue de confirmation devrait maintenant s’afficher, détaillant les composants qui seront restaurés à leur état par défaut si vous continuez le processus de réinitialisation. Pour terminer le processus de restauration, cliquez sur le bouton Réinitialiser.


