Funmoods 애드웨어 프로그램으로 변경된 브라우저를 가지고 기본 검색 엔진 searchfunmoods.com.이 외에도에서 원치 않는 변경,Funmoods 는 추가 쓸모없는 도구 모음에서 당신의 브라우저 언제 당신의 일을 검색 표시됩니다 첫 번째 검색 결과 자신의 광고입니다.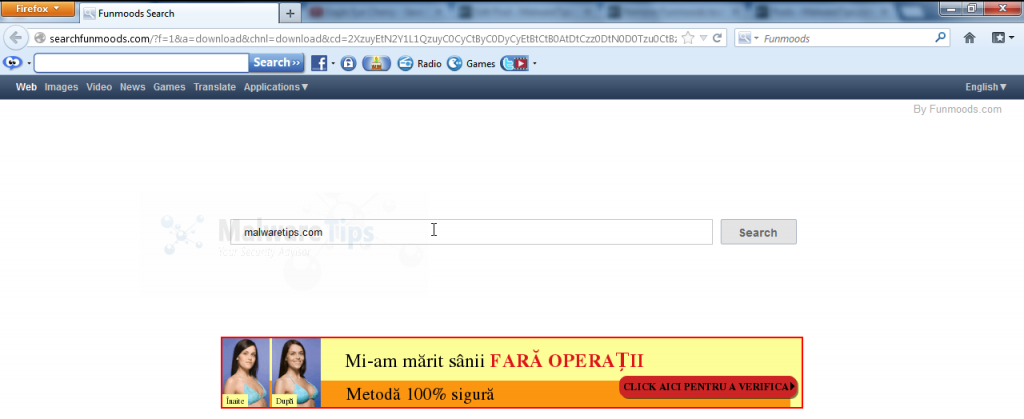
우리는 당신이 어떤 소프트웨어를 다운로드 할 때주의하는 것이 좋습니다 미래에 문제의이 유형을 방지하기 위해 download.com.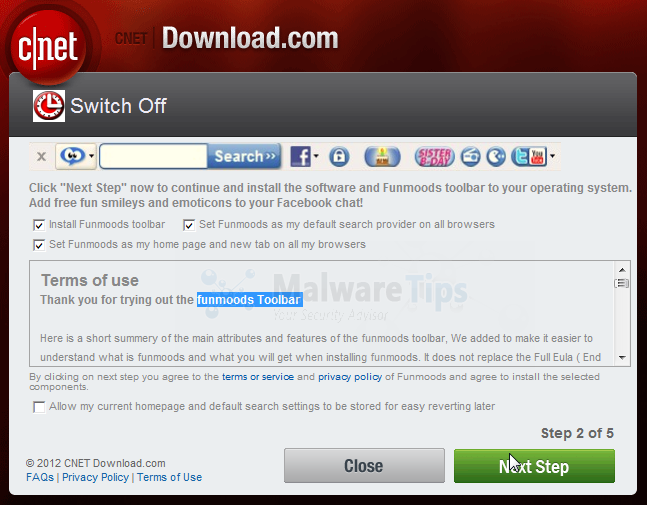
소프트웨어를 설치할 때는 항상 주의를 기울여야 합니다. 당신이 설치하는 데 동의 무엇을 매우 조심. 항상 사용자 지정 설치에 대 한 선택 하 고 익숙하지 않은 아무것도 선택 해제,특히 선택적 소프트웨어를 다운로드 하 고 처음에 설치 하 고 싶 었 결코. 그것은 당신이 신뢰하지 않는 소프트웨어를 설치해서는 안된다는 것은 말할 필요도 없다.
“펀 무드 검색”을 제거하는 방법(바이러스 제거 가이드)
이 페이지는 컴퓨터에서”펀 무드 검색”바이러스를 제거하고 설치 과정에서 설치되었을 수있는 다른 애드웨어 프로그램입니다 포괄적 인 가이드입니다.
모든 단계를 올바른 순서로 수행하십시오. 당신은 어떤 시점에서 질문이나 의심이있는 경우,중지하고 우리의 도움을 요청.2272>단계 1:윈도우 제거 2272>단계 2:인터넷 익스플로러에서 펀 무드 검색 브라우저 납치범을 제거,파이어 폭스와 구글 크롬
단계 3:제거”펀 무드 검색에 의해 광고”악성 코드 무료 바이러스
단계 4:청부 살인업자와”펀 무드 검색”악성 코드에 대한 두 번 확인
(선택 사항)5 단계: 2931>
- 프로그램을 제거하려면”시작”버튼을 클릭 한 다음”제어판”메뉴 옵션을 클릭하십시오.

당신은 윈도우 8 을 사용하는 경우,단순히 화면의 오른쪽 가장자리에 마우스 포인터를 드래그 목록에서 검색을 선택하고”제어판”을 검색합니다.또는 당신은(이전 시작 버튼으로 알려진)왼쪽 하단 핫 코너를 마우스 오른쪽 버튼으로 클릭하고 거기에서 제어판을 선택할 수 있습니다.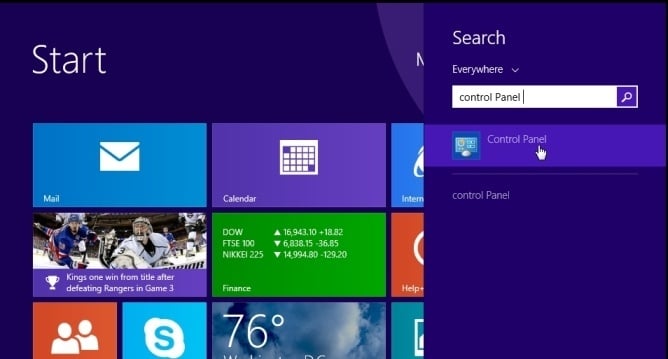
- “제어판”창이 열리면”프로그램”범주 아래의”프로그램 제거”옵션을 클릭하십시오. 이 옵션은 아래 이미지의 화살표로 표시됩니다. 제어판의”클래식보기”를 사용하는 경우 대신”프로그램 및 기능”아이콘을 두 번 클릭합니다.

- “프로그램 및 기능”또는”프로그램 제거”화면이 표시되면 현재 설치된 프로그램 목록을 스크롤하여 이 프로그램의 이름이 컴퓨터에 다를 수 있습니다.
가장 최근에 설치한 프로그램을 보려면”설치 위치”열을 클릭하여 설치 날짜별로 프로그램을 정렬할 수 있습니다. 목록을 스크롤,및 원치 않는 또는 알 수없는 프로그램을 제거.프로그램을 제거하는 동안 문제가 발생하는 경우,당신은 완전히 컴퓨터에서이 원치 않는 프로그램을 제거하기 위해 반란 제거 프로그램을 사용할 수 있습니다.컴퓨터에서 원하지 않거나 알 수 없는 프로그램을 찾을 수 없으면 다음 단계로 진행할 수 있습니다.2 단계: 이 리디렉션 바이러스는 지속적으로 인터넷 연결을 리디렉션하고 안전하지 않게보고 계십니다 있음을 알려드립니다.
- 아래 링크에서 다운로드할 수 있습니다.
- 애드클리너를 시작하기 전에 열려 있는 모든 프로그램과 인터넷 브라우저를 닫은 다음 애드클리너 아이콘을 두 번 클릭합니다.

애드클리너를 실행할지 여부를 묻는 메시지가 표시되면 실행을 허용하십시오. - 애드클리너 프로그램이 열리면 아래와 같이”스캔”버튼을 클릭합니다.2272>

애드클리너는 이제 컴퓨터에 설치될 수 있는 악성 파일을 검색하기 시작합니다. - 이전 단계에서 발견 된 악성 파일을 제거 하려면”청소”버튼을 클릭 하십시오.이제 프로그램이 컴퓨터를 재부팅해야 하므로 열려 있는 파일이나 문서를 저장하라는 메시지가 표시됩니다. 그렇게 한 다음 확인 버튼을 클릭하십시오.

단계 3:제거”펀 무드 검색”바이러스 악성 코드 무료
악성 코드 안티 멀웨어 무료 감지하고 웜,트로이 목마,루트킷,도적,다이얼러,스파이웨어 등을 포함한 악성 코드의 모든 흔적을 제거하는 업계 최고의 기술을 사용합니다.
맬웨어바이트의 맬웨어는 잘 작동하며 충돌 없이 바이러스 백신 소프트웨어와 함께 실행되어야 합니다.- 당신은 아래 링크에서 다운로드 악성 코드 안티 멀웨어 다운로드 할 수 있습니다.
맬웨어 방지 다운로드 링크(이 링크는”맬웨어 방지 무료”를 다운로드 할 수있는 새로운 웹 페이지를 엽니 다) - 다운로드 한 후 모든 프로그램을 닫은 다음 바탕 화면의 아이콘을 두 번 클릭하십시오.악성 코드 설치를 시작하려면바이트의 맬웨어 방지.

 이 파일을 실행할지 묻는 사용자 계정 컨트롤 대화 상자가 나타날 수 있습니다. 이 경우 설치를 계속하려면”예”를 클릭해야 합니다.
이 파일을 실행할지 묻는 사용자 계정 컨트롤 대화 상자가 나타날 수 있습니다. 이 경우 설치를 계속하려면”예”를 클릭해야 합니다. - 설치가 시작되면 설치 과정을 안내하는 맬웨어 방지 설치 마법사가 표시됩니다.

컴퓨터에 맬웨어 바이트의 맬웨어 방지를 설치하려면”다음”버튼을 클릭하여 프롬프트를 계속 따르십시오.
- 일단 설치,맬웨어 방지 맬웨어 자동으로 시작 됩니다 그리고 당신은 프로그램을 업데이트 해야 한다는 메시지가 표시 됩니다.,검사 시스템에서 실행 된 적이 있다. 시스템 스캔을 시작하려면”지금 수정”버튼을 클릭 할 수 있습니다.

또는”스캔”탭을 클릭하고”위협 스캔”을 선택한 다음”지금 스캔”버튼을 클릭 할 수 있습니다.
- 맬웨어 방지 맬웨어는 이제 업데이트를 확인 하 고 있는 경우”지금 업데이트”버튼을 클릭 해야 합니다.

- 당신은 당신이 인터넷을 서핑 할 때 팝업 팝업의 톤을 받고 계속. 때 맬웨어 방지 맬웨어 검사 그것은 아래 이미지 처럼 보일 것 이다.

- 스캔이 완료되면,당신은 지금 당신에게 악성 코드 감염을 보여주는 화면이 표시됩니다 악성 코드 바이트의 안티 멀웨어 감지. 악성 프로그램을 제거하려면 악성 코드바이트가 발견 한 경우”모두 격리”버튼을 클릭 한 다음”지금 적용”버튼을 클릭하십시오.

발견 된 감염은 이미지에 표시된 것과 다를 수 있습니다. - 맬웨어 방지 맬웨어는 이제 발견 된 모든 악성 파일과 레지스트리 키를 격리합니다. 파일을 제거 할 때 맬웨어 방지 맬웨어는 그 중 일부를 제거하기 위해 재부팅이 필요할 수 있습니다. 그것은 당신의 컴퓨터를 다시 부팅 할 필요가 있다는 메시지를 표시하는 경우,그렇게 할 수 있도록하시기 바랍니다.

컴퓨터가 다시 시작되면 맬웨어 방지 프로그램을 열고 다른”위협 검사”검사를 수행하여 남은 위협이 없는지 확인해야 합니다.
4 단계: 이 응용 프로그램은 악성 코드(바이러스,트로이 목마,루트킷 등)에서 컴퓨터를 구출하기 위해 설계된 두 번째 의견 스캐너입니다. 귀하가 취한 모든 보안 조치(예:안티 바이러스 소프트웨어,방화벽 등)에도 불구하고 귀하의 컴퓨터를 감염시킨 경우). 청부 살인업자 프로는 충돌없이 기존의 보안 프로그램과 함께 작동하도록 설계되었습니다. 그것은 신속하게(5 분 미만)컴퓨터를 검색하고 컴퓨터를 느리게하지 않습니다.
- 당신은 아래 링크에서 히트맨 프로를 다운로드 할 수 있습니다:
청부 살인업자 프로 다운로드 링크(이 링크는”청부 살인업자 프로”를 다운로드 할 수있는 곳에서 새로운 웹 페이지를 엽니 다”) - “히트맨 프로”라는 파일을 두 번 클릭하십시오.이 문제를 해결하는 방법은 다음과 같습니다.64 비트 버전의 경우). 프로그램이 시작되면 아래와 같이 시작 화면이 표시됩니다.

컴퓨터에 청부 살인업자 프로를 설치하려면”다음”버튼을 클릭합니다.
- 귀하의 브라우저는 항상 당신이 원하지 않는 경우에도 약간의 자극 광고가 나타납니다.

- 이 완료되면 아래 이미지와 같이 프로그램이 발견 된 모든 악성 코드의 목록이 표시됩니다. 바이러스를 삭제하려면 마우스 오른쪽 버튼을 클릭합니다.

- “무료 라이센스 활성화”버튼을 클릭하여 무료 30 일 평가판을 시작하고 컴퓨터에서 모든 악성 파일을 제거하십시오.

(선택 사항)5 단계: 당신은 여전히 인터넷 익스플로러,파이어 폭스 또는 크롬에서”재미 검색”광고에 문제가 발생하는 경우,우리는 기본 설정으로 브라우저를 재설정해야합니다. 이 단계는 이전 단계에서 문제가 해결되지 않은 경우에만 수행해야 합니다.
인터넷 익스플로러 재설정
인터넷 익스플로러를 처음 설치했을 때의 상태로 되돌리려면 인터넷 익스플로러 설정을 재설정할 수 있습니다.- 열기 인터넷 익스플로러,브라우저의 오른쪽 상단에있는”기어 아이콘”
 을 클릭 한 다음 인터넷 옵션을 다시 클릭합니다.
을 클릭 한 다음 인터넷 옵션을 다시 클릭합니다.
- “인터넷 옵션”대화 상자에서”고급”탭을 클릭 한 다음”재설정”버튼을 클릭하십시오.

- “인터넷 익스플로러 설정 재설정”섹션에서”개인 설정 삭제”확인란을 선택한 다음”재설정”버튼을 클릭하십시오.

- 인터넷 익스플로러는 작업을 완료 한 경우,확인 대화 상자에서”닫기”버튼을 클릭. 이제 브라우저를 닫아야합니다,그리고 당신은 다시 인터넷 익스플로러를 열 수 있습니다.

모질라 파이어 폭스 재설정
파이어 폭스에 문제가있는 경우,그것은 도움이 될 수 있습니다 재설정. 재설정 기능은 북마크,암호,웹 양식 자동 채우기 정보,검색 기록 및 열린 탭과 같은 필수 정보를 저장하는 동안 파이어 폭스를 공장 출하시 기본 상태로 복원하여 많은 문제를 해결합니다.- 파이어 폭스 창의 오른쪽 상단 모서리에있는 파이어 폭스 메뉴 버튼(
 ),”도움말”(
),”도움말”( )버튼을 클릭합니다.
)버튼을 클릭합니다.
- 도움말 메뉴에서 문제 해결 정보를 선택합니다.

- “문제 해결 정보”페이지의 오른쪽 상단 모서리에있는”파이어 폭스 재설정”버튼을 클릭합니다.

- 계속하려면,클릭”파이어 폭스 재설정”열리는 새 확인 창에서 버튼.

- 파이어 폭스 자체를 닫고 기본 설정으로 돌아갑니다. 이 완료되면,창은 가져온 정보를 나열합니다. “마침”을 클릭하십시오.
주: 이전 파이어 폭스 프로필은”이전 파이어 폭스 데이터”라는 이름의 폴더에 바탕 화면에 배치됩니다. 재설정이 문제를 해결하지 못한 경우 생성된 새 프로필에 파일을 복사하여 저장하지 않은 일부 정보를 복원할 수 있습니다. 이 폴더가 더 이상 필요하지 않은 경우 중요한 정보가 포함되어 있으므로 삭제해야 합니다.
구글 크롬 재설정
- 세 개의 수평 라인(
 )로 표시 크롬의 메인 메뉴 버튼을 클릭합니다.드롭 다운 메뉴가 나타나면 설정이라고 표시된 옵션을 선택하십시오.
)로 표시 크롬의 메인 메뉴 버튼을 클릭합니다.드롭 다운 메뉴가 나타나면 설정이라고 표시된 옵션을 선택하십시오.
- 크롬의 설정은 이제 구성에 따라 새 탭 또는 창에 표시됩니다. 그런 다음 페이지 하단으로 스크롤하여 고급 설정 표시 링크를 클릭합니다(아래 예제에서 볼 수 있음).

- 크롬의 고급 설정이 표시됩니다. 아래 예와 같이 브라우저 설정 재설정 섹션이 표시 될 때까지 아래로 스크롤하십시오. 그런 다음 브라우저 설정 재설정 버튼을 클릭하십시오.

- 이제 재설정 프로세스를 계속 진행해야 기본 상태로 복원될 구성 요소를 자세히 설명하는 확인 대화 상자가 표시됩니다. 복원 프로세스를 완료하려면 재설정 버튼을 클릭합니다.

당신은 당신이 인터넷을 서핑 할 때 팝업 팝업의 톤을 받고 계속. 당신은 당신의 컴퓨터에서 펀 무드 검색 바이러스를 제거하는 동안 여전히 문제가 발생하는 경우,우리의 악성 코드 제거 지원 포럼에서 새 스레드를 시작하십시오.

