Funmoods este un program adware care a schimbat pagina de pornire browser-ul și motorul de căutare implicit pentru searchfunmoods.com.În afară de aceste modificări nedorite, Funmoods a adăugat o bară de instrumente inutil pe browser-ul dvs. și ori de câte ori dvs. fac o căutare,se va afișa pe primele rezultate de căutare propriile anunțuri.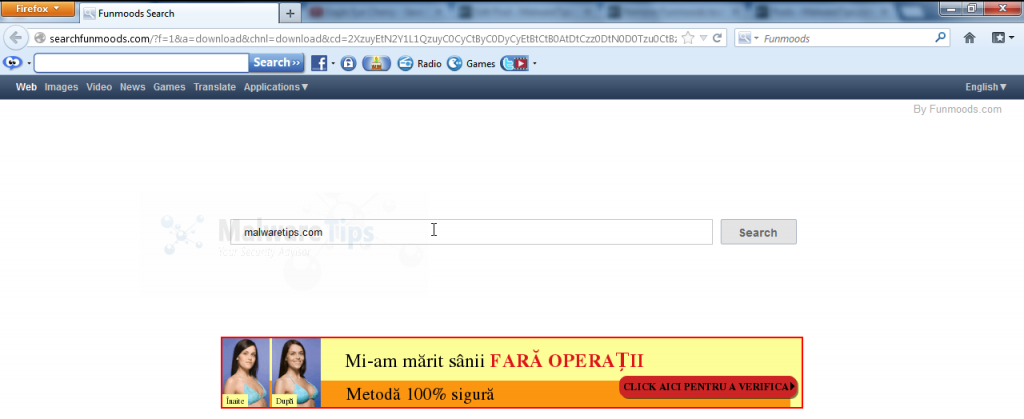
Funmoods Seach and Toolbar ajuns pe computer după ce ați instalat un alt program care a inclus în programul de instalare lor Funmoods toolbar.Recent CNET a inclus în descărcările lor acest program nedorit,pentru a evita acest tip de probleme în viitor, vă recomandăm să acordați atenție atunci când descărcați orice software din download.com.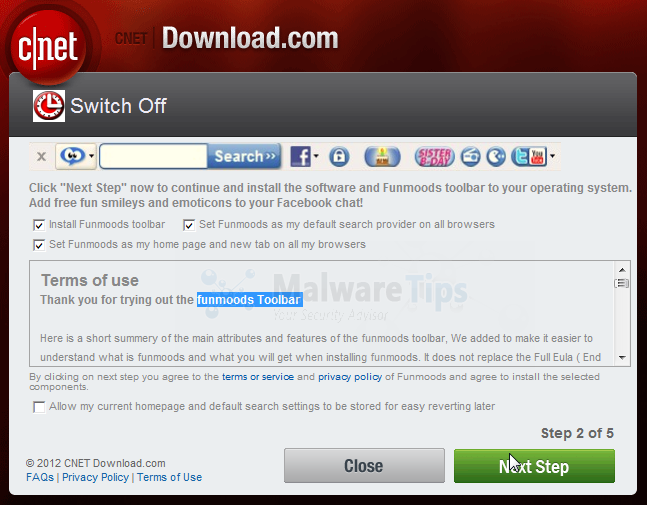
ar trebui să acordați întotdeauna atenție la instalarea software-ului, deoarece adesea, un program de instalare software include instalări opționale, cum ar fi această bară de instrumente Funmoods. Fii foarte atent ce sunteți de acord să instalați. Optați întotdeauna pentru instalarea personalizată și deselectați orice nu este familiar, în special software opțional pe care nu ați dorit niciodată să îl descărcați și să îl instalați în primul rând. Este de la sine înțeles că nu ar trebui să instalați software în care nu aveți încredere.
- Cum să eliminați „Funmoods Search” (Virus Removal Guide)
- pasul 1 : Dezinstalați Funmoods din Windows
- pasul 2: Scoateți Funmoods Search browser hijacker din Internet Explorer, Firefox și Google Chrome cu AdwCleaner
- Pasul 3: eliminați virusul „Funmoods Search” cu Malwarebytes Anti-Malware Free
- pasul 4: Verificați de două ori infecția malware „Funmoods Search” cu HitmanPro
- (opțional) pasul 5: Resetați setările Internet Explorer, Firefox sau Google Chrome pentru a elimina anunțurile „Funmoods Search”
- Resetare Internet Explorer
- Resetați Mozilla Firefox
- Resetați Google Chrome
Cum să eliminați „Funmoods Search” (Virus Removal Guide)
Această pagină este un ghid cuprinzător, care va elimina „Funmoods Search” virus de pe computer, precum și orice alt program adware care ar fi putut fi instalat în timpul procesului de configurare.
vă rugăm să efectuați toți pașii în ordinea corectă. Dacă aveți întrebări sau îndoieli în orice moment, opriți-vă și cereți asistența noastră.
pasul 1: Dezinstalați Funmoods din Windows
pasul 2: Scoateți funmoods căutare browser hijacker din Internet Explorer, Firefox și Google Chrome cu AdwCleaner
Pasul 3: eliminați” anunțuri de Funmoods căutare „virus cu Malwarebytes Anti-Malware gratuit
pasul 4: Verificați de două ori pentru” Funmoods căutare ” malware cu HitmanPro
(opțional) pasul 5: Resetați setările Internet Explorer, Firefox sau Google Chrome pentru a elimina „Funmoods Search” Ads
pasul 1 : Dezinstalați Funmoods din Windows
în acest prim pas, vom încerca să identificăm și să eliminăm orice program rău intenționat care ar putea fi instalat pe computer.
- pentru a dezinstala un program din Windows XP, Windows Vista sau Windows 7, Faceți clic pe butonul „Start”, apoi faceți clic pe opțiunea de Meniu „Panou de Control”.

dacă utilizați Windows 8, pur și simplu trageți indicatorul mouse-ului în marginea din dreapta a ecranului, selectați Căutare din listă și căutați „panou de control” .Sau puteți face clic dreapta pe un colț fierbinte din stânga jos (cunoscut anterior ca butonul Start) și selectați Panou de Control de acolo.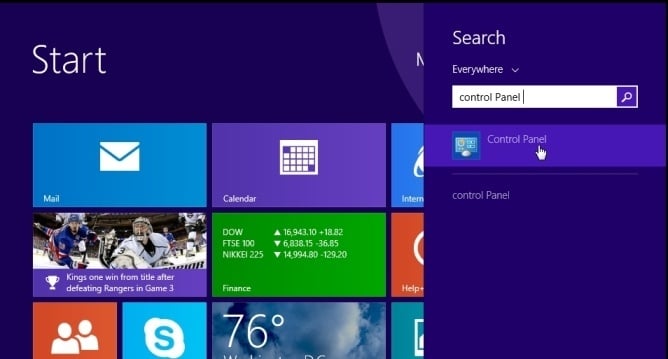
- când se deschide fereastra” Panou de Control”, faceți clic pe opțiunea” Dezinstalați un program „din categoria” programe”. Această opțiune este afișată de săgeata din imaginea de mai jos. Dacă utilizați ” vizualizarea clasică „a panoului de Control, atunci faceți dublu clic pe pictograma” Programe și caracteristici”.

- când este afișat ecranul” programe și caracteristici „sau” Dezinstalați un Program”, parcurgeți lista programelor instalate în prezent și dezinstalați Funmoods
acest program poate avea un nume diferit pe computer.
pentru a vizualiza cele mai recente programe instalate, puteți face clic pe coloana „instalat pe” pentru a sorta programele după data instalării. Derulați prin listă și dezinstalați orice program nedorit sau necunoscut.dacă aveți probleme în timp ce încercați să dezinstalați programul, puteți utiliza Revo Uninstaller pentru a elimina complet acest program nedorit de pe computer.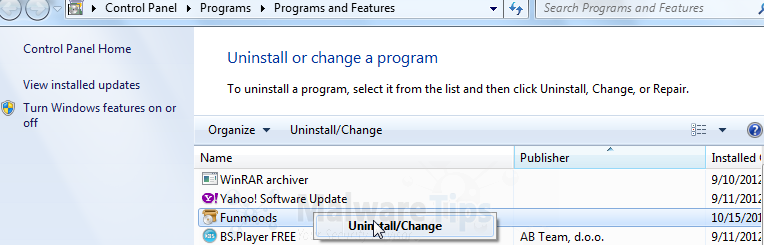
dacă nu găsiți programe nedorite sau necunoscute pe mașina dvs., puteți continua cu pasul următor.
pasul 2: Scoateți Funmoods Search browser hijacker din Internet Explorer, Firefox și Google Chrome cu AdwCleaner
utilitarul AdwCleaner va scana computerul și browser-ul web pentru „Funmoods Search” fișiere malware, extensii de browser și cheile de registry, care ar fi putut fi instalate pe computer fără știrea dumneavoastră.
- puteți descărca utilitarul AdwCleaner de pe linkul de mai jos.
LINK de descărcare ADWCLEANER (acest link va descărca automat „AdwCleaner” pe computer) - înainte de a porni AdwCleaner, închideți toate programele deschise și browserele de internet, apoi faceți dublu clic pe pictograma AdwCleaner.

dacă Windows vă solicită dacă doriți sau nu să rulați AdwCleaner, vă rugăm să permiteți-i să ruleze. - când se va deschide programul AdwCleaner, faceți clic pe butonul „Scanare” așa cum se arată mai jos.

AdwCleaner va începe acum să caute fișierele rău intenționate „Funmoods Search” care pot fi instalate pe computer. - pentru a elimina fișierele rău intenționate „Funmoods Search” care au fost detectate în pasul anterior, faceți clic pe butonul „Curățare”.

- AdwCleaner vă va solicita acum să salvați orice fișiere sau documente deschise, deoarece programul va trebui să repornească computerul. Faceți acest lucru și apoi faceți clic pe butonul OK.

Pasul 3: eliminați virusul „Funmoods Search” cu Malwarebytes Anti-Malware Free
Malwarebytes Anti-Malware Free utilizează tehnologia de vârf în industrie pentru a detecta și elimina toate urmele de malware, inclusiv viermi, troieni, rootkit-uri, rogues, dialere, spyware și multe altele.
este important să rețineți că Malwarebytes Anti-Malware funcționează bine și ar trebui să ruleze alături de software antivirus fără conflicte.
- puteți descărca Descărcați Malwarebytes Anti-Malware de la linkul de mai jos.
MALWAREBYTES ANTI-MALWARE DOWNLOAD LINK (acest link va deschide o nouă pagină web de unde puteți descărca „Malwarebytes Anti-Malware Free”) - Odată descărcat, închideți toate programele, apoi faceți dublu clic pe pictograma de pe desktop numită „mbam-setup-consumer-2.00.xx ” pentru a începe instalarea Malwarebytes Anti-Malware.

 este posibil să vi se prezinte un dialog Control cont utilizator care vă întreabă dacă doriți să rulați acest fișier. Dacă se întâmplă acest lucru, ar trebui să faceți clic pe „Da” pentru a continua instalarea.
este posibil să vi se prezinte un dialog Control cont utilizator care vă întreabă dacă doriți să rulați acest fișier. Dacă se întâmplă acest lucru, ar trebui să faceți clic pe „Da” pentru a continua instalarea. - când începe instalarea, veți vedea Expertul de configurare Malwarebytes Anti-Malware care vă va ghida prin procesul de instalare.

pentru a instala Malwarebytes Anti-Malware pe computerul dvs., continuați să urmați instrucțiunile făcând clic pe butonul „Următorul”.
- Odată instalat, Malwarebytes Anti-Malware va porni automat și veți vedea un mesaj care să ateste că ar trebui să actualizați programul și că o Scanare nu a fost rulată niciodată pe sistemul dvs. Pentru a începe o scanare a sistemului, puteți face clic pe butonul” remediați acum”.

alternativ, puteți face clic pe fila „Scanare” și selectați „Scanare amenințare”, apoi faceți clic pe butonul „Scanare acum”.
- Malwarebytes Anti-Malware va verifica acum actualizările și, dacă există, va trebui să faceți clic pe butonul „Actualizați acum”.

- Malwarebytes Anti-Malware va începe acum scanarea computerului pentru virusul Funmoods Search. Când Malwarebytes Anti-Malware scanează, va arăta ca imaginea de mai jos.

- când scanarea s-a finalizat, vi se va prezenta acum un ecran care vă arată infecțiile malware pe care le-a detectat Malwarebytes Anti-Malware. Pentru a elimina programele rău intenționate pe care Malwarebytes Anti-malware le-a găsit, Faceți clic pe butonul „Quarantine All”, apoi faceți clic pe butonul „Aplicați acum”.

vă rugăm să rețineți că infecțiile găsite pot fi diferite de cele prezentate în imagine. - Malwarebytes Anti-Malware va pune acum în carantină toate fișierele rău intenționate și cheile de registry pe care le-a găsit. La eliminarea fișierelor, Malwarebytes Anti-Malware poate necesita o repornire pentru a elimina unele dintre ele. Dacă afișează un mesaj care să ateste că trebuie să repornească computerul, vă rugăm să îi permiteți să facă acest lucru.

după ce computerul va reporni, ar trebui să deschideți Malwarebytes Anti-Malware și să efectuați o altă scanare” Threat Scan ” pentru a verifica dacă nu există amenințări rămase
pasul 4: Verificați de două ori infecția malware „Funmoods Search” cu HitmanPro
HitmanPro este un al doilea scaner de opinie, conceput pentru a vă salva computerul de malware (viruși, troieni, rootkit-uri etc.) care v-au infectat computerul în ciuda tuturor măsurilor de securitate pe care le-ați luat (cum ar fi software antivirus, firewall-uri etc.). HitmanPro este conceput pentru a lucra alături de programele de securitate existente, fără conflicte. Scanează computerul rapid (mai puțin de 5 minute) și nu încetinește computerul.
- puteți descărca HitmanPro de la link-ul de mai jos:
HitmanPro DOWNLOAD LINK (acest link va deschide o nouă pagină web de unde puteți descărca „HitmanPro”) - faceți dublu clic pe fișierul numit „HitmanPro.exe ” (pentru versiunile pe 32 de biți de Windows) sau „HitmanPro_x64.exe ” (pentru versiunile pe 64 de biți de Windows). Când începe programul, vi se va prezenta ecranul de pornire așa cum se arată mai jos.

Faceți clic pe butonul „Următorul”, pentru a instala HitmanPro pe computer.
- HitmanPro va începe acum să scaneze computerul pentru a căuta Funmoods fișiere rău intenționate.

- când a terminat, va afișa o listă cu toate programele malware pe care programul le-a găsit așa cum se arată în imaginea de mai jos. Faceți clic pe butonul” Next”, pentru a elimina virusul Funmoods Search.

- Faceți clic pe butonul” Activare licență gratuită ” pentru a începe procesul gratuit de 30 de zile și eliminați toate fișierele rău intenționate de pe computer.

(opțional) pasul 5: Resetați setările Internet Explorer, Firefox sau Google Chrome pentru a elimina anunțurile „Funmoods Search”
dacă întâmpinați în continuare probleme cu anunțurile „Funmoods Search” din Internet Explorer, Firefox sau Chrome, va trebui să resetați browserul la setările implicite. Acest pas trebuie efectuat numai dacă problemele dvs. nu au fost rezolvate de pașii anteriori.
Resetare Internet Explorer
- deschideți Internet Explorer, faceți clic pe „pictograma roată”
 în partea dreaptă sus a browserului dvs., apoi faceți clic din nou pe Opțiuni Internet.
în partea dreaptă sus a browserului dvs., apoi faceți clic din nou pe Opțiuni Internet.
- în caseta de dialog” Opțiuni Internet”, faceți clic pe fila” Avansat”, apoi faceți clic pe butonul” Resetare”.

- în secțiunea „resetați setările Internet Explorer”, bifați caseta de selectare” ștergeți setările personale”, apoi faceți clic pe butonul” Resetare”.

- când Internet Explorer și-a finalizat sarcina, faceți clic pe butonul „închidere” din caseta de dialog de confirmare. Acum va trebui să închideți browserul și apoi puteți deschide din nou Internet Explorer.

Resetați Mozilla Firefox
- în colțul din dreapta sus al ferestrei Firefox, faceți clic pe butonul Meniu Firefox (
 ), faceți clic pe butonul „Ajutor” (
), faceți clic pe butonul „Ajutor” ( ).
).
- din meniul Ajutor, alegeți Informații de depanare.

- Faceți clic pe butonul” Resetați Firefox „din colțul din dreapta sus al paginii” informații de depanare”.

- pentru a continua, faceți clic pe butonul „Resetați Firefox” din noua fereastră de confirmare care se deschide.

- Firefox se va închide și va reveni la setările implicite. Când ați terminat, o fereastră va afișa informațiile importate. Faceți clic pe”Finalizare”.
notă: Vechiul dvs. profil Firefox va fi plasat pe desktop într-un folder numit „date Firefox vechi”. Dacă resetarea nu a rezolvat problema, puteți restaura unele informații care nu au fost salvate prin copierea fișierelor în noul profil creat. Dacă nu mai aveți nevoie de acest folder, ar trebui să îl ștergeți, deoarece conține informații sensibile.
Resetați Google Chrome
- Faceți clic pe butonul meniului principal Chrome, reprezentat de trei linii orizontale (
 ) .Când apare meniul derulant, selectați opțiunea etichetată Setări.
) .Când apare meniul derulant, selectați opțiunea etichetată Setări.
- setările Chrome ar trebui să fie afișate acum într-o filă sau fereastră nouă, în funcție de configurația dvs. Apoi, derulați în partea de jos a paginii și faceți clic pe linkul Afișați setările avansate (așa cum se vede în exemplul de mai jos).

- setările avansate ale Chrome ar trebui să fie afișate acum. Derulați în jos până când secțiunea Resetare Setări browser este vizibilă, așa cum se arată în exemplul de mai jos. Apoi, faceți clic pe butonul Resetare Setări browser.

- acum ar trebui afișat un dialog de confirmare, detaliind componentele care vor fi restaurate la starea lor implicită dacă continuați cu procesul de resetare. Pentru a finaliza procesul de restaurare, faceți clic pe butonul Resetare.


