SQLite este un RDBMS ușor, mic și autonom într-o bibliotecă C. Baze de date populare precum MySql, PostgreSQL etc. funcționează în modelul client-server și au un proces dedicat care rulează și controlează toate aspectele funcționării bazei de date.
dar SQLite nu are nici un proces care rulează și nu are nici un model client-server. SQLite DB este pur și simplu un fișier cu .sqlite3/.sqlite/.extensie db. Fiecare limbaj de programare are o bibliotecă pentru a sprijini SQLite.
puteți găsi SQLite utilizat în
- browsere Web (Chrome, Safari, Firefox).
- playere MP3, set-top box – uri și gadgeturi electronice.
- Internetul Lucrurilor (IoT).
- dispozitive Android, Mac, Windows, iOS și iPhone.
există mult mai multe zone în care se utilizează SQLite. Fiecare smartphone din lume are sute de fișiere de baze de date SQLite și există peste un trilion de baze de date în uz activ. Asta e destul de mare în număr.
instalați SQLite în Ubuntu
Configurarea SQLite este simplă în comparație cu alte baze de date populare precum MySql, Postgresql etc. Mai întâi, actualizați apt-cache executând următoarea comandă.
$ sudo apt update
acum verificați dacă există pachete SQLite disponibile în magazia apt executând următoarea comandă.
$ sudo apt-cache search sqlite
pentru a instala pachetul executați următoarea comandă.
$ sudo apt install sqlite3
puteți valida instalarea pornind sesiunea sqlite executând următoarea comandă.
$ sqlite3
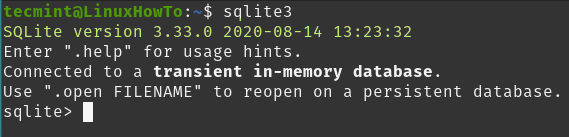
puteți vedea din imaginea de mai sus SQLite3 este instalat cu succes și rulează cu versiunea 3.33.0..
creați baza de date SQLite și tabelul
baza de date este pur și simplu stocată ca fișier în sistemul de fișiere local. Puteți crea o bază de date la lansarea sesiunii sqlite menționând numele bazei de date ca argument. În cazul în care baza de date este disponibilă se va deschide baza de date, dacă nu se creează o nouă bază de date.
dacă nu transmitem numele bazei de date ca argument, atunci este creată o bază de date temporară în memorie care va fi ștearsă odată ce sesiunea este încheiată. Aici nu am nici o bază de date, așa că voi crea un nou DB menționând numele DB ca argument. Odată ce sunteți conectat la sesiunea puteți rula .baze de date comanda pentru a vedea ce fișier este atașat la baza de date.
$ sqlite3 /home/tecmint/test # creating test db in /home/tecmintsqlite> .databases # To see which database session is connected
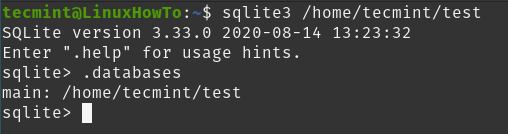
acum să creăm un tabel eșantion executând următoarele interogări.
# create tablesqlite> CREATE TABLE employee( Name String, age Int); # Insert recordssqlite> insert into employee(Name, age) VALUES ('Tom',25), ('Mark',40), ('Steve',35);
puteți rula .tabele comanda pentru a lista Tabele în baza de date.
sqlite> .tables # List tables in databasesqlite> .headers on # Turn on column for printingsqlite> SELECT * FROM employee; # Selecting record from table
instalarea browserului SQLite în Ubuntu
acum, că am văzut cum se instalează și se configurează SQLite3, vom instala și browserul SQLite, un instrument GUI simplu pentru gestionarea bazelor de date sqlite.
$ sudo apt install sqlitebrowser -y
puteți lansa aplicația din meniul start sau de la terminal. Pentru a porni de la terminal executați următoarea comandă.
$ sqlitebrowser &
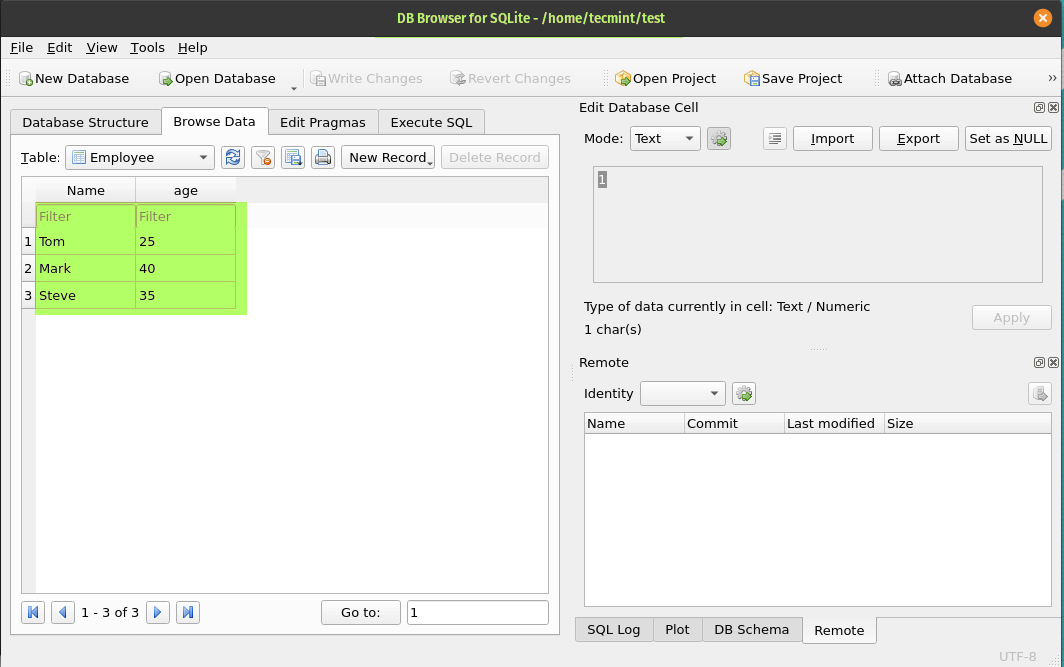
Dezinstalați SQLite și SQLite Browser
executați următoarea comandă pentru a elimina atât SQLite, cât și SQLite browser.
$ sudo apt --purge remove sqlite3 sqlitebrowser
