SQLite è un RDBMS leggero, piccolo e autonomo in una libreria C. Database popolari come MySQL, PostgreSQL, ecc. funziona nel modello client-server e hanno un processo dedicato che esegue e controlla tutti gli aspetti del funzionamento del database.
Ma SQLite non ha alcun processo in esecuzione e non ha alcun modello client-server. SQLite DB è semplicemente un file con .sqlite3/.sqlite/.estensione db. Ogni linguaggio di programmazione ha una libreria per supportare SQLite.
Puoi trovare SQLite in uso nei browser Web
- (Chrome, Safari, Firefox).
- Lettori MP3, set-top box e gadget elettronici.
- Internet delle cose (IoT).
- Dispositivi Android, Mac, Windows, iOS e iPhone.
Ci sono molte più aree in cui viene utilizzato SQLite. Ogni smartphone nel mondo ha centinaia di file di database SQLite e ci sono oltre un trilione di database in uso attivo. Questo è abbastanza enorme in numeri.
Installa SQLite in Ubuntu
Configurare SQLite è semplice rispetto ad altri database popolari come MySQL, Postgresql, ecc. Innanzitutto, aggiorna apt-cache eseguendo il seguente comando.
$ sudo apt update
Ora controlla se ci sono pacchetti SQLite disponibili nel repository apt eseguendo il seguente comando.
$ sudo apt-cache search sqlite
Per installare il pacchetto eseguire il seguente comando.
$ sudo apt install sqlite3
È possibile convalidare l’installazione avviando la sessione sqlite eseguendo il seguente comando.
$ sqlite3
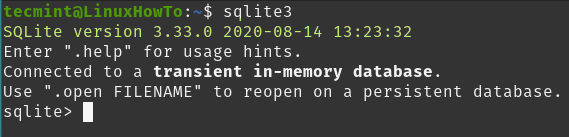
Puoi vedere dall’immagine sopra che SQLite3 è stato installato correttamente e in esecuzione con la versione 3.33.0..
Crea database e tabella SQLite
Il database viene semplicemente memorizzato come file nel file system locale. È possibile creare un database quando si avvia la sessione sqlite menzionando il nome del database come argomento. Se il database è disponibile si aprirà il database se non crea un nuovo database.
Se non stiamo passando il nome del database come argomento, viene creato un database temporaneo in memoria che verrà eliminato una volta terminata la sessione. Qui non ho alcun database, quindi creerò un nuovo DB menzionando il nome del DB come argomento. Una volta che si è connessi alla sessione è possibile eseguire il .comando database per vedere quale file è collegato al database.
$ sqlite3 /home/tecmint/test # creating test db in /home/tecmintsqlite> .databases # To see which database session is connected
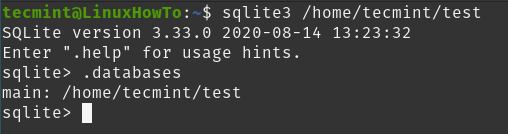
Ora creiamo una tabella di esempio eseguendo le seguenti query.
# create tablesqlite> CREATE TABLE employee( Name String, age Int); # Insert recordssqlite> insert into employee(Name, age) VALUES ('Tom',25), ('Mark',40), ('Steve',35);
È possibile eseguire il .comando tabelle per elencare le tabelle nel database.
sqlite> .tables # List tables in databasesqlite> .headers on # Turn on column for printingsqlite> SELECT * FROM employee; # Selecting record from table
Installazione del browser SQLite in Ubuntu
Ora che abbiamo visto come installare e configurare sqlite3 installeremo anche sqlite browser, un semplice strumento GUI per gestire i database sqlite.
$ sudo apt install sqlitebrowser -y
È possibile avviare l’applicazione dal menu start o dal terminale. Per iniziare dal terminale eseguire il seguente comando.
$ sqlitebrowser &
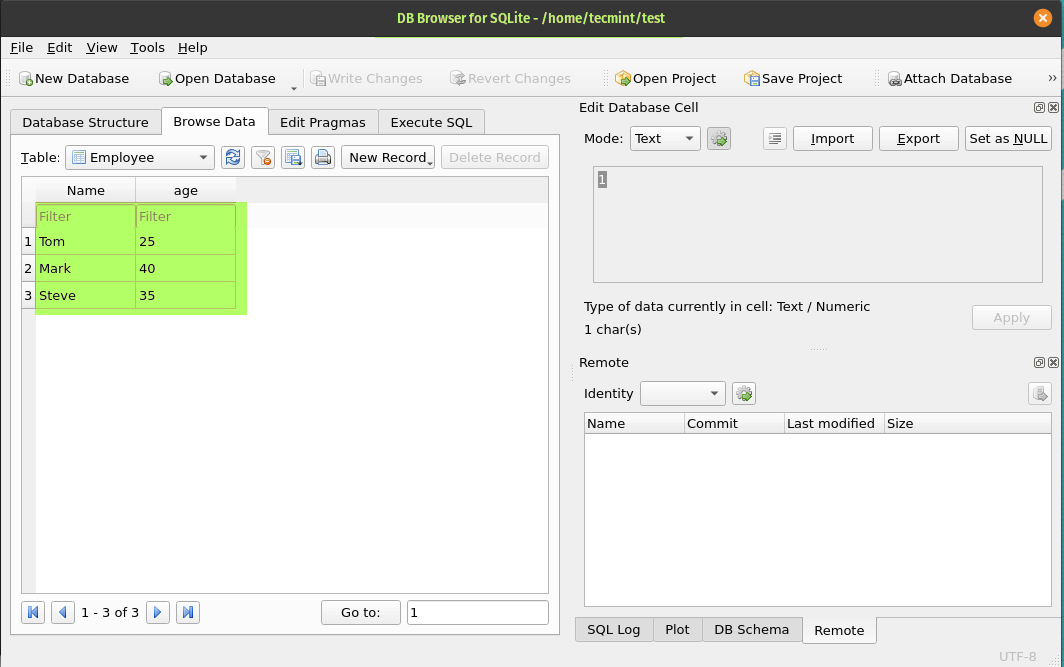
Disinstallare SQLite e SQLite Browser
Eseguire il seguente comando per rimuovere sia SQLite e SQLite browser.
$ sudo apt --purge remove sqlite3 sqlitebrowser
