fixarea părului flyaway folosind retușarea părului în photoshop este unul dintre pașii complicați & cruciali cu care se confruntă fiecare fotograf. Partea cea mai provocatoare este că fiecare păr are stilul său unic. Metoda pe care o alegeți pentru a fixa părul creț variază de la un păr la altul. Deși nu există o soluție ușoară cu un singur clic dacă conduceți pentru perfecțiune!
trebuie să fixați fiecare păr manual treptat folosind câteva instrumente & tehnici. Dacă învățați procesul care trebuie să vă beneficieze. Părul Flyaway este uneori extrem de distrag atenția. Dar da, dacă urmați metoda de mai jos pentru a repara părul flyaway, sunteți cu siguranță uimiți să vedeți ieșirea.
sunt acoperind aici cele mai populare & metoda eficientă de retușare a părului, care se pot aplica toate tipurile de păr. Indiferent dacă stilul sau culoarea este. Dacă sunteți un designer sau fotograf vă învăța cu siguranță unele abilități esențiale pentru a scăpa de flyaways în fotografie.
Iată cum puteți face față cu fly away în Photoshop. Continuați să citiți pentru a sări într-o transformare uimitoare de la o imagine încrețită la una atrăgătoare.
- ce cauzează părul creț:
- fixați părul creț în Photoshop
- Pasul 1: Deschideți imaginea & aplicați Clone Stamp Tools
- Pasul 2: Să începem să picteze peste tot excesul de păr flyaway
- Pasul 3: Adăugați o mască la stratul pe care îl creați
- Pasul 4: face orice pictura nedorite peste păr excelent
- Pasul 5: presiunea stiloului
- Step6: Rafinarea munca ta
- Pasul 7: Verificați rezultatele
- Pasul 8: Măriți pentru a observa îndeaproape
- Pasul 9: faceți-l realist
- Pasul 10: modifica windblown păr
- pasul 11: Estomparea marginilor(opțional)
- Pasul 12: Warp up lucrarea
- Advance sfaturi privind fixarea imagini în vrac cu părul creț:
- cuvinte finale privind fixarea părului încrețit în Photoshop
ce cauzează părul creț:
Flyaway sau părul creț poate provoca vânt, static sau păr fără legături. Când folosiți pălării sau benzi pentru cap sau folosiți haine pe cap, care fac, de asemenea, să se agațe static. Când un fir de păr & un fleece tras împotriva. Aceasta apare o sarcină electrică pe părul tău.
când părul tău nu primește umiditate în aer care se încarcă de la un păr la altul. Deci, părul arată sălbatic sau încrețit.
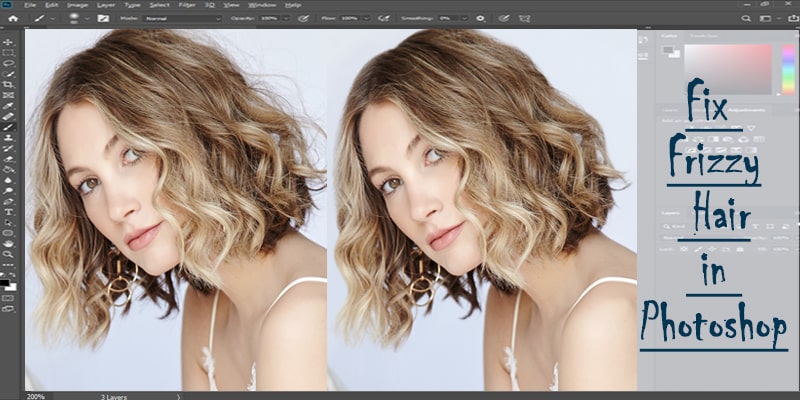
fixați părul creț în Photoshop

Pasul 1: Deschideți imaginea & aplicați Clone Stamp Tools
deschideți Photoshop. Din bara de meniu alegeți Fișier > deschideți > Selectați imaginea. După deschiderea imaginii adăugați un nou strat. Uită-te la bara de meniu din partea stângă & alegeți instrumentul Clone stamp & aplicați modificarea de mai jos.
- setați modul: Normal.
- Păstrați Opacitatea: 100%.
- Selectați Fluxul: 100%.
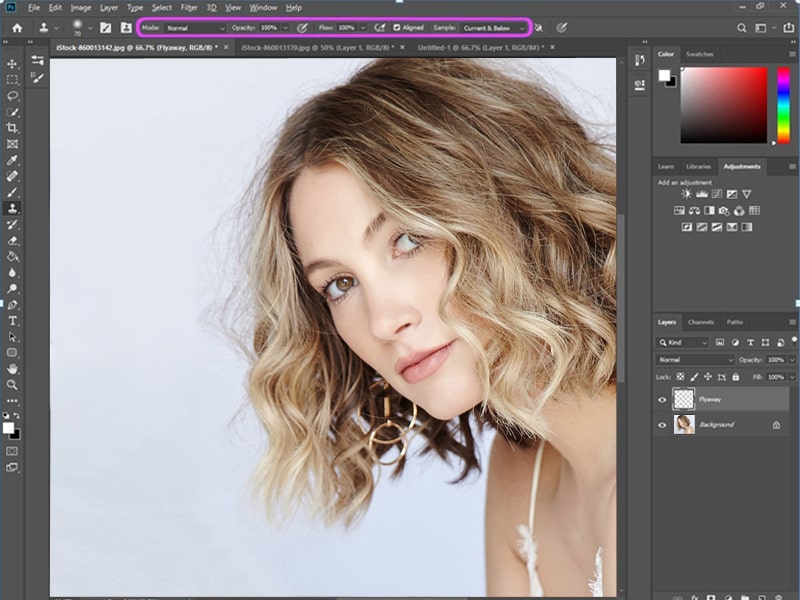
Pasul 2: Să începem să picteze peste tot excesul de păr flyaway
acum, scopul este de a alege sursa. Dacă utilizați Mac, țineți apăsată tasta ALT & faceți clic pe orice punct din fundalul imaginii. Să începem să pictăm peste tot părul în exces sau părul suflat de vânt. Nu trebuie să fie exactă. Putem menține precizia marginii în pași suplimentari folosind câteva trucuri.
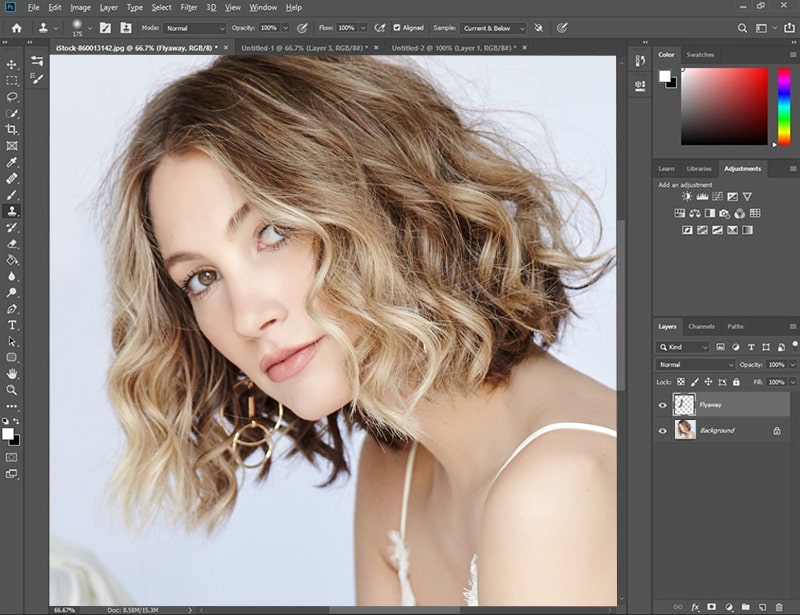
Pasul 3: Adăugați o mască la stratul pe care îl creați
aici trebuie să adăugați o mască la stratul pe care îl creați. Acum selectați instrumentul dreptunghiular cu o formă de cerc în partea de jos. Ar trebui să vă asigurați că culoarea prim-planului este selectată la negru ca imagine dată.
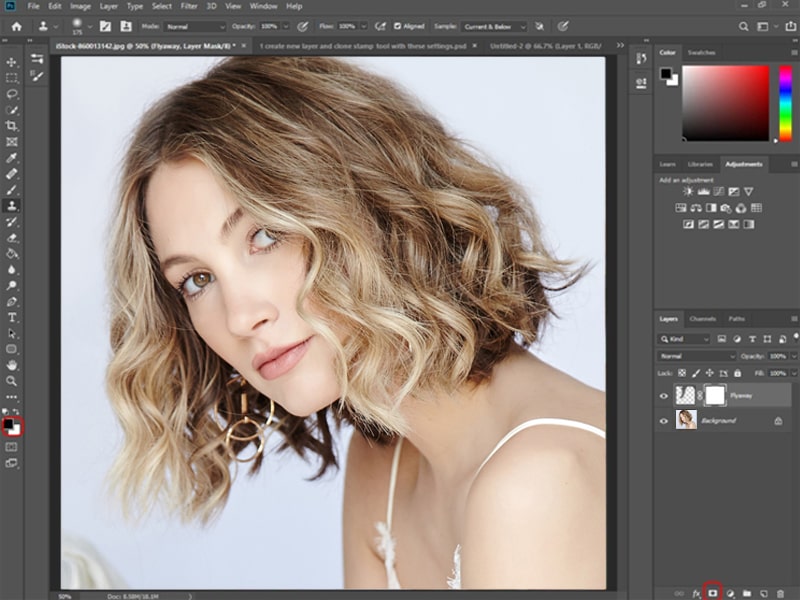
Pasul 4: face orice pictura nedorite peste păr excelent
acum, va alege instrumentul Perie & aplica-l la masca pentru a scoate unele păr care pictat înainte. Dacă faci orice pictura nedorite peste păr excelent acum Puteți reînviat cu ușurință părul.
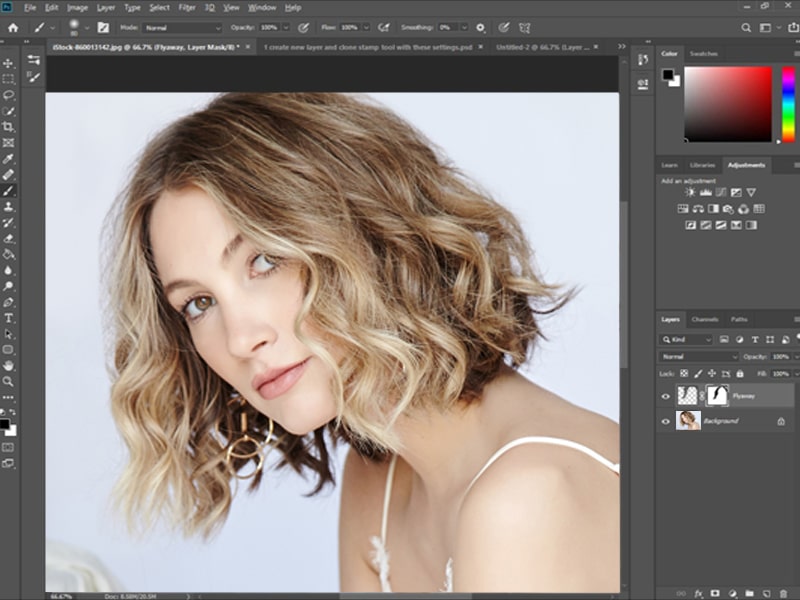
Pasul 5: presiunea stiloului
acum trebuie să modificați setările periei. Din meniu alegeți fereastra > perie> Setări.
veți găsi un nou meniu pop-up precum imaginile de mai jos. Trebuie să marcați transferul & selectați meniul derulant de control la „presiune stilou” ca în fotografia de mai jos.
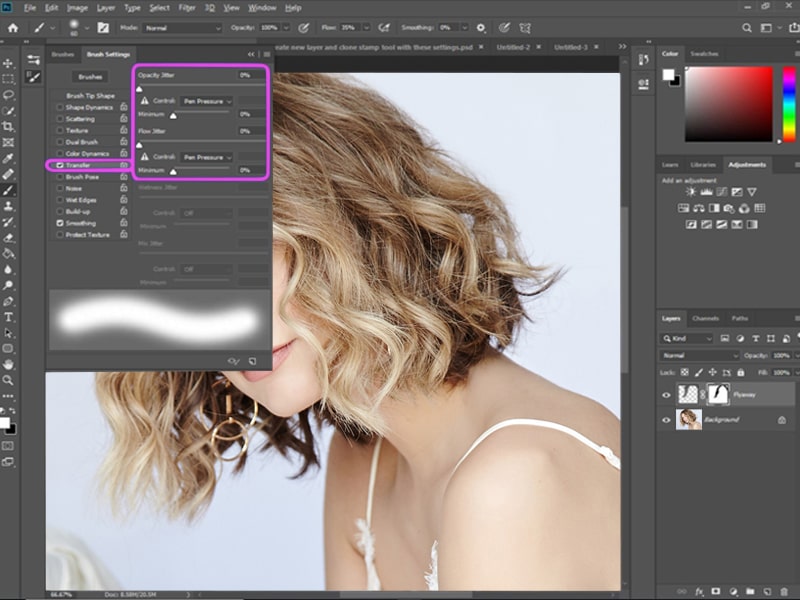
Step6: Rafinarea munca ta
în timp ce selectați culoarea prim-plan la negru acum vopsea peste masca pentru a aduce părul creț. Când aveți nevoie pentru a ascunde flyaway doar vopsea peste folosind alb. Puteți schimba cu ușurință culoarea prim-planului apăsând X. Deci, puteți comuta între alb & negru în funcție de necesități.
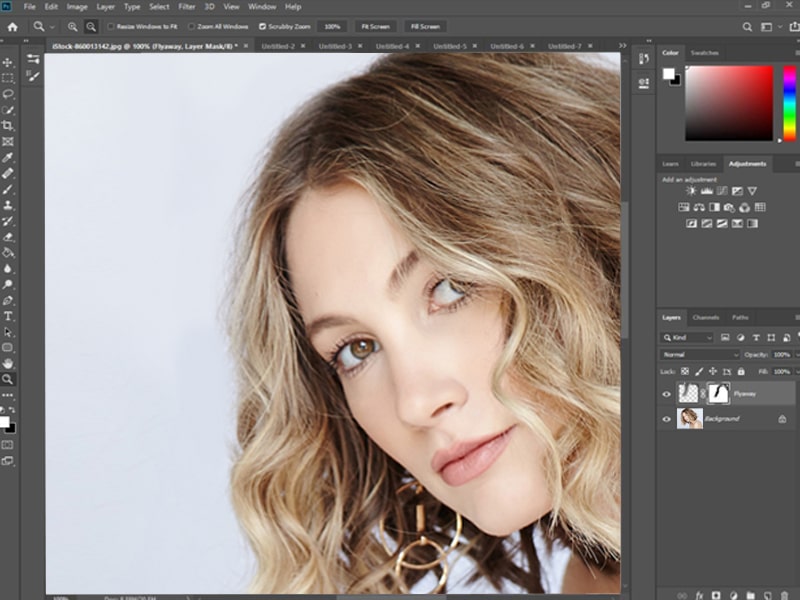
Pasul 7: Verificați rezultatele
verificați rezultatul dacă outlook satisface puteți opri retușarea. Dar puteți vedea încă imaginea conține unele păr creț, care este ușor vizibil.
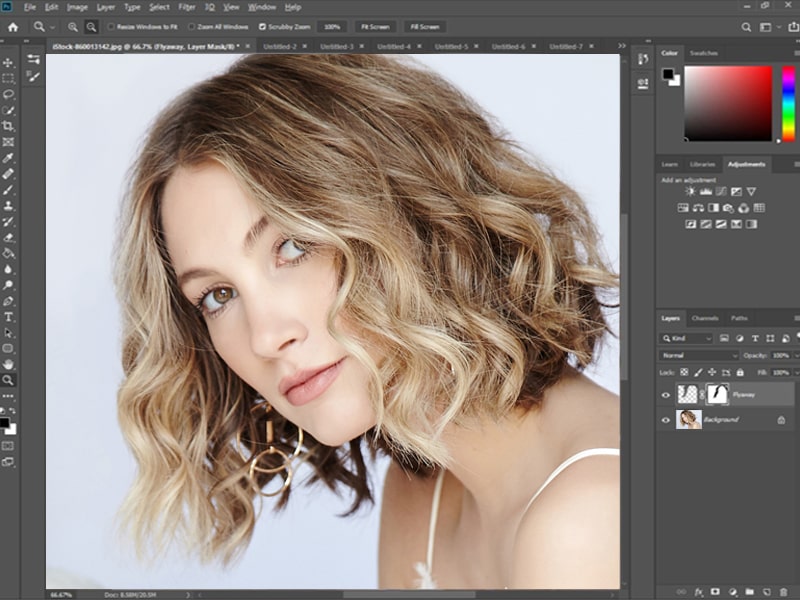
Pasul 8: Măriți pentru a observa îndeaproape
acum măriți fotografia îndeaproape pentru a adăuga sau ascunde părul creț exact în funcție de cererea imaginii.
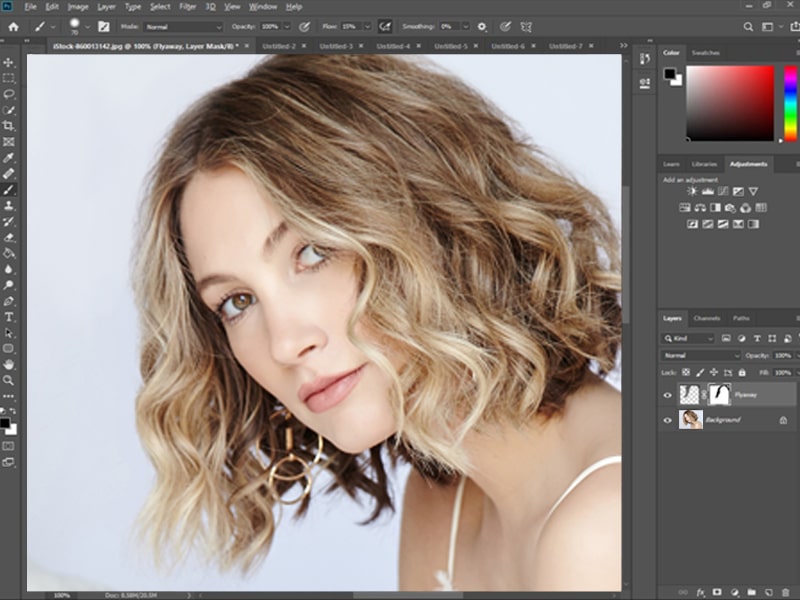
Pasul 9: faceți-l realist
obiectivul nostru este de a face formele părului mai realiste & strălucind fără niciun frizz. Deci, sari pentru a ascunde părul creț cu unele dintre volumele de păr. Trebuie să vă asigurați că marginile arată natural. Dacă devine mult mai subțire sau moale, trebuie să schimbați setările periei pentru a produce marginile corespunzătoare ale părului.
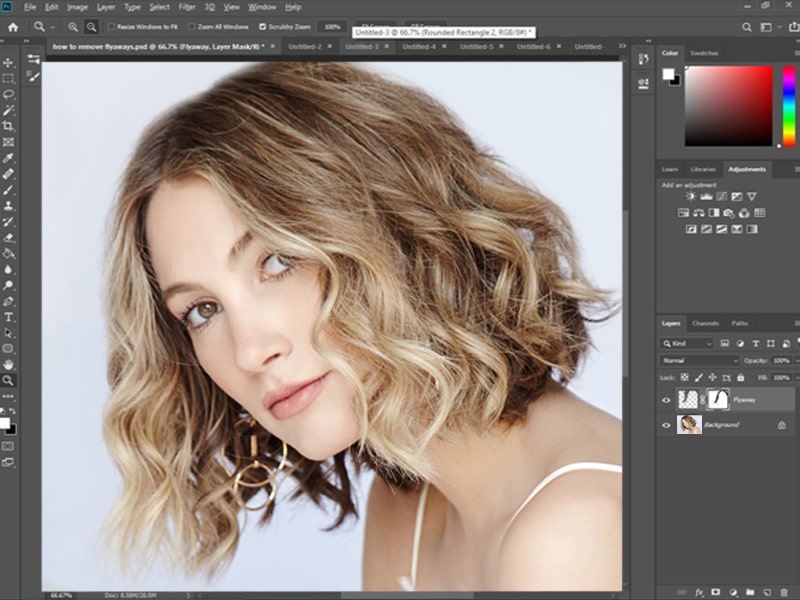
Pasul 10: modifica windblown păr
acum trebuie să modificați setările de flux la 80%. Mai mult decât atât, pentru a face marginile mai spumante întărite peria.
puteți continua să încercați să obțineți o ieșire mai bună. Este instrucțiunile generale trebuie să urmați & menține pentru a repara windblown păr.

pasul 11: Estomparea marginilor(opțional)
a se vedea transformarea noastră finală a unei imagini de păr creț. Aici adăugăm doar un pas suplimentar de estompare a marginilor pe un strat diferit. Aplicăm instrumentul neclar care face părul mai moale.

Pasul 12: Warp up lucrarea
verificați comparația finală pentru a realiza modificările de mai jos înainte de & după imagini împreună. Puteți modifica outlook în funcție de alegerea dvs.

Advance sfaturi privind fixarea imagini în vrac cu părul creț:
în general, flyaways sunt cruciale să se ocupe. Nu există nicio tehnică pentru a lega vântul pentru a aranja orice metodă de prevenire dintr-o fotografie cu părul creț. Deci, trebuie să depășiți problema aplicând tehnica mea. Părul creț care rămâne pe fața unei vedete sau pe o suprafață goală creează o impresie proastă. Poate aduce feedback negativ fotografiei tale.
deci, nu există nici un scop pentru a evita părul încrețit. Discut mai jos o metodă fără probleme.
credeți că metoda de mai sus este foarte dură? Sau nu aveți suficient timp pentru a urma acest pas lung. Dar vrei să fixezi perfect părul creț. Nu vă faceți griji, voi împărtăși o soluție de economisire a timpului pentru dvs.
există un minunat furnizor de servicii Photoshop care poate repara perfect părul creț. Este accesibil & economie de timp. Trebuie doar să alegeți mascarea sau retușarea potrivită a părului pentru a obține servicii exclusive. Verificați lucrarea lor de probă sau apucați o caracteristică gratuită de încercare gratuită pentru a găsi cel mai bun serviciu Photoshop.
furnizorul de servicii Photoshop are unele profesionale, calificați & retouchers de păr cu experiență pentru a vă oferi un aspect natural de păr, fără nici o ușoară încreți. Amintiți-vă un lucru Experiența are puterea de a face un miracol. Anii lor de experiență în Retușarea părului vă pot schimba aspectul fotografiei. Cine știe fotografia restante poate construi cariera ta & te face celebru.
nu compromite cu perspectivele de calitate pentru un pic de bani. Indiferent dacă acordați dăruire, atenție aplicării primei metode sau externalizați orice serviciu Photoshop bun pentru a obține o fotografie profesională fără păr încrețit.
scopul este de a oferi părului un aspect natural care elimină distragerea imaginii. Dar pentru a obține perfecțiunea nu alungați prea mult părul, ceea ce face ca părul să pară artificial sau editat. Deci, ar trebui să vă ocupați cu atenție de peria de vindecare pentru a evita acest lucru.
cuvinte finale privind fixarea părului încrețit în Photoshop
dacă sunteți un începător & necesar Retușarea perfectă a părului alegeți fără îndoială serviciul Photoshop. Este o alegere mai bună & potrivit pentru tine. Dar dacă sunteți încrezător & expert vă rugăm să urmați metoda mea cu atenție pentru a obține cel mai bun rezultat. Să se joace cu imaginea în funcție de alegerea ta & cerințe.
această metodă vă va crește abilitățile de editare a fotografiilor în photoshop & vă va satisface cu ieșirea.
puteți afla mai multe:
