știind cum să deschizi modele în Silhouette Studio este unul dintre primele lucruri pe care trebuie să le știi când folosești software-ul Silhouette.
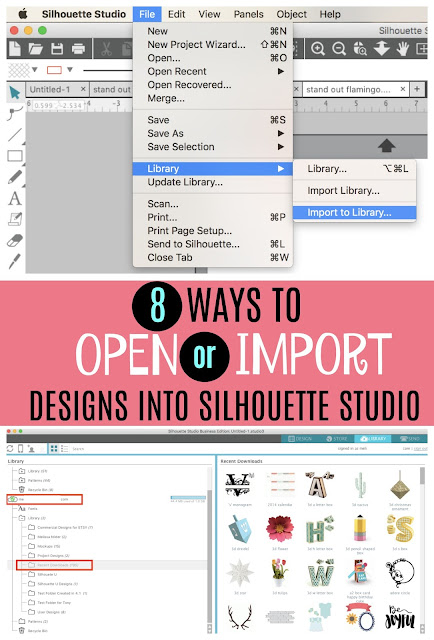
există de fapt cel puțin opt moduri diferite de a deschide și importa modele în Silhouette Studio.
ce metodă utilizați – și când – va depinde de o serie de factori:
- preferința dvs.
- Numărul de desene sau modele importate sau deschise
- în cazul în care desenele sunt de la
- în cazul în care doriți ca desenele să deschidă sau să salveze
- Silhouette Store Designs
- deschiderea desenelor în Silhouette Studio – nu este achiziționată în magazin (SVGs, PNG, Zip etc)
- deschideți un singur Design în spațiul de lucru Silhouette Studio (zona de proiectare)
- deschideți un singur Design în același spațiu de lucru Silhouette Studio ca un alt Design (Merge)
- Drag and Drop direct în Silhouette Studio Design Area
- salvarea desenelor direct în biblioteca Silhouette Studio
- importați modele unice direct în Silhouette Studio Library
- Drag and Drop la Silhouette Studio Library
- Vrac importați mai multe fișiere în Silhouette Studio
- import în vrac SVG (PNG, JPEG) în Silhouette Studio Library
- importați întreaga bibliotecă Silhouette Studio
Silhouette Store Designs
Silhouette Store Designs sunt .Fișiere Studio și va salva automat la Biblioteca Silhouette Studio în nor. Aceste fișiere nu pot fi utilizate în orice alt program, deoarece acestea sunt proprietatea Silhouette Studio.
după cumpărare și checkout Silhouette Studio fișierele achiziționate de la Silhouette Design Store vor apărea în folderul Descărcări recente din folderul Cloud. Dacă desenele dvs. nu sunt acolo, faceți clic dreapta pe cloud și selectați „Sync Cloud.”
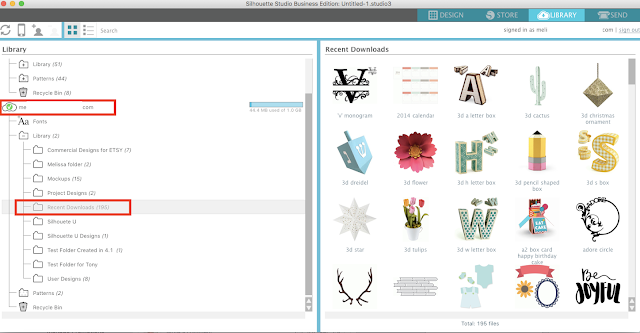
deschiderea desenelor în Silhouette Studio – nu este achiziționată în magazin (SVGs, PNG, Zip etc)
deschideți un singur Design în spațiul de lucru Silhouette Studio (zona de proiectare)
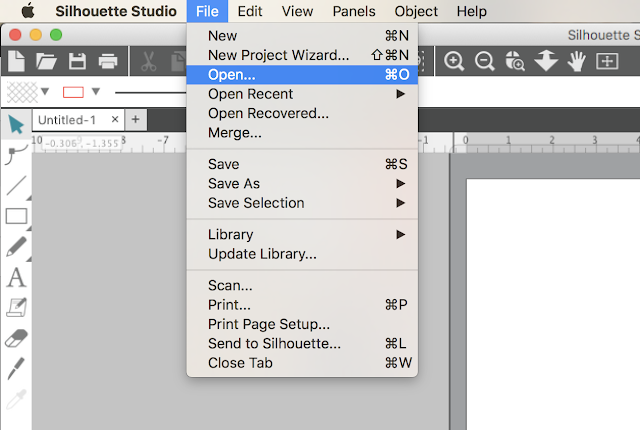
navigați la fișierul de pe computer și faceți clic pe „Ok”. Fișierul se va deschide într-un nou spațiu de lucru.
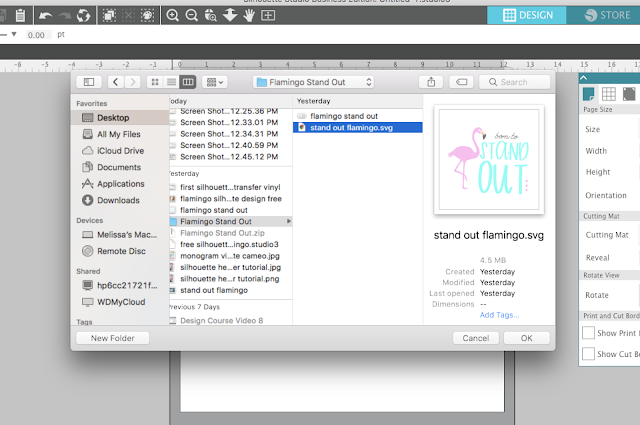
deschideți un singur Design în același spațiu de lucru Silhouette Studio ca un alt Design (Merge)
accesați meniul Fișier Silhouette Studio și selectați > Merge.
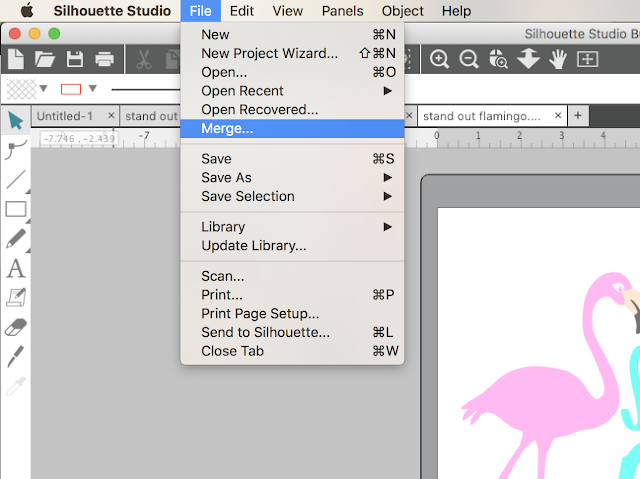
navigați la fișierul de pe computer și faceți clic pe „bine”. Fișierul se va deschide într-un nou spațiu de lucru.
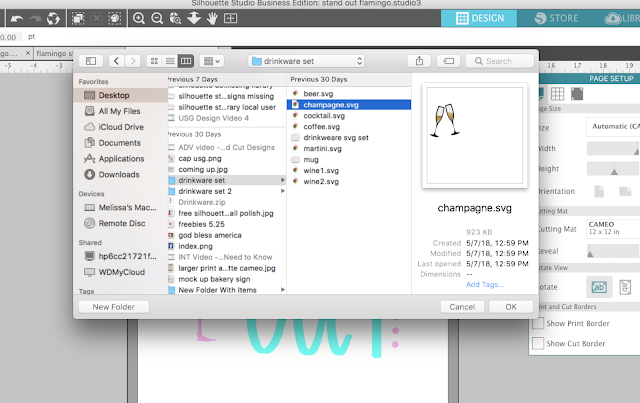
Drag and Drop direct în Silhouette Studio Design Area
un singur design poate fi, de asemenea, trageți și a scăzut de pe computer direct în spațiul de lucru Silhouette Studio. Asigurați-vă că aveți o zonă de design Silhouette Studio deschisă mai întâi. Apoi, pur și simplu apuca fișierul de pe desktop sau fereastra finder, cu mouse-ul, și trageți-l peste spațiul de lucru Silhouette Studio și „drop”.
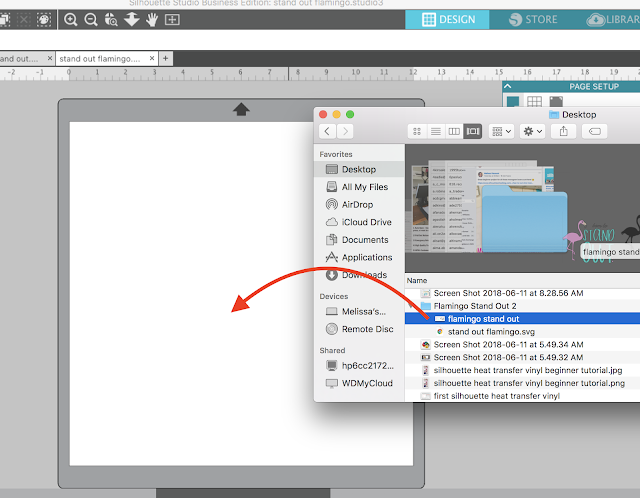
fișierele pot fi deschise în spații de lucru noi sau spații de lucru existente, unde alte modele sunt deja deschise.
salvarea desenelor direct în biblioteca Silhouette Studio
uneori nu doriți să deschideți fișierele tăiate imediat în zona de design Silhouette Studio, ci mai degrabă să le importați în biblioteca Silhouette Studio pentru utilizare ulterioară.
importați modele unice direct în Silhouette Studio Library
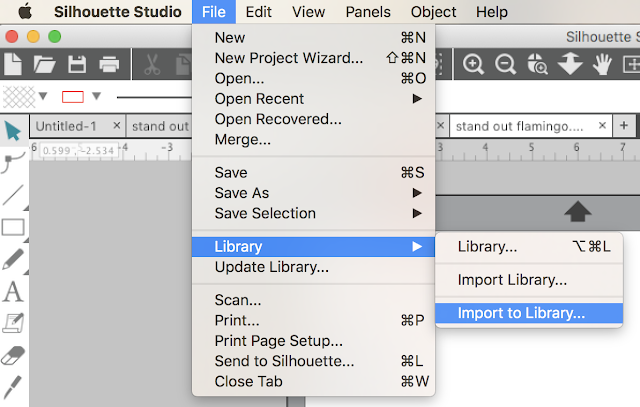
navigați la fișierul de pe computer și apoi faceți clic pe „bine”.
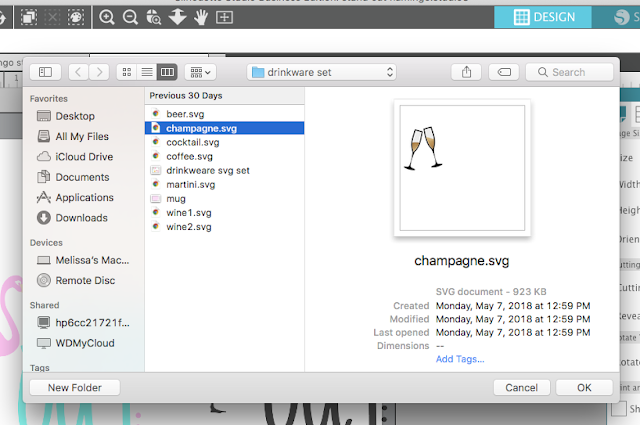
fișierele vor fi stocate automat în folderul utilizator local > User Designs.
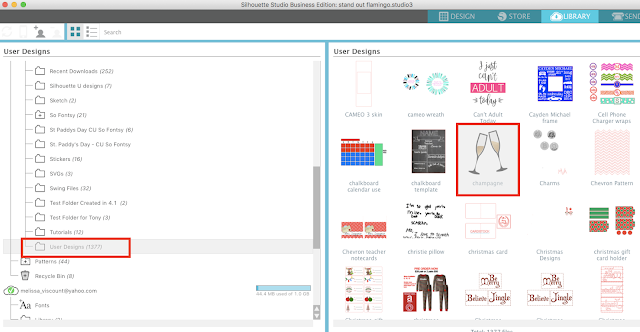
Drag and Drop la Silhouette Studio Library
un singur design poate fi, de asemenea, drag and drop de pe computer direct în biblioteca Silhouette Studio. Identificați folderul în care doriți să fie stocat fișierul. Utilizați mouse-ul pentru a selecta fișierul din fereastra desktop sau finder și trageți-l în biblioteca Silhouette Studio și „aruncați-l” chiar în folder.
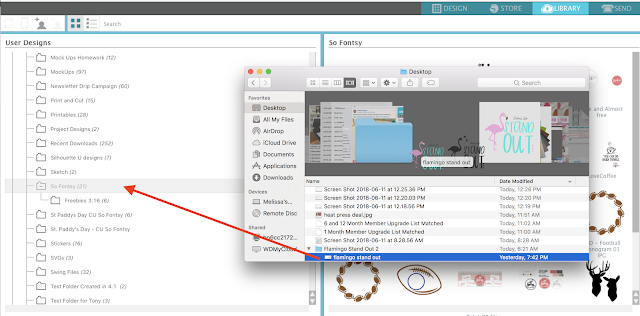
ar trebui să vedeți numărul de fișiere listate lângă dosar crește cu unul.
fișierele pot fi importate în folderele locale de utilizator sau Cloud.
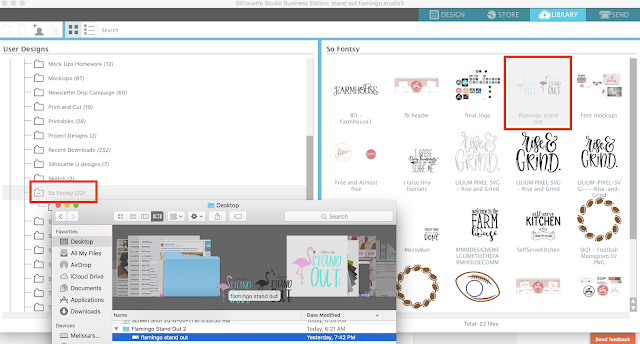
Vrac importați mai multe fișiere în Silhouette Studio
este posibil să importați în vrac în Silhouette Studio, care este extrem de util atunci când doriți să mutați rapid mai multe fișiere în Silhouette Studio. Acest lucru este util atunci când descărcați lucruri precum pachete de proiectare sau mai multe fișiere din surse externe.
import în vrac SVG (PNG, JPEG) în Silhouette Studio Library
pentru a importa în vrac în Silhouette Studio începeți prin deschiderea bibliotecii Silhouette Studio. Localizați folderul în care doriți să plasați desenele importate.
selectați Mai multe fișiere de pe hard disk ținând apăsată tasta shift și făcând clic pe fișiere. Asigurați – vă că selectați numai tipurile de fișiere care pot fi importate în Silhouette Studio-cum ar fi SVGs (cu Designer Edition sau mai mare), PNGs, SVG, DFX, PDF. Dacă fișierele se află într-un folder, asigurați-vă că nu selectați folderul în sine.
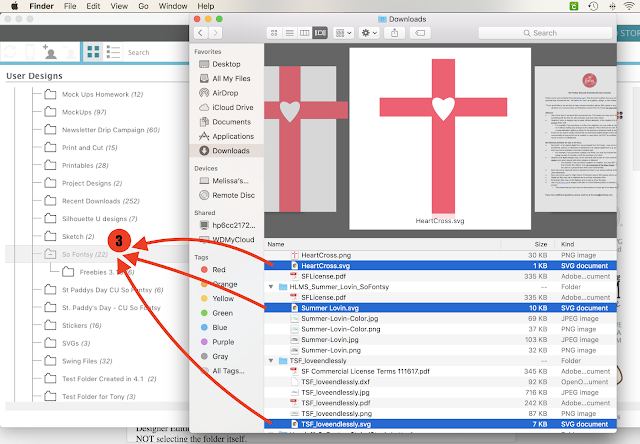
Foloseste mouse-ul pentru a trage toate fișierele și „drop” – le pe folderul Silhouette Studio library. Software-ul va dura un minut pentru a procesa și apoi ar trebui să vedeți numărul de lângă dosar crește cu același număr de modele care au fost importate.
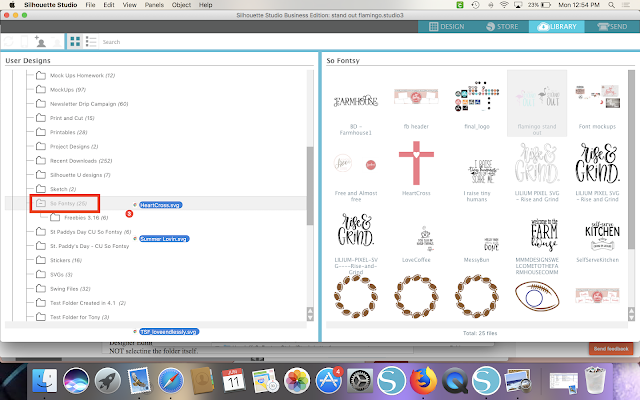
importați întreaga bibliotecă Silhouette Studio
dacă trebuie să importați întreaga bibliotecă Silhouette Studio înapoi în software-ul Silhouette, puteți face și asta. Acest lucru este necesar dacă mutați biblioteca pe un computer nou sau dacă o parte sau toată biblioteca dvs. a fost pierdută din cauza unui accident sau a unei alte probleme.
acest lucru funcționează numai dacă ați exportat anterior o copie a Bibliotecii Silhouette Studio. Aș recomanda să exportați o copie de rezervă a Bibliotecii Silhouette Studio cel puțin o dată pe lună. Când se face acest lucru, fișierul este un fișier exec și nu poate fi previzualizat, dar poate fi importat în Silhouette Studio.
pentru a importa întreaga bibliotecă Silhouette Studio dintr-o copie de rezervă, accesați fișier > Import > import bibliotecă.
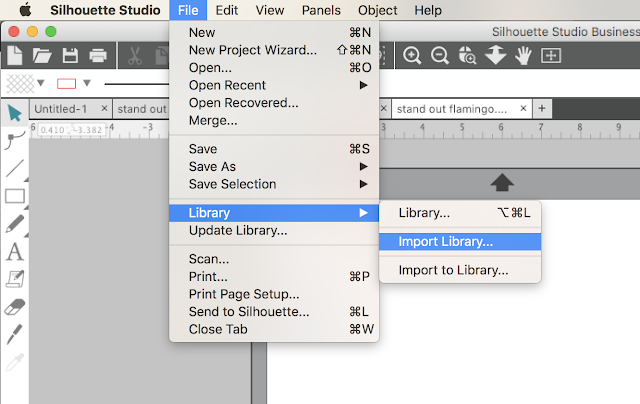
localizați copia de rezervă a bibliotecii pe hard disk. Amintiți-vă, va fi un fișier exec.
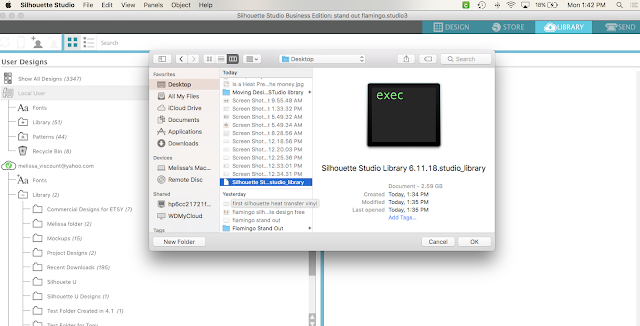
vi se va solicita să introduceți numele contului Silhouette Studio și parola înainte de începerea importului.
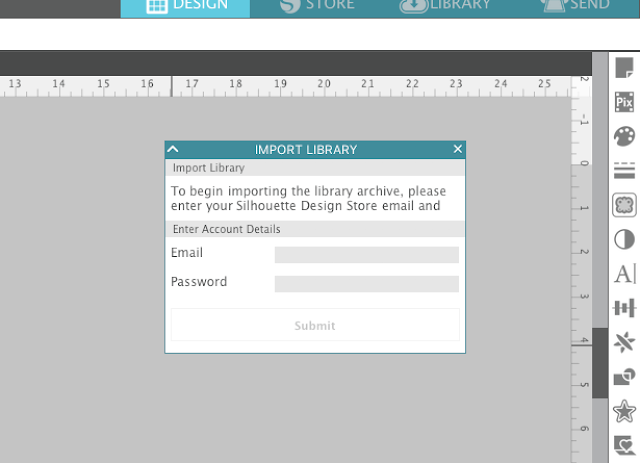
în funcție de dimensiunea bibliotecii dvs., poate dura ceva timp pentru a importa biblioteca, dar când este completă, biblioteca ar trebui să fie complet intactă, inclusiv structura folderului.
Notă: Acest post poate conține link-uri afiliate. Făcând clic pe ele și achiziționând produse prin link-urile mele, primesc un mic comision. Asta ajută la finanțarea școlii Silhouette, astfel încât să pot continua să cumpăr noi produse legate de siluetă pentru a vă arăta cum să profitați la maximum de mașina dvs.!

