Funmoods é um programa adware que mudou sua página inicial do navegador e no mecanismo de pesquisa padrão para searchfunmoods.com.Para além deste alterações indesejadas, Funmoods adicionou um inútil barra de ferramentas no seu navegador e, sempre que você está fazendo uma pesquisa,ela será exibida na primeira pesquisa de resultados de seus próprios anúncios.
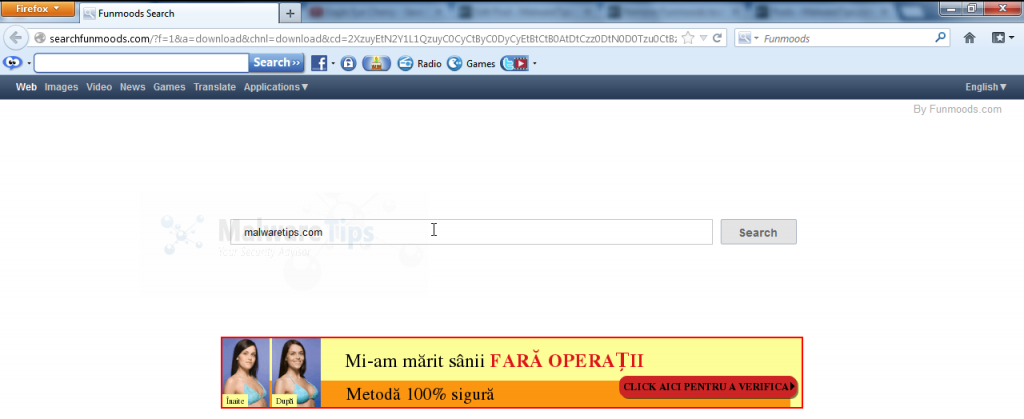
Funmoods Seach e Toolbar entrou em seu computador depois de ter instalado outro programa que tinha empacotado em seu instalador a barra de ferramentas Funmoods.Recentemente CNET tem incluído em seus downloads este programa indesejado,para evitar este tipo de problemas no futuro nós recommmend que você preste atenção quando o download de qualquer software a partir de download.com.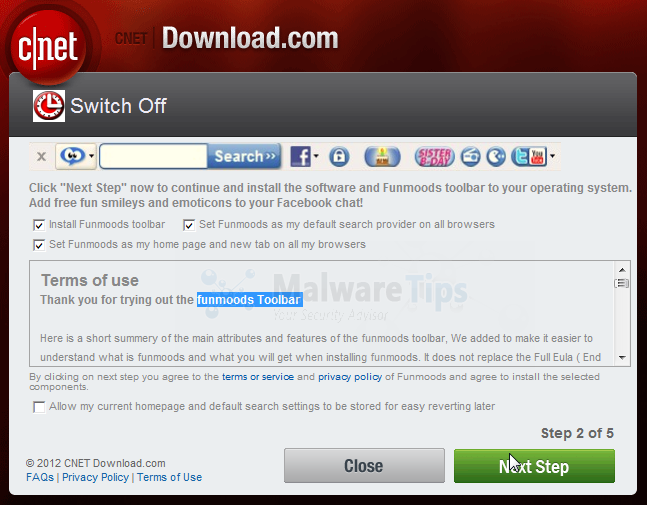
Você deve sempre prestar atenção quando instalar o software porque, muitas vezes, um instalador de software inclui opcional instala, como este Funmoods barra de ferramentas. Tenha muito cuidado com o que você concorda em Instalar. Sempre opte pela instalação personalizada e desmarque qualquer coisa que não seja familiar, especialmente software opcional que você nunca quis baixar e instalar em primeiro lugar. Escusado será dizer que você não deve instalar um software em que não confie.
- Como remover “Funmoods Search “(Guia de remoção de vírus)
- Etapa 1 : desinstale o Funmoods do Windows
- Passo 2: Remover Funmoods Pesquisa seqüestrador de navegador do Internet Explorer, Firefox e Google Chrome com AdwCleaner
- PASSO 3: Remover “Funmoods Busca de vírus” com o Malwarebytes Anti-Malware Free
- etapa 4: Verifique novamente a infecção por malware “Funmoods Search” com HitmanPro
- (opcional) etapa 5: Redefinir as configurações do Internet Explorer, Firefox ou Google Chrome para remover anúncios “Funmoods Search”
- Redefinir o Internet Explorer
- Redefinir Mozilla Firefox
- redefinir o Google Chrome
Como remover “Funmoods Search “(Guia de remoção de vírus)
esta página é um guia abrangente, que removerá o vírus” Funmoods Search ” do seu computador e qualquer outro programa de adware que possa ter sido instalado durante o processo de configuração.
por favor, execute todas as etapas na ordem correta. Se você tiver alguma dúvida ou dúvida a qualquer momento, pare e peça nossa ajuda.Etapa 1: desinstale o Funmoods do Windows Etapa 2: Remova o seqüestrador de navegador Funmoods Search do Internet Explorer, Firefox e Google Chrome com AdwCleaner Etapa 3: Remova o vírus” Ads by Funmoods Search “com Malwarebytes Anti-Malware Free etapa 4: Verifique novamente o malware” Funmoods Search ” com HitmanPro etapa 5: Redefinir as configurações do Internet Explorer, Firefox ou Google Chrome para remover anúncios” Funmoods Search ”
Etapa 1 : desinstale o Funmoods do Windows
nesta primeira etapa, tentaremos identificar e remover qualquer programa malicioso que possa ser instalado em seu computador.
- para desinstalar um programa do Windows XP, Windows Vista ou Windows 7, Clique no botão “Iniciar” e clique na opção de menu “Painel de controle”.

se você estiver usando o Windows 8, basta arrastar o ponteiro do mouse para a borda direita da tela, selecione Pesquisar na lista e procurar por “painel de controle” .Ou você pode clicar com o botão direito do mouse em um canto inferior esquerdo (anteriormente conhecido como botão Iniciar) e selecionar Painel de controle a partir daí.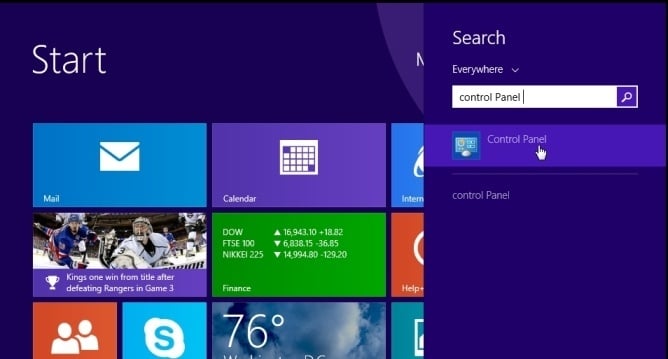
- quando a janela” Painel de Controle “abrir, clique na opção” Desinstalar um programa “na categoria” Programas”. Esta opção é mostrada pela seta na imagem abaixo. Se você estiver usando a “visualização clássica” do Painel de Controle, clique duas vezes no ícone “programas e recursos”.

- quando a tela” programas e recursos “ou” Desinstalar um programa ” for exibida, percorra a lista de programas atualmente instalados e desinstale Funmoods
este programa pode ter um nome diferente em seu computador.
para visualizar os programas instalados mais recentemente, você pode clicar na coluna “instalado em” para classificar seus programas pela data de instalação. Percorra a lista e desinstale qualquer programa indesejado ou desconhecido.se você estiver tendo problemas ao tentar desinstalar o programa, você pode usar Revo Uninstaller para remover completamente este programa indesejado de sua máquina.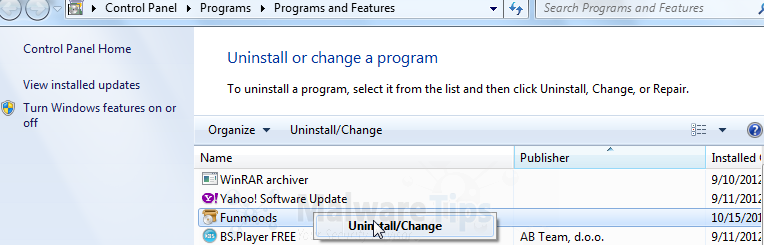
se você não conseguir encontrar nenhum programa indesejado ou desconhecido em sua máquina, poderá prosseguir com a próxima etapa.
O AdwCleaner utilitário irá analisar o seu computador e navegador da web para o “Funmoods de Pesquisa” arquivos maliciosos, extensões do navegador e chaves de registro, que pode ter sido instalado no seu computador sem o seu conhecimento.
- você pode baixar o utilitário AdwCleaner no link abaixo.
link de DOWNLOAD do ADWCLEANER (este link baixará automaticamente “AdwCleaner” no seu computador) - Antes de iniciar o AdwCleaner, feche todos os programas abertos e navegadores de internet e clique duas vezes no ícone do AdwCleaner.

se o Windows solicitar se deseja ou não executar o AdwCleaner, permita que ele seja executado. - quando o programa AdwCleaner for aberto, clique no botão” Digitalizar”, conforme mostrado abaixo.

AdwCleaner agora começará a procurar os arquivos maliciosos “Funmoods Search” que podem ser instalados no seu computador. - para remover os arquivos maliciosos “Funmoods Search “que foram detectados na etapa anterior, clique no botão” Limpar”.

- AdwCleaner irá agora pedir-lhe para salvar todos os arquivos abertos ou documentos, como o programa terá de reiniciar o computador. Por favor, faça isso e clique no botão OK.

PASSO 3: Remover “Funmoods Busca de vírus” com o Malwarebytes Anti-Malware Free
Malwarebytes Anti-Malware Free usa a tecnologia líder da indústria para detectar e remover todos os vestígios de malware, incluindo worms, cavalos de tróia, rootkits, rogues, dialers, spyware e muito mais.
é importante notar que Malwarebytes Anti-Malware funciona bem e deve ser executado ao lado de software antivírus sem conflitos.
- você pode baixar o download do Malwarebytes Anti-Malware no link abaixo.
MALWAREBYTES Anti-MALWARE DOWNLOAD LINK (este link abrirá uma nova página da web de onde você pode baixar “Malwarebytes Anti-Malware Free”) - uma vez baixado, feche todos os programas e clique duas vezes no ícone em sua área de trabalho chamado “mbam-setup-consumer-2.00.xx ” para iniciar a instalação do Malwarebytes Anti-Malware.

 você pode ser presenteado com uma caixa de diálogo de controle de conta de usuário perguntando se você deseja executar este arquivo. Se isso acontecer, você deve clicar em ” Sim ” para continuar com a instalação.
você pode ser presenteado com uma caixa de diálogo de controle de conta de usuário perguntando se você deseja executar este arquivo. Se isso acontecer, você deve clicar em ” Sim ” para continuar com a instalação. - quando a instalação começa, você verá o Assistente de configuração Malwarebytes Anti-Malware que irá guiá-lo através do processo de instalação.

para instalar o Malwarebytes Anti-Malware em sua máquina, continue seguindo as instruções clicando no botão “Avançar”.
- uma vez instalado, o Malwarebytes Anti-Malware será iniciado automaticamente e você verá uma mensagem informando que deve atualizar o programa e que uma verificação nunca foi executada em seu sistema. Para iniciar uma verificação do sistema, você pode clicar no botão “Corrigir agora”.

Alternativamente, você pode clicar na guia “Scan” e selecionar “Threat Scan”, em seguida, clique no botão” Scan Now”.
- o Malwarebytes Anti-Malware agora verificará se há atualizações e, se houver, você precisará clicar no botão “Atualizar agora”.

- Malwarebytes Anti-Malware vai agora começar a verificar o seu computador para o vírus Funmoods Search. Quando o Malwarebytes Anti-Malware está digitalizando, ele se parecerá com a imagem abaixo.

- quando a verificação for concluída, agora você verá uma tela mostrando as infecções por malware que o Anti-Malware do Malwarebytes detectou. Para remover os programas maliciosos que o Malwarebytes Anti-malware encontrou, clique no botão” quarentena tudo “e clique no botão” Aplicar agora”.

observe que as infecções encontradas podem ser diferentes do que é mostrado na imagem.O Malwarebytes Anti-Malware agora colocará em quarentena todos os arquivos maliciosos e Chaves de registro que encontrou. Ao remover os arquivos, o Malwarebytes Anti-Malware pode exigir uma reinicialização para remover alguns deles. Se ele exibir uma mensagem informando que precisa reiniciar o computador, permita que ele faça isso.

depois que o computador for reiniciado, você deve abrir o Malwarebytes Anti-Malware e executar outra verificação de “verificação de ameaças” para verificar se não há ameaças restantes
etapa 4: Verifique novamente a infecção por malware “Funmoods Search” com HitmanPro
HitmanPro é um scanner de segunda opinião, projetado para resgatar seu computador de malware (vírus, trojans, rootkits, etc.) que infectaram seu computador apesar de todas as medidas de segurança que você tomou (como software antivírus, firewalls, etc.). HitmanPro é projetado para trabalhar ao lado de programas de segurança existentes sem conflitos. Ele verifica o computador rapidamente (menos de 5 minutos) e não diminui a velocidade do computador.
- você pode baixar HitmanPro a partir do link abaixo:
link de DOWNLOAD do HITMANPRO (este link abrirá uma nova página da web de onde você pode baixar “HitmanPro”) - clique duas vezes no arquivo chamado “HitmanPro.exe “(para versões de 32 bits do Windows) ou ” HitmanPro_x64.exe ” (para versões de 64 bits do Windows). Quando o programa é iniciado, você será apresentado com a tela inicial, conforme mostrado abaixo.

clique no botão “Avançar”, para instalar o HitmanPro no seu computador.
- HitmanPro agora vai começar a verificar o seu computador para Funmoods pesquisar arquivos maliciosos.

- quando terminar, ele exibirá uma lista de todos os malwares que o programa encontrou, conforme mostrado na imagem abaixo. Clique no botão” Avançar”, para remover Funmoods Search virus.

- clique no botão” Ativar licença gratuita ” para iniciar a avaliação gratuita de 30 dias e remover todos os arquivos maliciosos do seu computador.

(opcional) etapa 5: Redefinir as configurações do Internet Explorer, Firefox ou Google Chrome para remover anúncios “Funmoods Search”
se você ainda estiver tendo problemas com os anúncios “Funmoods Search” No Internet Explorer, Firefox ou Chrome, precisaremos redefinir seu navegador para as configurações padrão. Esta etapa precisa ser executada somente se seus problemas não tiverem sido resolvidos pelas etapas anteriores.
Redefinir o Internet Explorer
- abra o Internet Explorer, clique no” ícone de engrenagem ”
 na parte superior direita do seu navegador e clique novamente nas Opções da Internet.
na parte superior direita do seu navegador e clique novamente nas Opções da Internet.
- na caixa de diálogo” Opções da Internet”, clique na guia” Avançado “e clique no botão” Redefinir”.

- na seção” Redefinir configurações do Internet Explorer”, selecione a caixa de seleção” Excluir configurações pessoais “e clique no botão” Redefinir”.

- quando o Internet Explorer concluir sua tarefa, clique no botão “Fechar” na caixa de diálogo de confirmação. Agora você precisará fechar seu navegador e, em seguida, poderá abrir o Internet Explorer novamente.

Redefinir Mozilla Firefox
- no canto superior direito da janela do Firefox, clique no botão de menu do Firefox (
 ), clique no botão “Ajuda” (
), clique no botão “Ajuda” ( ).
).
- no menu Ajuda, escolha informações de solução de problemas.

- clique no botão” Redefinir Firefox “no canto superior direito da página” Informações de solução de problemas”.

- para continuar, clique no botão” Redefinir Firefox ” na nova janela de confirmação que se abre.

- o Firefox se fechará e reverterá para suas configurações padrão. Quando terminar, uma janela listará as informações importadas. Clique no botão “Concluir”.
Nota: Seu antigo perfil do Firefox será colocado em sua área de trabalho em uma pasta chamada “dados antigos do Firefox”. Se a redefinição não corrigiu seu problema, você pode restaurar algumas das informações não salvas copiando arquivos para o novo perfil que foi criado. Se você não precisar mais dessa pasta, exclua-a, pois ela contém informações confidenciais.
redefinir o Google Chrome
- clique no botão do Menu Principal do Chrome, representado por três linhas horizontais (
 ) .Quando o menu suspenso aparecer, selecione a opção Configurações rotuladas.
) .Quando o menu suspenso aparecer, selecione a opção Configurações rotuladas.
- as configurações do Chrome agora devem ser exibidas em uma nova guia ou janela, dependendo da sua configuração. Em seguida, role até a parte inferior da página e clique no link Mostrar configurações avançadas (como visto no exemplo abaixo).

- as configurações avançadas do Chrome agora devem ser exibidas. Role para baixo até que a seção Redefinir configurações do navegador esteja visível, conforme mostrado no exemplo abaixo. Em seguida, clique no botão Redefinir configurações do navegador.

- uma caixa de diálogo de confirmação agora deve ser exibida, detalhando os componentes que serão restaurados ao seu estado padrão, caso você continue com o processo de redefinição. Para concluir o processo de restauração, clique no botão Redefinir.


