recentemente alguém me escreveu com um problema. Ela tinha um manuscrito de comprimento de livro, a maioria dos quais estava em inglês. Também tinha alguns caracteres chineses intercalados ao longo do texto. Ela precisava fazer algumas alterações apenas nas partes em caracteres chineses e esperava evitar passar por todo o documento do Microsoft Word linha por linha e alterar os caracteres chineses frase por frase. Isso poderia ter levado horas ou até dias.
felizmente, há uma maneira muito mais fácil e muito mais rápida. Então, veja como procurar caracteres chineses dentro de um documento do Microsoft Word.
primeiro, a maneira mais simples e fácil. Copie a seguinte linha:
{1,}
no Microsoft Word, use Ctrl+H para abrir a caixa Find and Replace.
- cole o texto que você acabou de copiar na caixa
Find what. - clique no botão
More >>para revelar opções adicionais. - selecione
Use wildcards.
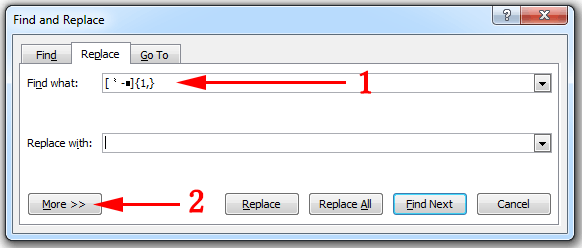
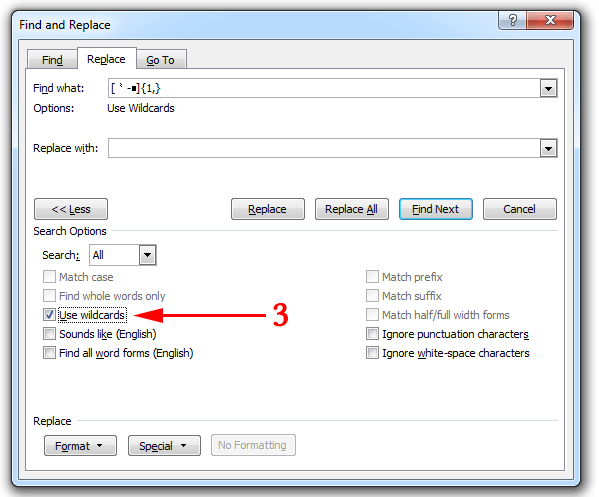
Então Find de distância. Isso é tudo o que há para isso. Você pode alterar todos os caracteres chineses que encontrar ao mesmo tempo, se assim o desejar.
Dica Pro: Se você quiser mudar algo sobre os caracteres chineses, você pode ser melhor a longo prazo fazer um novo estilo de palavra e alterar todos os caracteres relevantes para esse estilo e, em seguida, ajustar o estilo para atender às suas necessidades. Use Replace → Format → Style....
—-
Agora vem uma explicação mais longa, que você pode ignorar com segurança se o acima funcionou bem para você.
mas no caso de o código especial acima não funcionar para você ou se você gostaria de entender isso um pouco melhor, Aqui estão mais algumas informações sobre como inserir {1,} você mesmo e por que funciona.
Basicamente, o que você está procurando é um conjunto de caracteres, como tudo, de a a Z. Mas, neste caso, você vai estar olhando para tudo, desde o início até o término de Unicode conjunto de gráficos relacionados com caracteres Chineses. O Word chama isso de pesquisa curinga. Outros se referem ao uso de curingas como “expressões regulares” ou “regex” para abreviar.
as pesquisas de intervalos vão entre colchetes, com um hífen entre o primeiro caractere e o último, por exemplo .
a parte no final, {1,}, apenas diz ao Microsoft Word para procurar uma ou mais das expressões anteriores, para que ele localize seções inteiras em caracteres chineses, não apenas um caractere de cada vez. Isso economizará muito tempo e problemas.
OK, para obter os caracteres especiais em um documento do Word, use
- Inserir
- Mais Símbolos
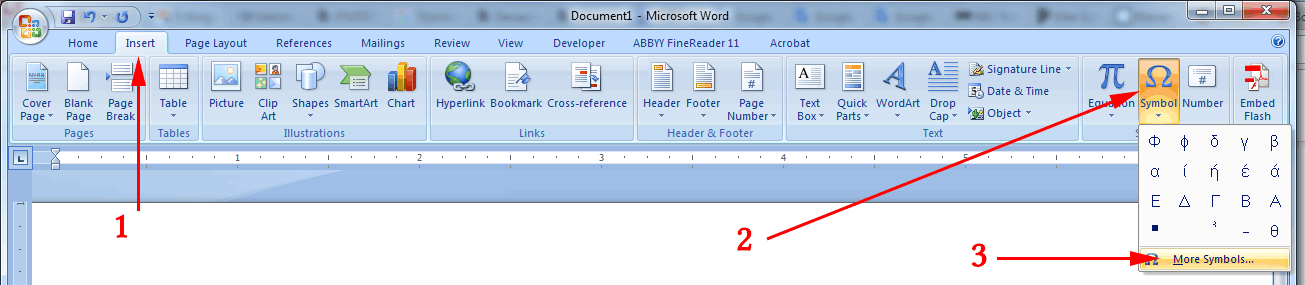
Próximo,
- Em
Font, selecione(Asian text). - sob
Subset, role para baixo até que você possa selecionar oCJK Radicals Supplement. - Word já deve ter selecionado ⺀ (repetição Radical CJK) para você. Se não, você pode clicar nele.
- clique no botão
Insert.
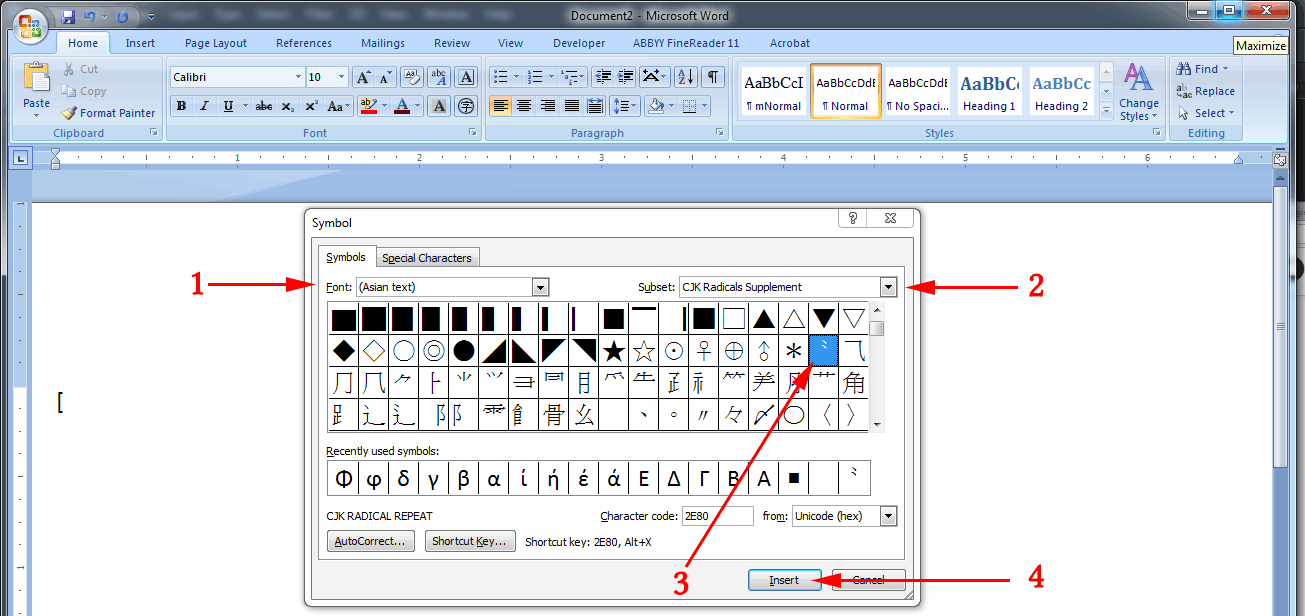
Se necessário, repita Insert → Symbol → More Symbols.
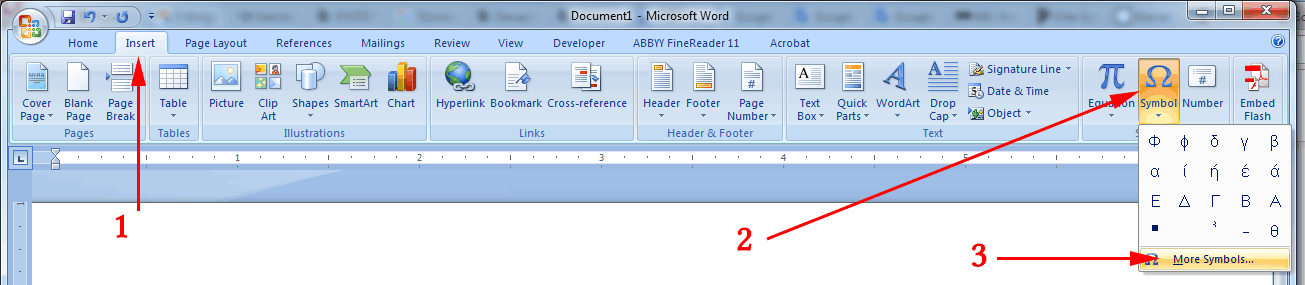
Desta vez, com Font, ainda a definir em (Asian text):
- Em
Subset, percorrer todo o caminho até que você pode selecionar oHalfwidth and Fullwidth Forms. - role até a seleção de glifos e selecione o último.
- clique no botão
Insert.
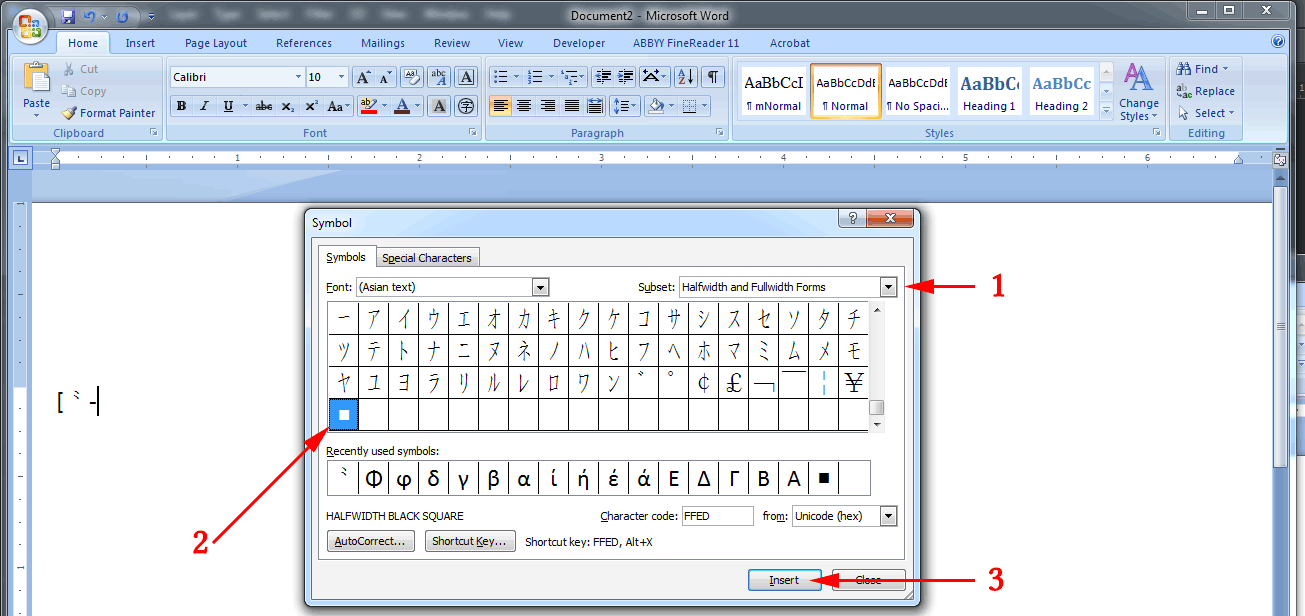
no meu sistema, no momento, esse caractere final é um ” quadrado preto de meia largura.”Mas à medida que o Unicode — e as fontes — se expandem, o caractere final pode ser outra coisa. Basta usar o que for o último e você deve estar bem. Apenas certifique-se de digitar os colchetes, o hífen e o {1,} para completar a expressão:
{1,}
caso alguém esteja se perguntando, Não, você não pode simplesmente inserir números de código Unicode, porque as pesquisas por esses (número u^+) não funcionarão quando “usar curingas” estiver ativado. Então você tem que inserir os próprios personagens.
este método pode ser facilmente adaptado para se adequar a pesquisas por letras gregas, Cirílico, etc.
espero que você ache útil.
