você está enfrentando problemas ao exportar dados do SQL Server para o arquivo CSV? Não sabe como transferir dados? Não precisa se preocupar, aqui neste artigo, vamos discutir as melhores soluções possíveis para exportar várias tabelas do SQL Server para CSV.
como sabemos, o SQL Server é o sistema de gerenciamento de banco de dados relacional amplamente utilizado. Ele armazena todos os dados do usuário nos formatos de arquivo MDF e NDF. No entanto, pode haver uma necessidade em que os usuários possam querer exportar dados do SQL Server para CSV.
CSV é o formato de arquivo que salva os dados na forma de uma planilha que pode ser aberta em várias plataformas como – Microsoft Excel, Notepad, Open Office, Libre Office e muitos outros programas do Windows. Além disso, ao exportar o banco de dados SQL para CSV, você pode importar facilmente seus dados para outros aplicativos. Mas antes de importar, certifique-se de verificar o formato do .arquivo csv.
bem, na seção abaixo deste blog, explicamos dois métodos diferentes que podem ajudá-lo com a conversão.
vamos dar uma olhada.
muitas vezes vimos que os usuários desejam acessar seus dados de tabela do SQL Server no Excel, mas não pode ser possível sem importá-lo para o formato de arquivo CSV. Assim, para ter uma solução perfeita para atingir seu alvo, tente SysTools SQL Database Recovery Tool. Você pode baixar a versão Demo da ferramenta aqui.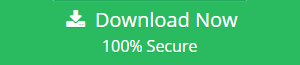
Exportar Manualmente Tabelas Do SQL Server para o Formato de Arquivo CSV
Siga os passos para exportar tabela do SQL Server para CSV. Mas antes de iniciar o procedimento, certifique-se de que o banco de dados necessário esteja em um estado saudável.Etapa 1: em primeiro lugar, execute SSMS em seu sistema e conecte-se ao banco de dados.Etapa 2: depois, vá para o Object Explorer e procure o banco de dados do qual deseja exportar tabelas no formato CSV.Etapa 3: Clique com o botão direito do mouse no banco de dados necessário e vá para tarefas > exportar dados.Etapa 4: agora, um Assistente De Importação/Exportação aparecerá, selecione SQL Server Native Client 11.0 na fonte de dados e selecione SQL Server instance no nome do servidor e um modo de autenticação.
Passo 5: Aqui, selecione o banco de dados e clique no botão Avançar para exportar dados do SQL Server para CSV.Etapa 6: em Escolher um Assistente de destino, escolha a opção de destino de arquivo plano para exportar dados para o formato CSV e clique em Avançar.Etapa 7: na tela especificar cópia da tabela ou consulta, selecione uma opção de copiar dados de uma ou mais tabelas ou visualizações ou escreva uma consulta para especificar os dados a serem transferidos e clique em Avançar.Etapa 8: Selecione a tabela de banco de dados SQL desejada na tabela de origem ou na opção Exibir. Você pode alterar as configurações padrão do delimitador de linha ou delimitador de coluna.
Passo 9: Agora, selecione Executar imediatamente ou salvar pacote SSIS para exportar tabelas como CSV do SQL Server e clique no botão Avançar para prosseguir.Etapa 10: na página concluir o Assistente, visualize o resumo da tarefa de exportação. E, finalmente, clique em Concluir.
estas são as etapas para exportar a tabela do SQL Server para CSV. Mas existem algumas limitações integradas a esse método. Vamos dar uma olhada:
- esse método leva muito tempo para exportar várias tabelas.
- não funciona se o banco de dados necessário estiver corrompido.
- SQL Server deve ser instalado em seu sistema se quiser usar este procedimento.
Solução especializada para Exportar Várias Tabelas Do SQL Server para CSV
Se você não quer cair em uma situação onde você tem que esperar por um longo tempo para obter os dados para o arquivo CSV. Em seguida, sugere-se usar uma ferramenta de recuperação SQL Professional de nível empresarial, que tem a capacidade de salvar várias tabelas no formato de arquivo CSV rapidamente. Usando a ferramenta, os usuários também podem recuperar os dados corrompidos, danificados ou excluídos do banco de dados do SQL Server. Além disso, o aplicativo possui uma interface gráfica de usuário tão simples que um usuário iniciante também pode operá-lo facilmente sem nenhum conhecimento técnico prévio. Ele é incorporado com algoritmos avançados que permitem que a tarefa seja executada muito rapidamente e sem nenhum problema de perda de dados. Os usuários também podem ler outro post para saber reparar banco de dados MDF com arquivo de Log corrompido.
agora, siga as etapas para exportar várias tabelas do SQL Server para CSV usando a ferramenta automatizada:
Etapa 1: Inicie a ferramenta e execute-a. Clique em Abrir para escolher o arquivo de banco de dados do qual deseja exportar dados.
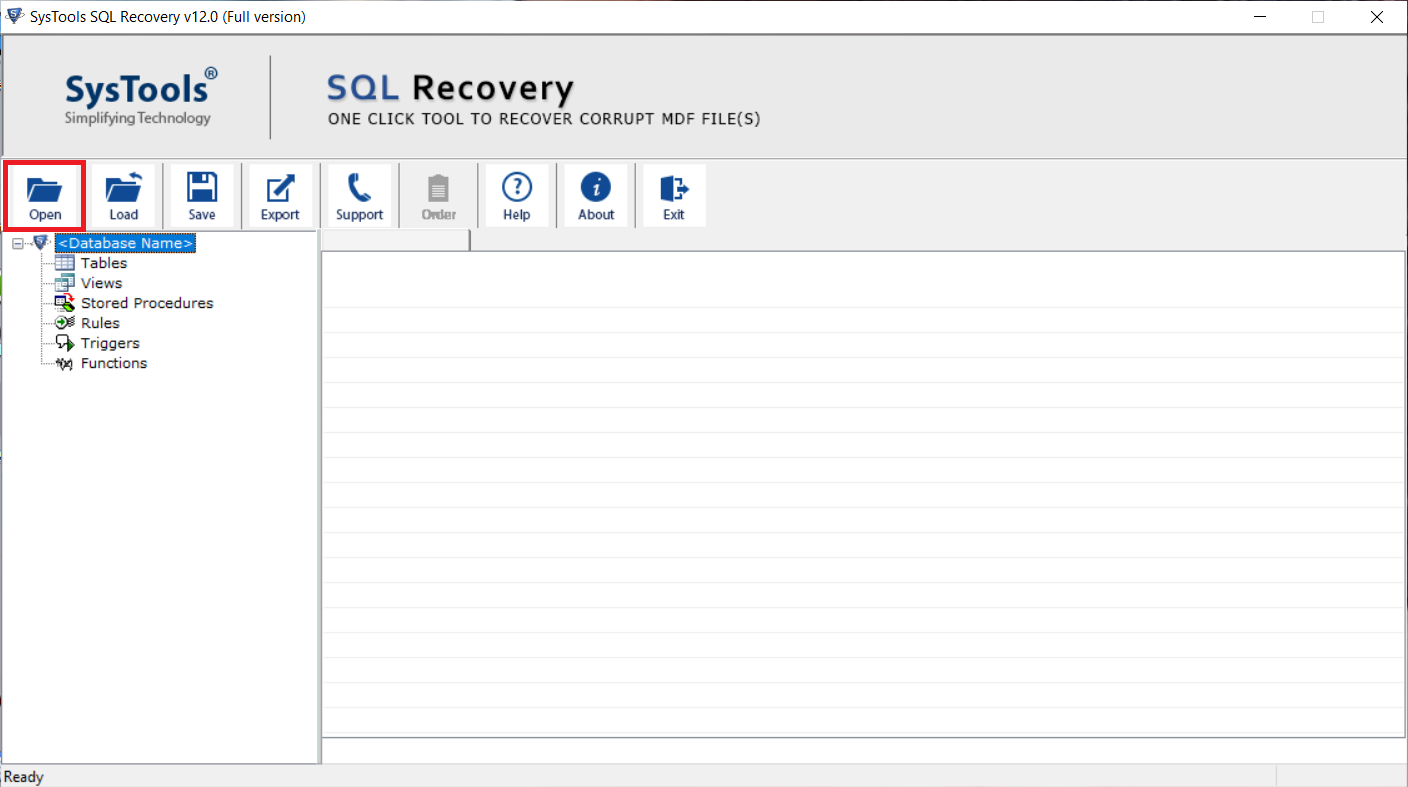
Passo 2: Depois de selecionar o arquivo, escolha um modo de varredura de acordo com o nível de corrupção e também selecione a versão do servidor do seu .arquivo mdf. Os usuários também podem marcar a opção Recuperar objeto excluído para restaurar o banco de dados excluído.
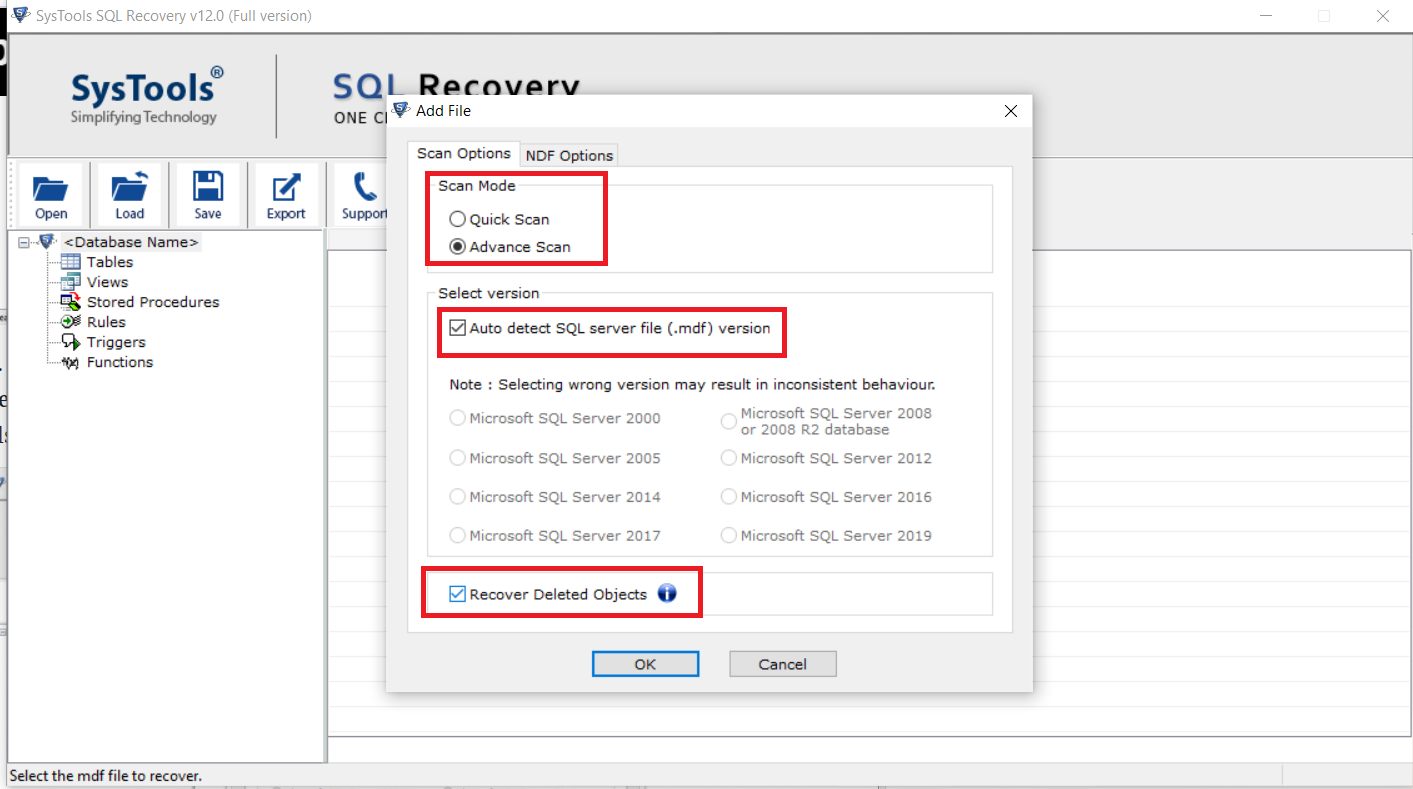
Etapa 3: agora, a ferramenta fará a varredura & carregue o arquivo de banco de dados na ferramenta e forneça sua visualização. Depois disso, clique em Exportar para exportar a tabela do SQL Server para CSV.
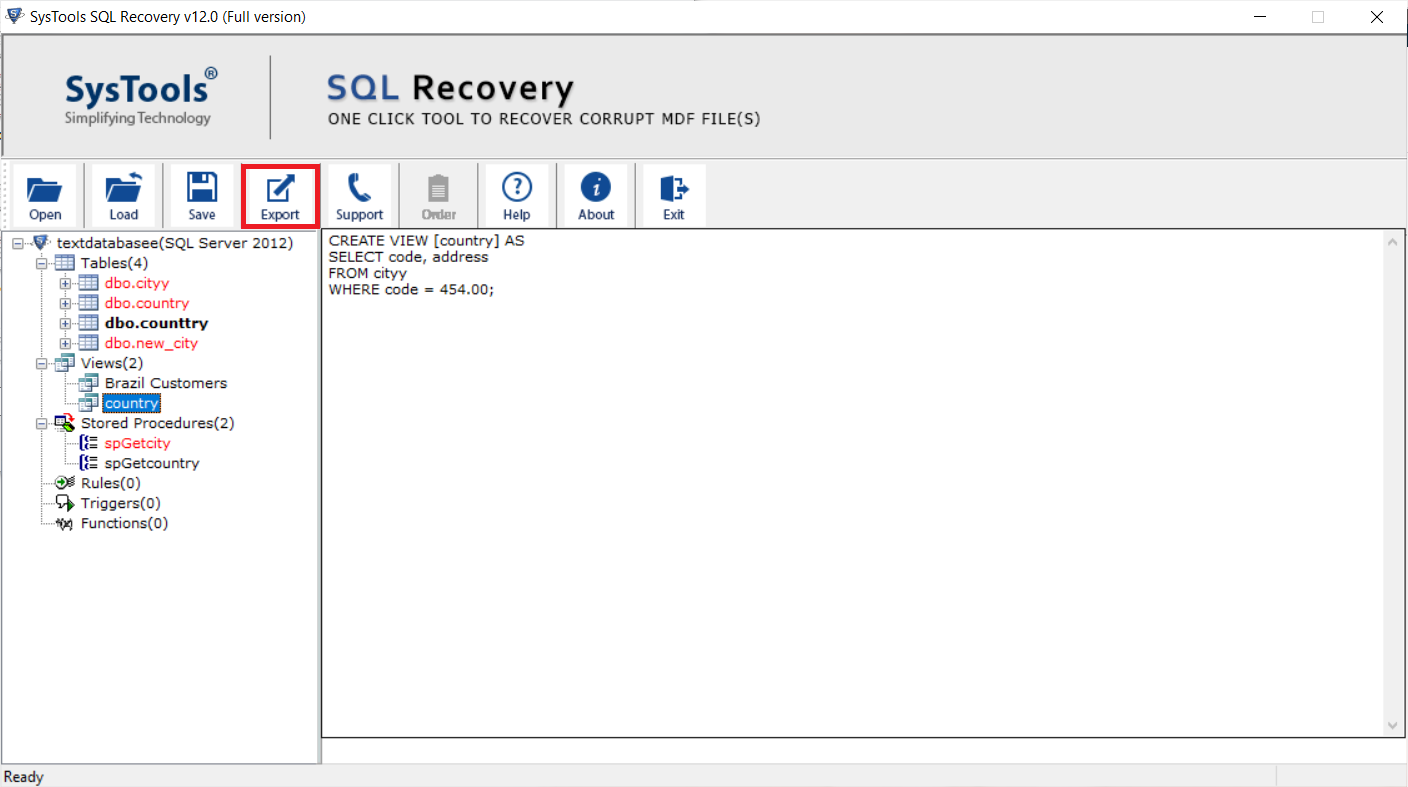
Etapa 4: a ferramenta fornece três opções de exportação diferentes, selecione o formato de arquivo CSV na janela para exportar dados do SQL Server para CSV.
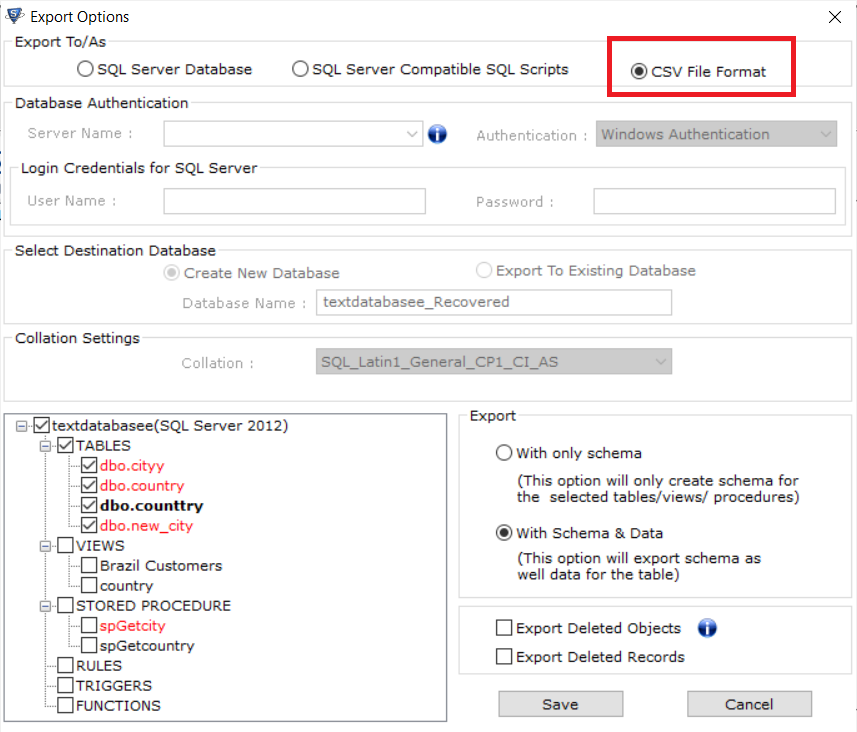
Etapa 5: Selecione as tabelas de banco de dados necessárias e clique em Salvar.
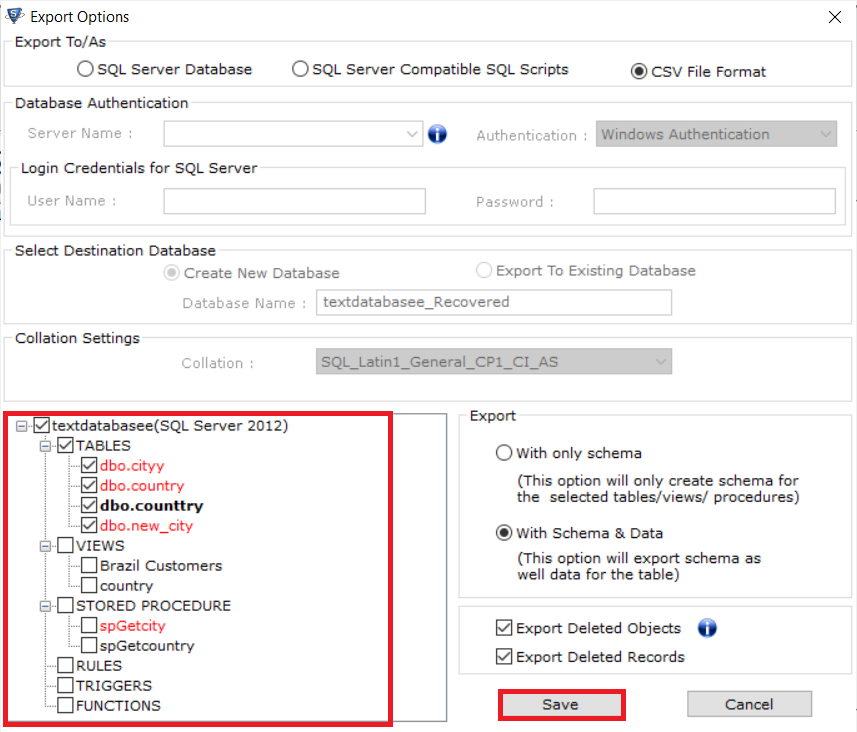
Usuários também podem ler:
>>Como Converter um Arquivo MDF para o SQL Script?
>>como mover dados de tabela de um SQL Server para outro
resumindo
bem, neste artigo, descrevemos maneiras manuais e automatizadas de exportar banco de dados SQL para CSV. Mas o método manual vem com algumas limitações e não é apropriado se você deseja exportar várias tabelas. Em tal situação, recomenda-se ir para a solução profissional para exportar várias tabelas do SQL Server para CSV sem qualquer obstáculo. A ferramenta tem tantos recursos que você pode baixar a versão demo da ferramenta e verificar todos eles.
