SQLite é um RDBMS leve, pequeno e independente em uma biblioteca C. Bancos de dados populares como MySql, PostgreSQL, etc. funciona no modelo cliente-servidor e eles têm um processo dedicado em execução e controlando todos os aspectos da operação do banco de dados.
mas o SQLite não tem processo em execução e não tem Modelo cliente-servidor. SQLite DB é simplesmente um arquivo com .sqlite3/.sqlite/.extensão db. Cada linguagem de programação tem uma biblioteca para suportar SQLite.
você pode encontrar SQLite sendo usado em
- navegadores da Web (Chrome, Safari, Firefox).
- MP3 players, decodificadores e aparelhos eletrônicos.
- Internet das Coisas (IoT).
- dispositivos Android, Mac, Windows, iOS e iPhone.
existem muito mais áreas onde o SQLite é usado. Cada smartphone no mundo tem centenas de arquivos de banco de dados SQLite e existem mais de um trilhão de bancos de dados em uso ativo. Isso é bastante grande em números.
instalar o SQLite no Ubuntu
configurar o SQLite é simples em comparação com outros bancos de dados populares como MySql, Postgresql, etc. Primeiro, atualize o apt-cache executando o seguinte comando.
$ sudo apt update
Agora verifique se existem pacotes SQLite disponíveis no repositório apt executando o seguinte comando.
$ sudo apt-cache search sqlite
para instalar o pacote, execute o seguinte comando.
$ sudo apt install sqlite3
você pode validar a instalação iniciando a sessão sqlite executando o seguinte comando.
$ sqlite3
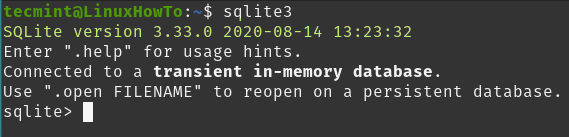
você pode ver a partir da imagem acima SQLite3 é instalado com sucesso e em execução com a versão 3.33.0..
Criar banco de dados e tabela SQLite
o banco de dados é simplesmente armazenado como um arquivo em seu sistema de arquivos local. Você pode criar um banco de dados ao iniciar a sessão sqlite mencionando o nome do banco de dados como um argumento. Se o banco de dados estiver disponível, ele abrirá o banco de dados, caso contrário, ele criará um novo banco de dados.
se não estamos passando o nome do banco de dados como um argumento, então um banco de dados temporário na memória é criado, que será excluído assim que a sessão for encerrada. Aqui eu não tenho nenhum banco de dados, então vou criar um novo banco de dados mencionando o nome do banco de dados como um argumento. Uma vez que você está conectado à sessão, você pode executar o.comando databases para ver qual arquivo está anexado ao banco de dados.
$ sqlite3 /home/tecmint/test # creating test db in /home/tecmintsqlite> .databases # To see which database session is connected
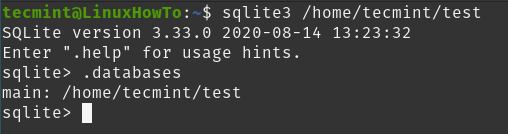
agora vamos criar uma tabela de amostra executando as seguintes consultas.
# create tablesqlite> CREATE TABLE employee( Name String, age Int); # Insert recordssqlite> insert into employee(Name, age) VALUES ('Tom',25), ('Mark',40), ('Steve',35);
você pode executar o.comando tabelas para listar tabelas no banco de dados.
sqlite> .tables # List tables in databasesqlite> .headers on # Turn on column for printingsqlite> SELECT * FROM employee; # Selecting record from table
agora que vimos como instalar e configurar o sqlite3, também instalaremos o SQLite browser, uma ferramenta GUI simples para gerenciar seus bancos de dados sqlite.
$ sudo apt install sqlitebrowser -y
você pode iniciar o aplicativo no menu Iniciar ou no terminal. Para começar a partir do terminal, execute o seguinte comando.
$ sqlitebrowser &
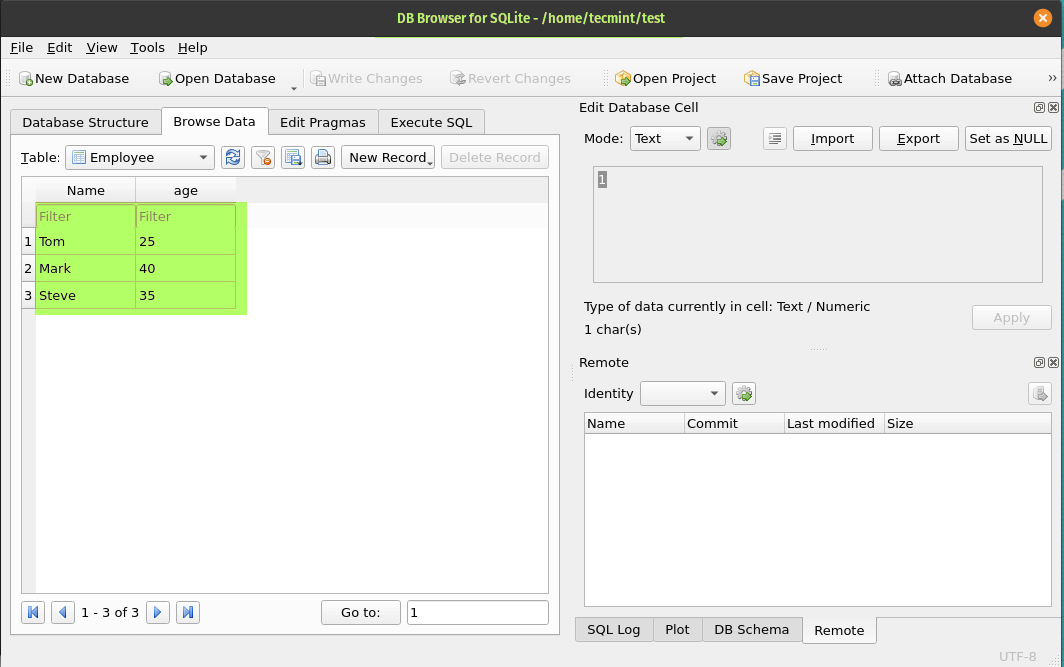
Execute o seguinte comando para remover o SQLite e o SQLite navegador.
$ sudo apt --purge remove sqlite3 sqlitebrowser
