a maioria dos usuários da internet não fica em sites lentos por mais de 10 segundos. De fato, de acordo com um estudo de caso realizado pelo Financial Times, um pequeno atraso na velocidade de carregamento da página pode reduzir significativamente a sessão de um usuário e levar a altas taxas de rejeição. Isso implica que um site Lento afetará negativamente seu negócio on-line e levará a um declínio acentuado em sua receita. Um site rápido permite que seus visitantes coletem informações no menor tempo possível e provavelmente levará a conversas. Além disso, o Google agora classifica sites rápidos mais altos na pontuação de SEO do que sites lentos. Já se perguntou como você pode aumentar a velocidade do seu site?O Varnish cache é um acelerador de cache HTTP de código aberto que melhora a velocidade do seu site em até 300 a 1000 vezes. Ele fica na frente de um servidor web e atende solicitações HTTP aos usuários em velocidades notavelmente altas. Ele acelera um site armazenando conteúdo em cache que é frequentemente acessado pelos usuários e armazenando-o na memória, garantindo assim uma recuperação mais rápida das páginas da web. Ele também pode atuar como um balanceador de carga em uma configuração com vários servidores da web. no neste guia, vamos falar sobre como você pode instalar o Varnish cache no Ubuntu 18.04
Etapa 1: Atualizar o sistema
Para começar, começar, atualizando os pacotes no sistema para garantir que eles estão up-to-date. Para fazer isso, acesse o seu servidor como root e execute o comando:
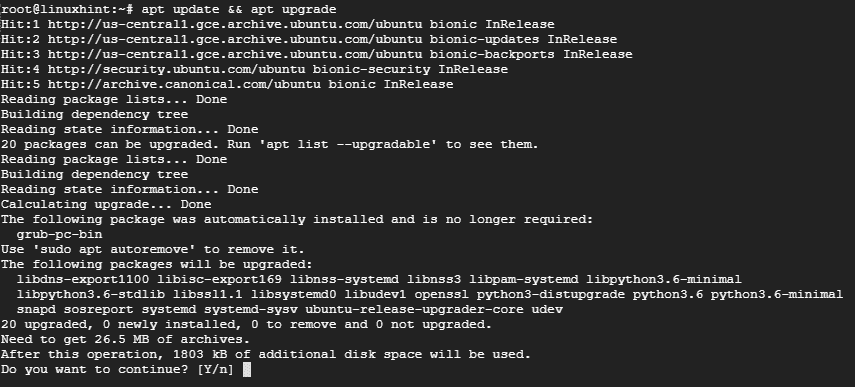
Passo 2: Instalar o servidor Apache
Desde o Varnish cache se senta na frente de um servidor web, será necessário instalar o servidor web Apache para fins de demonstração.
para instalar o Apache, execute o comando:
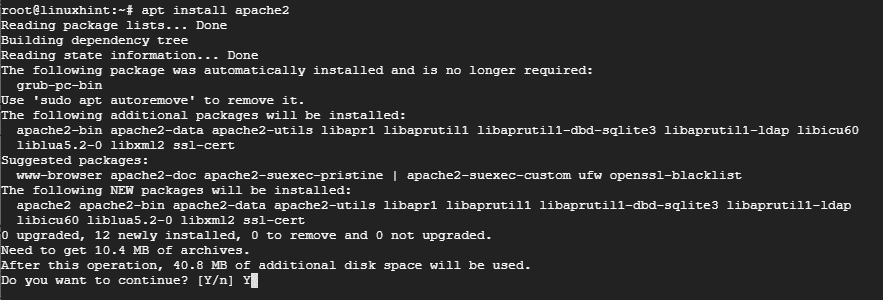
Depois que a instalação do servidor web Apache estiver concluída, inicie o servidor e verificar seu status usando os comandos abaixo:
# systemctl estado do apache2
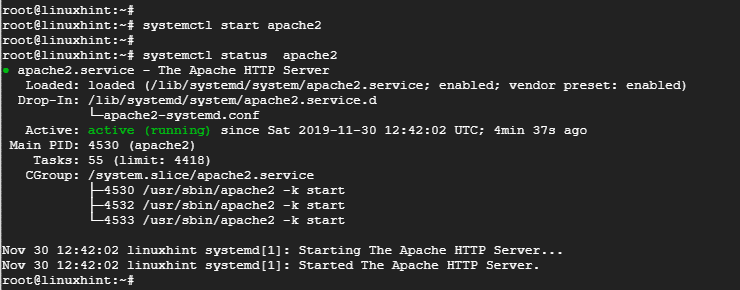
A saída acima confirma que o servidor Apache está instalado e em execução.Passo 3: Instale o Varnish http Accelerator
com o Apache webserver instalado, instale o Varnish HTTP accelerator executando:
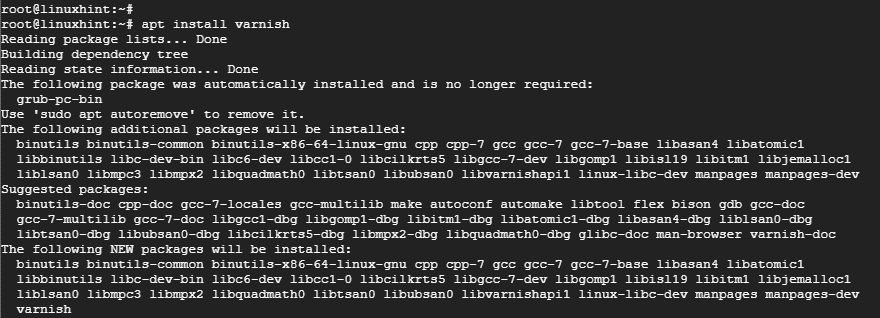
# systemctl estado de verniz
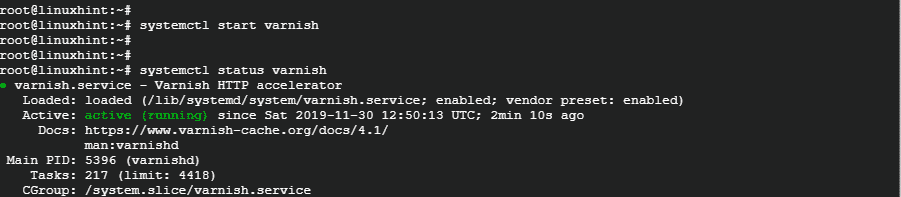
Passo 4: Configurar o Apache e o Verniz HTTP Cache
servidor web Apache escuta a porta HTTP 80 para conexões de entrada. No entanto, em nossa configuração, precisamos fazer alguns ajustes. Como o Varnish encaminhará solicitações HTTP para o servidor da Web Apache, configuraremos o Varnish Accelerator para ouvir a porta 80 e, em seguida, configuraremos o Apache para ouvir a porta 8080.
portanto, para configurar o Apache para ouvir a porta 8080, abra o arquivo de configuração conforme mostrado com
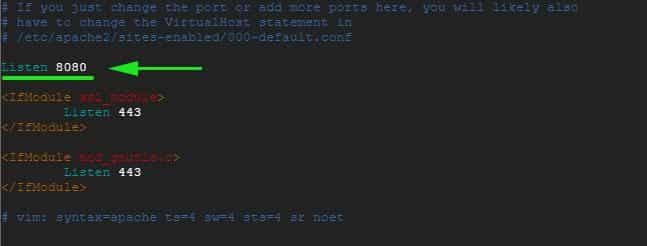
Salve e saia do arquivo de configuração.
na mesma nota, vamos fazer alterações no arquivo de host virtual Apache padrão e configurá-lo para ouvir a porta 8080
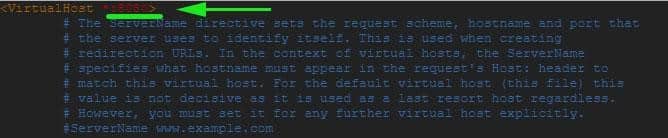
Salve e saia do arquivo de configuração. Para que as alterações entrem em vigor, reinicie o servidor web Apache
neste ponto, se você tentar acessar o servidor da web na porta 80, receberá um erro devido às alterações que acabamos de fazer. Ele só pode ser acessado via porta 8080 como mostrado.
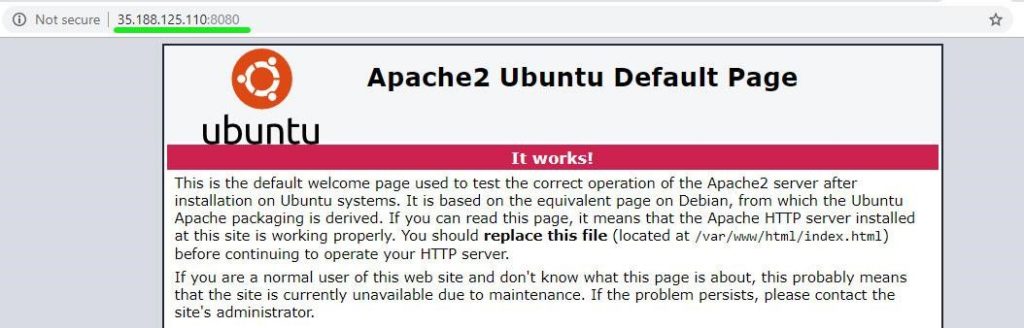
Etapa 5: configurando o verniz para ouvir a porta 80
também precisamos configurar o verniz para ouvir a porta 80 para encaminhar solicitações HTTP para o servidor da web. Isso também eliminará a necessidade de anexar 8080 no final do URL ao acessar o navegador da web.
inicie seu editor de texto preferido e abra o arquivo /etc/default/varnish.
Role e localize o atributo ‘DAEMON_OPTS’. Certifique-se de alterar a porta de 6081 para a porta 80
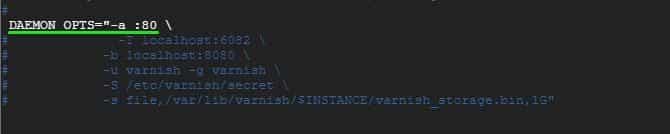
Salve e feche o editor de texto.
se você verificar o/etc / verniz / padrão.arquivo vcl, você deve obter a saída mostrada abaixo.

por fim, precisamos editar o/lib/systemd/system / varnish.preste serviços de manutenção e modifique a porta na diretiva ExecStart da porta 6081 a 80.
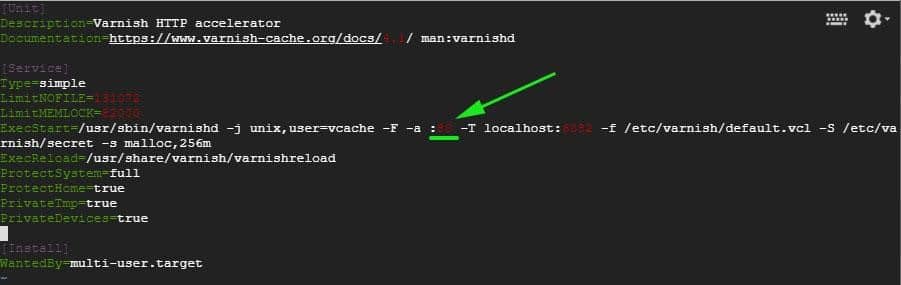
Salve e saia do editor de texto.
para que as alterações entrem para o efeito, precisamos reiniciar o Apache web, servidores de recarregar o sistema e reiniciar o Verniz na ordem mostrada
# systemctl daemon-recarregar
# systemctl reiniciar o verniz
Passo 6: Teste da Configuração
Para confirmar que o nosso configuração é tudo de bom usar o comando curl, como mostrado:
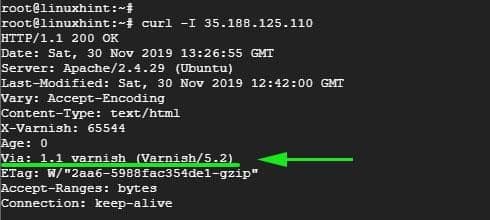
esteja no lookout para esta linha Através de: 1.1 envernizar (Verniz/5.2) como indicado na saída acima. Isso mostra que o verniz funciona conforme o esperado.
agora você pode visitar seu servidor da Web sem anexar o 8080 no final.
conclusão
e é assim que você configura o Cache do Varnish para trabalhar com o servidor web Apache no Ubuntu 18.04. Seu servidor da Web deve funcionar mais rápido do que nunca, graças ao acelerador HTTP de verniz super-rápido que armazenará em cache as páginas da Web acessadas com frequência e as atenderá em velocidades impressionantes!
