
w następnym artykule przyjrzymy się jak zainstalować Qt Creator i jak skompilować podstawowy program w Ubuntu. Qt to obiektowe, wieloplatformowe środowisko pracy. Jest on używany do tworzenia programów, które używają graficznego interfejsu użytkownika lub różnych narzędzi wiersza poleceń i konsol dla serwerów, które nie wymagają graficznego interfejsu użytkownika.
Qt to darmowy, open source, wieloplatformowy framework do tworzenia aplikacji. Jest kompatybilny z różnymi platformami, takimi jak; Gnu / Linux, OS X, Windows, Android, iOS i inne. Więcej niż język programowania, Qt to framework napisany w C ++.
w kolejnych wierszach zobaczymy jak zainstalować Qt Creator za pomocą wiersza poleceń. Później zobaczymy jak napisać prosty program w stylu Hello World i jak go uruchomić. Wszystko to zamierzam zrobić na Ubuntu 19.04.
zainstaluj Qt Creator
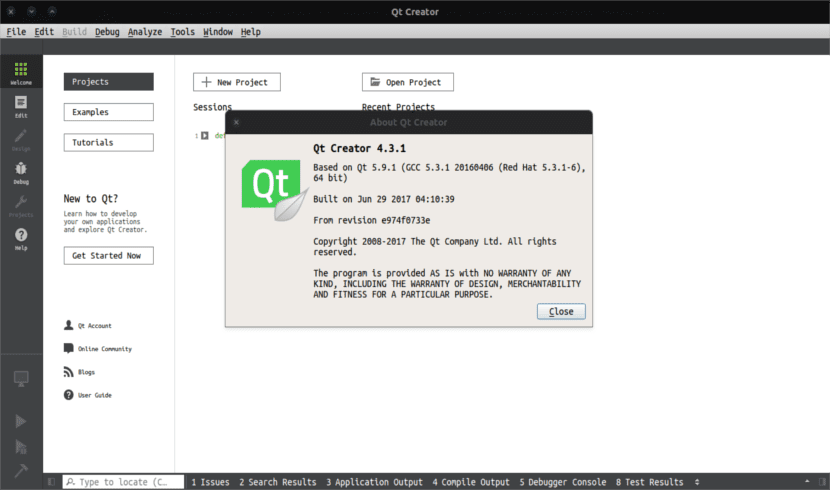
aby rozpocząć, zainstalujemy Build Essential, jeśli jeszcze go nie masz zainstalowanego. Jest to pakiet, który pozwoli użytkownikom zainstalować i używać narzędzi c ++ w Ubuntu. Aby kontynuować instalację, otwieramy terminal (Ctrl + Alt + T ) i najpierw zaktualizujemy dostępne oprogramowanie, a następnie zainstalujemy pakiet wpisując:
sudo apt update; sudo apt install build-essential
jeśli nie masz zainstalowanego pakietu Qt Creator, który zawiera interfejs użytkownika i narzędzia wiersza poleceń do tworzenia i uruchamiania projektu Qt, napisz w tym samym terminalu:

sudo apt install qtcreator
jeśli chcesz, aby Qt 5 był używany jako domyślna wersja Qt Creator, uruchom następujące polecenie:

sudo apt install qt5-default
aby zaimplementować bardziej złożone projekty, musisz zainstalować dokumentację i próbki Qt. Można to zrobić wpisując w terminalu:
sudo apt-get install qt5-doc qtbase5-examples qtbase5-doc-html
Pakiet qt5-doc zawiera dokumentację Qt 5 API. Qtbase5-examples zawiera przykłady Qt Base 5, a qtbase5-DOC-html zawiera dokumentację HTML dla bibliotek Qt 5 base.
napisz i skompiluj swój pierwszy program Qt z terminala
wszystko, co zostanie odczytane poniżej, można również zrobić ze środowiska graficznego, ale w tym przypadku zrobimy to za pośrednictwem terminala. Pisanie i kompilowanie programów Qt z wiersza poleceń Ubuntu jest dość proste. Kroki, które należy wykonać, to:
Utwórz katalog projektu
zaczniemy od utworzenia katalogu roboczego dla hosta naszego projektu Qt. W terminalu (Ctrl + Alt + T) piszemy:

mkdir ProyectoQt
Utwórzplik cpp w katalogu projektu
wewnątrz katalogu, który właśnie stworzyliśmy, wykonamy następujące polecenie, aby utworzyć .plik cpp:
vim mainEjemplo.cpp
w pustym pliku wystarczy skopiować następujący kod. Jego jedynym celem jest wydrukowanie linii w oknie z tytułem „Mój pierwszy program Qt”.

#include <QApplication>#include <QLabel>#include <QWidget>int main(int argc, char *argv){QApplication app(argc, argv);QLabel hola("<center>Ejemplo Qt para Ubunlog</center>");hola.setWindowTitle("Mi primer programa Qt");hola.resize(600, 400);hola.show();return app.exec();}
po wklejeniu do pliku pozostaje tylko zapisać i zamknąć Edytor.
Utwórz plik projektu Qt
po zapisaniu pliku i wewnątrz folderu projektu należy wykonać następujące polecenie, aby utworzyć plik projektu Qt:
qmake -project

możemy sprawdzić, czy poprzednie polecenie utworzyło plik o nazwie ProjectQt.pro w katalogu projektów. Ten plik projektu jest podstawowym szkieletem dla projektów Qt i może być edytowany.
Ustawienia w pliku projektu Qt
ponieważ chcemy skompilować projekt z linii poleceń, będziemy musieli dodać następującą linię do .plik pro, który stworzyliśmy w poprzednim kroku.
QT += gui widgets
aby to zrobić, wystarczy otworzyć SampleProject.pro plik i wklej w poprzedniej linii:

vim ProyectoQt.pro
Utwórz plik wykonywalny dla projektu
poniższe polecenie utworzy plik o nazwie 'makefile’ w katalogu projektu.
qmake ProyectoQt.pro

teraz użyjemy make do skompilowania pliku Makefile w programie wykonywalnym:
make
tak długo, jak nie ma błędów w projekcie, to polecenie powinno utworzyć program wykonywalny w katalogu roboczym.

plik ProjectQt w kolorze zielonym, jest to plik wykonywalny Qt.
przetestuj program
jeśli osiągnąłeś ten punkt, możesz uruchomić plik wykonywalny utworzony w poprzednim kroku. Możesz uruchomić program, wpisując w terminalu, wewnątrz folderu projektu:
./ProyectoQt
wynik tego przykładu jest następujący:

