Jak to pomoże?
w tym artykule dowiesz się, jak włączyć wirtualizację za pomocą systemu BIOS w systemie Windows 7, w oparciu o markę lub producenta komputera.
możesz również wykonać kroki opisane w tym artykule, jeśli nie możesz znaleźć ustawień UEFI podczas próby włączenia wirtualizacji w systemie Windows 10, 8.1 lub 8.
jak włączyć wirtualizację na:
- Laptopy Dell
- Laptopy HP
- Laptopy Asus
- Laptopy Acer
- Laptopy Lenovo
jak włączyć wirtualizację na laptopach Dell?
1. Uruchom ponownie komputer.
2. Na ekranie startowym wielokrotnie stuknij klawisz ESC.
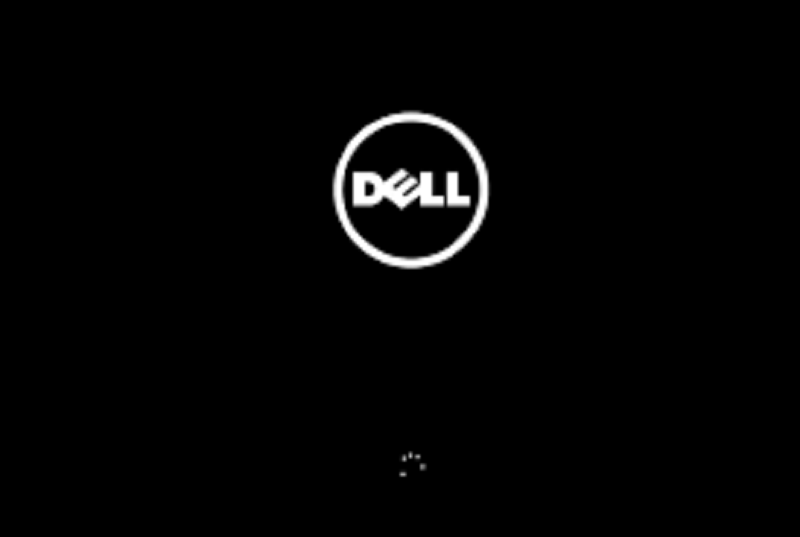
3. Gdy pojawi się nowy ekran, naciśnij klawisz F10, aby przejść do ustawień BIOS-u.
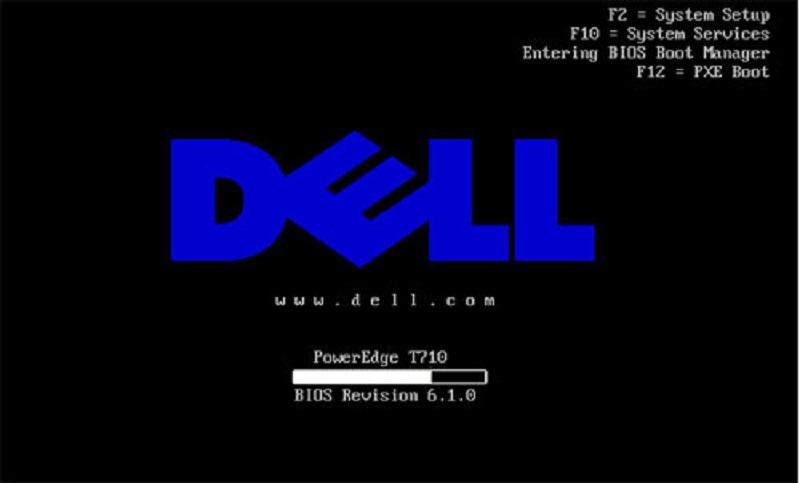
4. Za pomocą klawiszy strzałek przejdź do zakładki Zaawansowane i naciśnij klawisz Enter. Teraz z menu wybierz Virtualization i naciśnij Enter.
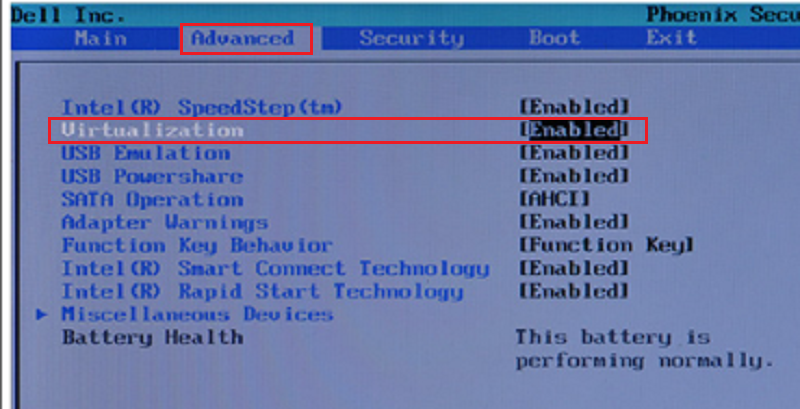
5. Wybierz Włącz i naciśnij klawisz Enter, aby zapisać zmiany. Na koniec uruchom ponownie system.
UWAGA: jeśli model urządzenia nie ma tych ustawień, sprawdź oficjalną stronę firmy Dell, aby uzyskać więcej informacji.
jak włączyć wirtualizację na laptopach HP?
1. Uruchom ponownie komputer.
2. Podczas uruchamiania naciśnij klawisz F2, aby wejść do BIOS-u.

3. Naciśnij klawisz strzałki w prawo i przejdź do zakładki Konfiguracja systemu. W tym miejscu wybierz opcję technologia wirtualizacji i naciśnij klawisz Enter.
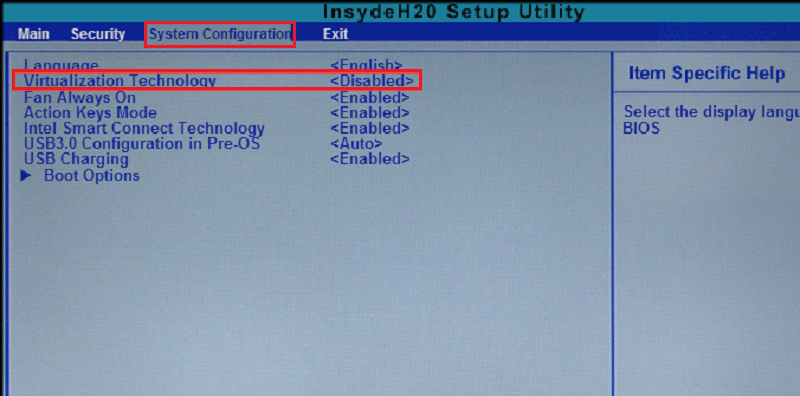
4. Wybierz Włącz i uruchom ponownie komputer.
UWAGA: Jeśli twój model maszyny nie ma tych ustawień, sprawdź oficjalną stronę HP, aby uzyskać więcej informacji.
jak włączyć wirtualizację na laptopach Asus?
1. Uruchom ponownie komputer.
2. Podczas uruchamiania naciśnij klawisz F2, aby wejść do BIOS-u.
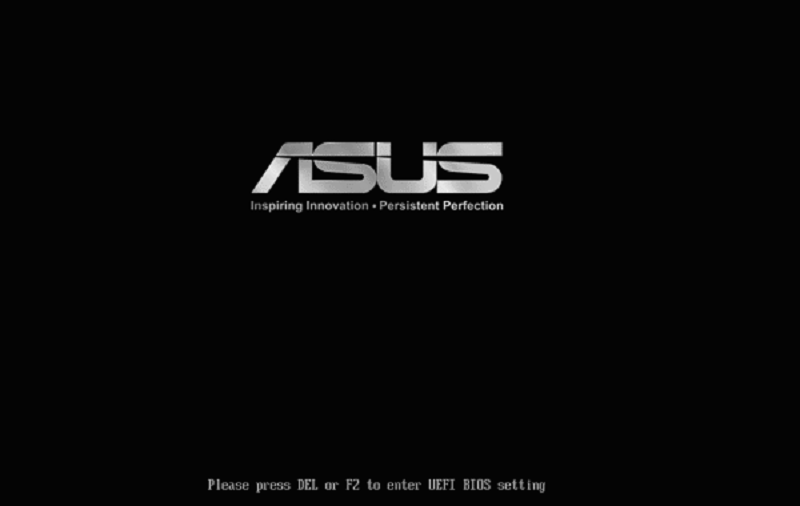
3. Za pomocą klawiszy strzałek przejdź do zakładki Zaawansowane i naciśnij klawisz Enter. Teraz z menu wybierz Intel Virtualization Technology i naciśnij klawisz Enter.
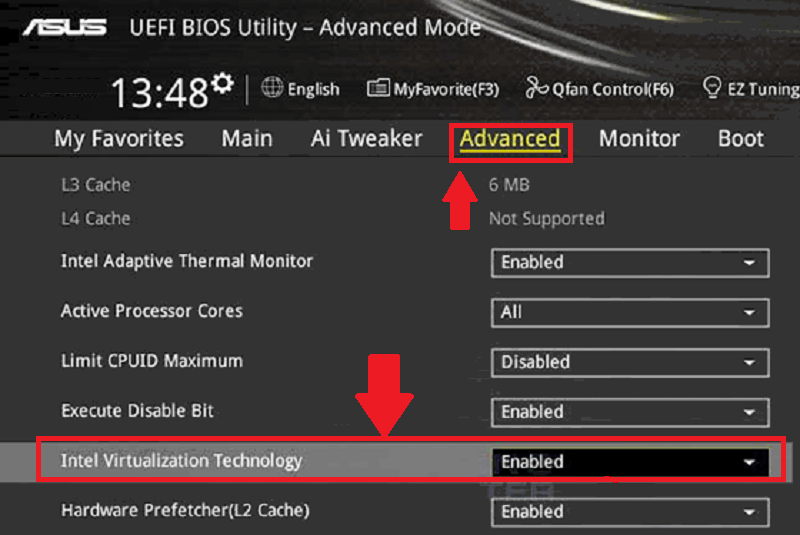
4. Wybierz włączone i naciśnij klawisz Enter, aby zapisać zmiany. Uruchom ponownie system.
UWAGA: Jeśli twój model maszyny nie ma tych ustawień, sprawdź oficjalną stronę firmy Asus, aby uzyskać więcej informacji.
jak włączyć wirtualizację na laptopach Acer?
1. Uruchom ponownie komputer.
2. Podczas uruchamiania naciśnij klawisz F2, aby wejść do BIOS-u.
Uwaga: niewiele laptopów Acer może wymagać naciśnięcia klawisza F1 lub F12 zamiast klawisza F2.
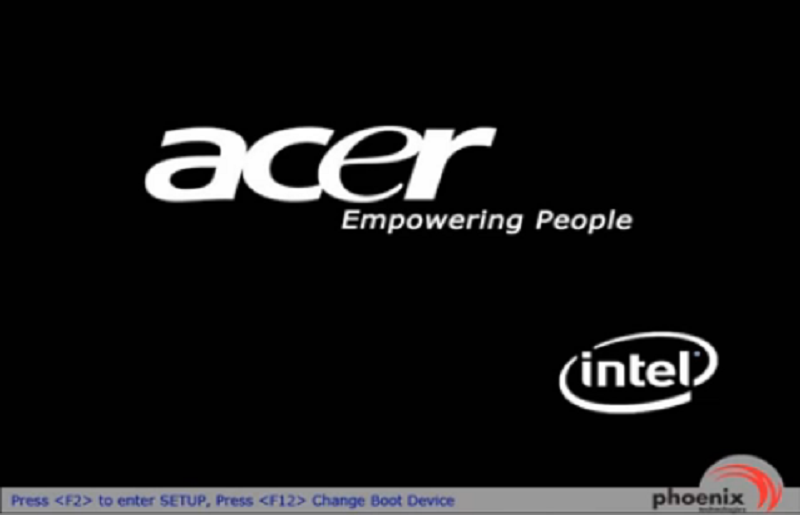
3. Naciśnij klawisz strzałki w prawo na karcie Konfiguracja systemu. Wybierz opcję technologia wirtualizacji, a następnie naciśnij klawisz Enter.
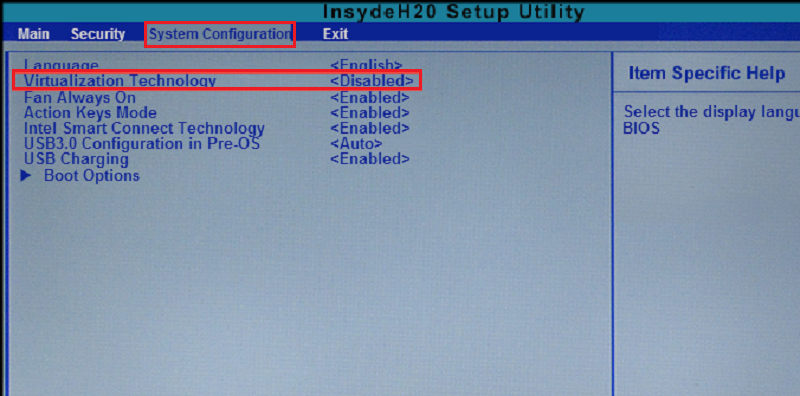
4. Wybierz włączone i naciśnij klawisz Enter.
5. Naciśnij klawisz F10 i wybierz Tak. Naciśnij klawisz Enter, aby zapisać zmiany i ponownie uruchomić okna.
UWAGA: Jeśli twój model maszyny nie ma tych ustawień, sprawdź oficjalną stronę Acer, aby uzyskać więcej informacji.
jak włączyć wirtualizację na laptopach Lenovo?
1. Uruchom ponownie komputer.
2. Podczas uruchamiania naciśnij klawisz F1 lub F2.
3. Po wyświetleniu nowego ekranu naciśnij klawisz F12, aby wejść do BIOS-u.

4. Przejdź do karty Zabezpieczenia, a następnie naciśnij klawisz Enter podczas wirtualizacji.
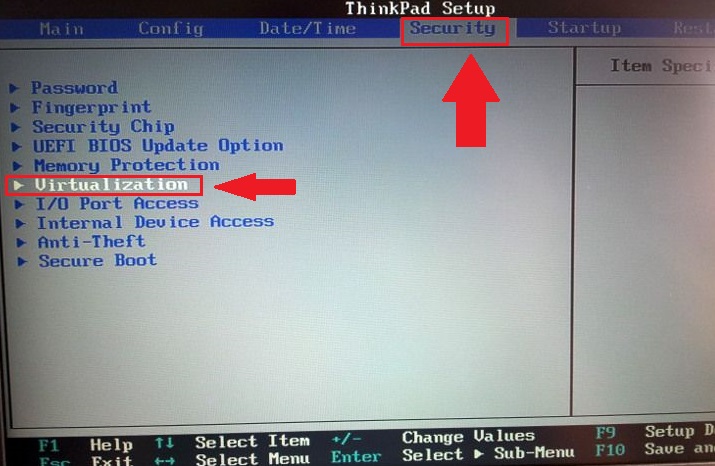
5. Wybierz Intel (R) Virtualization Technology i naciśnij klawisz Enter. Tutaj wybierz Enabled i naciśnij Enter.
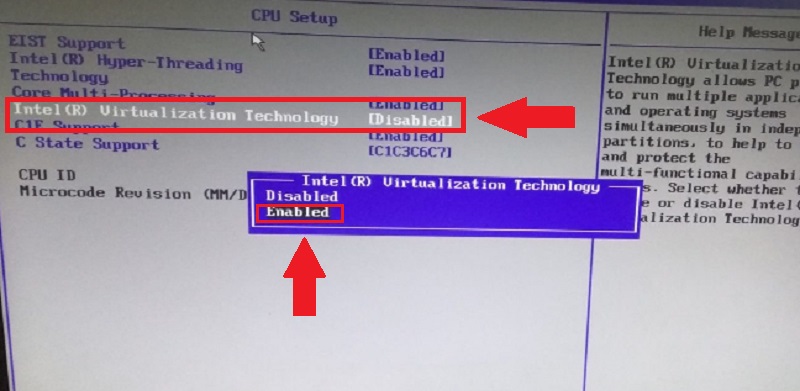
6. Naciśnij klawisz F10 i wybierz Tak. Naciśnij klawisz Enter, aby zapisać zmiany i ponownie uruchomić okna.
UWAGA: jeśli model urządzenia nie ma tych ustawień, sprawdź oficjalną stronę Lenovo, aby uzyskać więcej informacji.
masz pytania?
Q. nie widzę producenta mojego komputera na tej liście. Co mam zrobić?
A. Sprawdź oficjalną stronę producenta komputera lub jego Centrum pomocy.
P. Czy Mogę używać BlueStacks bez włączania wirtualizacji?
A. BlueStacks może działać z wyłączoną wirtualizacją, ale zdecydowanie zalecamy włączenie wirtualizacji w celu płynnego korzystania z BlueStacks. Nie zrobienie tego może spowodować nieoczekiwane zachowanie oprogramowania i jego usług
Q. mój komputer jest wymieniony w tym artykule, ale ustawienia BIOS-u wyglądają inaczej. Jak postępować?
A. Jeśli Ustawienia systemu BIOS wyglądają inaczej niż te pokazane w tym artykule, skontaktuj się z oficjalną witryną producenta komputera, aby uzyskać pomoc.
Q. nie mogę zalogować się na moje konto Google. Czy jest to związane z wyłączoną wirtualizacją na moim komputerze?
A. Włączenie wirtualizacji jest niezbędne do płynnego uruchamiania BlueStacks. Wyłączenie go może powodować problemy, takie jak problemy z logowaniem, awarie, opóźnienia i inne. Zalecamy włączenie wirtualizacji, aby uzyskać lepsze wrażenia.
Dziękujemy za wybranie BlueStacks. Mamy nadzieję, że spodoba ci się korzystanie z niego. W razie dalszych pytań prosimy o kontakt pod adresem [email protected] miłego grania!
