Récemment, quelqu’un m’a écrit avec un problème. Elle avait un manuscrit d’une longueur de livre, dont la plupart était en anglais. Il y avait également quelques caractères chinois entrecoupés tout au long du texte. Elle devait apporter quelques modifications aux seules parties en caractères chinois et espérait éviter de parcourir l’ensemble du document Microsoft Word ligne par ligne et de changer les caractères chinois phrase par phrase. Cela aurait pu prendre des heures, voire des jours.
Heureusement, il existe un moyen beaucoup plus facile et beaucoup plus rapide. Voici donc comment rechercher des caractères chinois dans un document Microsoft Word.
Tout d’abord, le moyen le plus simple et le plus simple. Copiez la ligne suivante:
{1,}
Dans Microsoft Word, utilisez Ctrl+H pour afficher la boîte Find and Replace.
- Collez le texte que vous venez de copier dans la boîte
Find what. - Cliquez sur le bouton
More >>pour afficher des options supplémentaires. - Sélectionnez
Use wildcards.
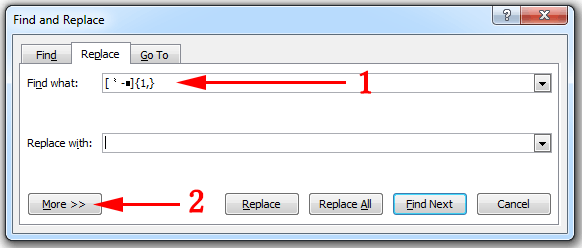
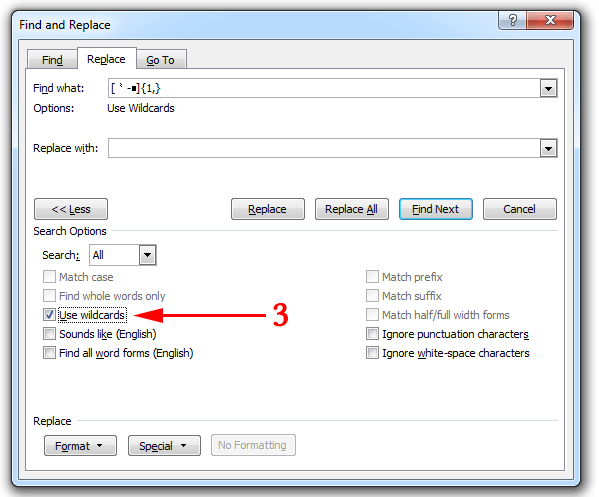
Puis Find loin. C’est tout ce qu’il y a à faire. Vous pouvez modifier tous les caractères chinois que vous trouvez en même temps si vous le souhaitez.
Conseil de pro: Si vous voulez changer quelque chose sur les caractères chinois, il serait peut-être préférable à long terme de créer un nouveau style de mot et de changer tous les caractères pertinents pour ce style, puis d’ajuster le style pour répondre à vos besoins. Utiliser Replace → Format → Style....
—-
Vient maintenant une explication plus longue, que vous pouvez ignorer en toute sécurité si ce qui précède a bien fonctionné pour vous.
Mais au cas où le code spécial ci-dessus ne fonctionnerait pas pour vous ou si vous souhaitez comprendre cela un peu mieux, voici plus d’informations sur la façon d’entrer {1,} vous-même et pourquoi cela fonctionne.
Fondamentalement, ce que vous recherchez est une gamme de caractères, tels que tout de A à Z. Mais dans ce cas, vous allez chercher tout du début à la fin de l’ensemble de graphiques Unicode liés aux caractères chinois. Word appelle cela une recherche générique. D’autres désignent l’utilisation de caractères génériques comme des « expressions régulières » ou « regex » pour faire court.
Les recherches de plages vont entre crochets, avec un trait d’union entre le premier caractère et le dernier, par exemple .
La partie à la fin, {1,}, indique simplement à Microsoft Word de rechercher une ou plusieurs des expressions précédentes, de sorte qu’il localisera des sections entières en caractères chinois, pas seulement un caractère à la fois. Cela vous fera économiser beaucoup de temps et de problèmes.
OK, pour obtenir ces caractères spéciaux dans un document Word, utilisez
- Insérer
- Symbole
- Plus de symboles
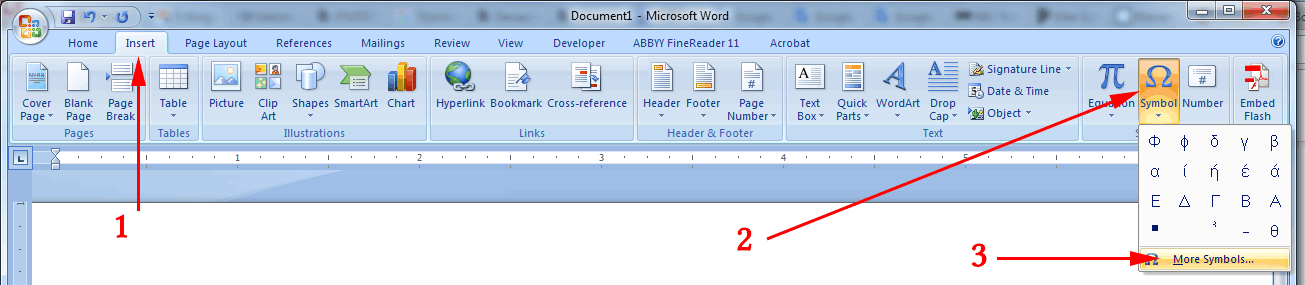
Suivant,
- Sous
Font, sélectionnez(Asian text). - Sous
Subset, faites défiler vers le bas jusqu’à ce que vous puissiez sélectionner leCJK Radicals Supplement. - Word devrait avoir déjà sélectionné ⺀ (répétition radicale CJK) pour vous. Sinon, vous pouvez cliquer dessus.
- Cliquez sur le bouton
Insert.
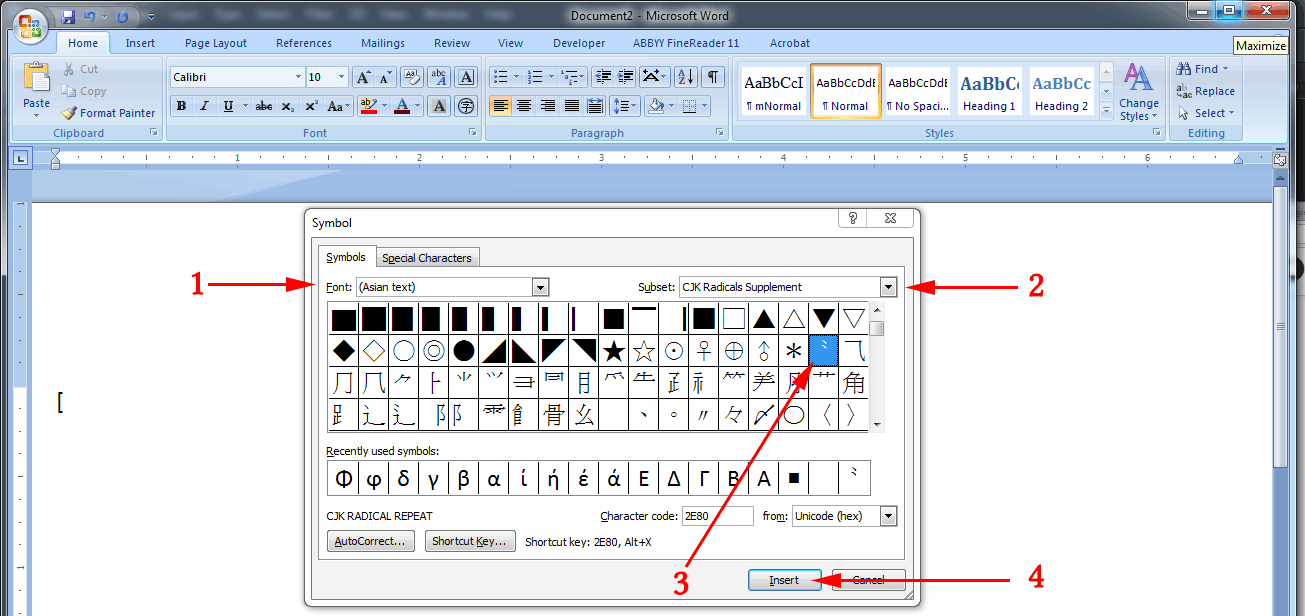
Si nécessaire, répétez Insert → Symbol → More Symbols.
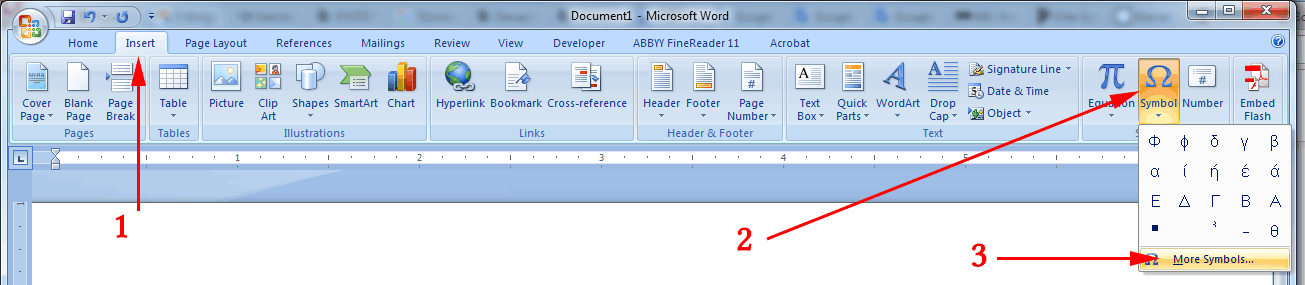
Cette fois, avec Font, toujours réglé à (Asian text):
- Sous
Subset, faites défiler jusqu’à ce que vous puissiez sélectionnerHalfwidth and Fullwidth Forms. - Faites défiler la sélection de glyphes et sélectionnez le tout dernier.
- Cliquez sur le bouton
Insert.
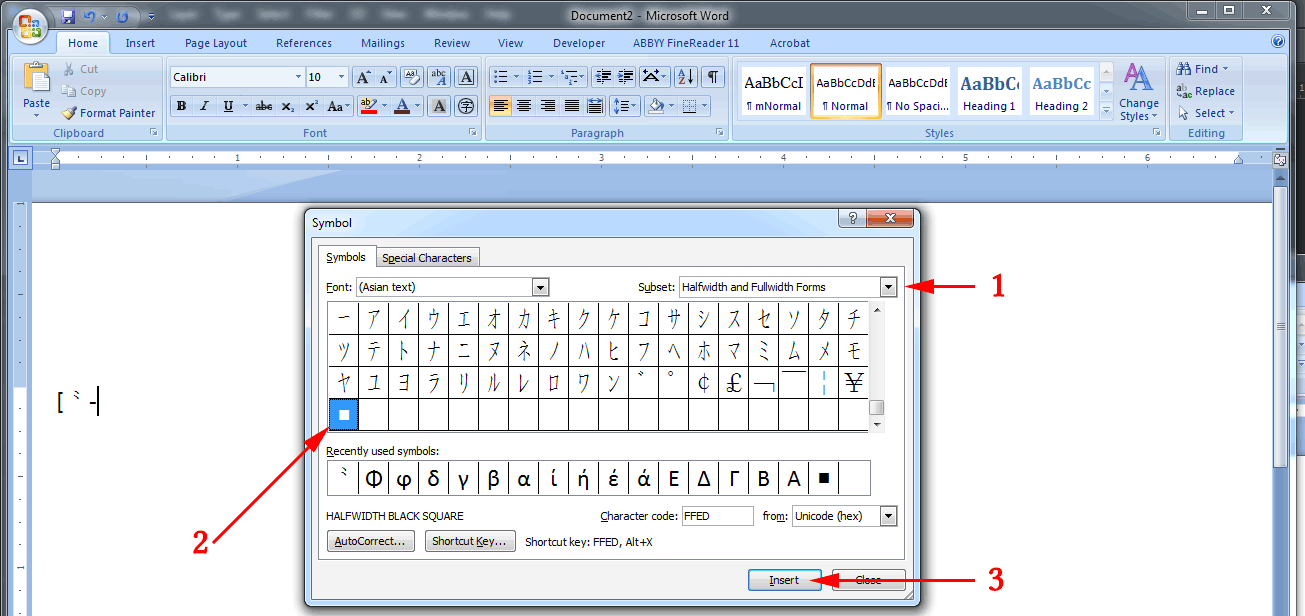
Sur mon système en ce moment, ce dernier caractère est un « carré noir à demi-largeur. »Mais à mesure que Unicode — et les polices — se développent, le caractère final peut être autre chose. Utilisez simplement ce qui est le dernier et tout devrait aller bien. Assurez-vous simplement de taper les crochets, le trait d’union et le {1, } pour compléter l’expression:
{1,}
Au cas où quelqu’un se demanderait, non, vous ne pouvez pas simplement entrer des numéros de code Unicode, car les recherches de ceux-ci (numéro u ^ +) ne fonctionneront pas lorsque « Utiliser des caractères génériques » est activé. Vous devez donc entrer les personnages eux-mêmes.
Cette méthode peut être facilement adaptée aux recherches de lettres grecques, cyrilliques, etc.
J’espère que vous le trouverez utile.
