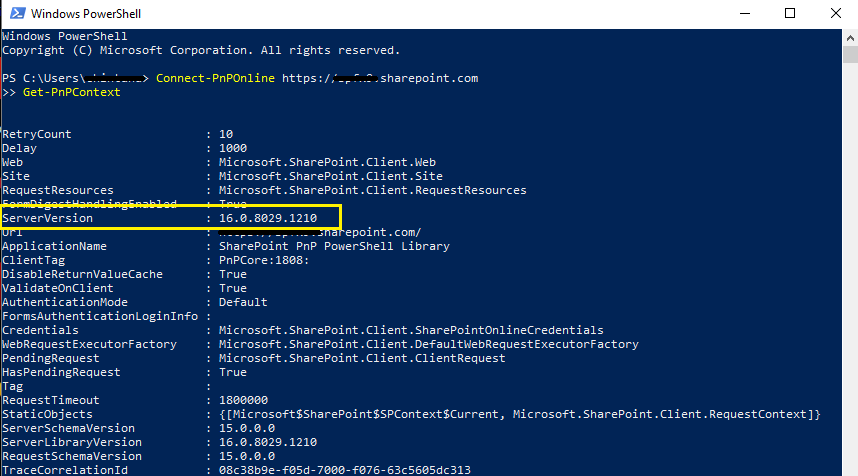terwijl SharePoint geen versieknop of versieinfobox heeft, is het dus moeilijk te vinden welke versie van SharePoint Ik gebruik? Dus in dit artikel, zullen we u laten zien hoe u de SharePoint Online versie te controleren zonder enige code.
er zijn 3 manieren om het versienummer te achterhalen:
- Service cnf-bestand
- Browser-Dev-Tools
- PowerShell
gebruiken om de versie met Service cnf en Browser-Dev-Tool te controleren hiervoor moet u inloggen op de SharePoint-site.
1. Service cnf bestand: Service.cnf bevat meta-informatie over het web. Om meer te weten te komen over de lijst met speciale bestanden en mappen.
- Open uw SharePoint-site in uw browser https:///_vti_pvt/service.cnf
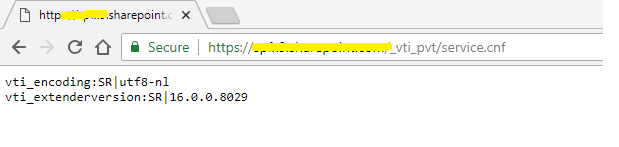
- zoals je kunt zien, is mijn huidige versie 16.0.0.8029
2. Met behulp van Browser Dev Tools: de tweede manier is om de versie te controleren met behulp van Developer Tools, om te openen Developer tool druk op F12. Ik gebruik Chrome browser u kunt gebruik maken van IE, Edge of een andere browser.
- Ga naar netwerkpaneel

- Als u geen verzoek ziet in netwerkpaneel herlaad de pagina, dan krijgt u nu alle verzoeken, ik gefilterd op Scripts onder netwerkpaneel.
- selecteer een core-bestand, in mijn geval kies ik init.js
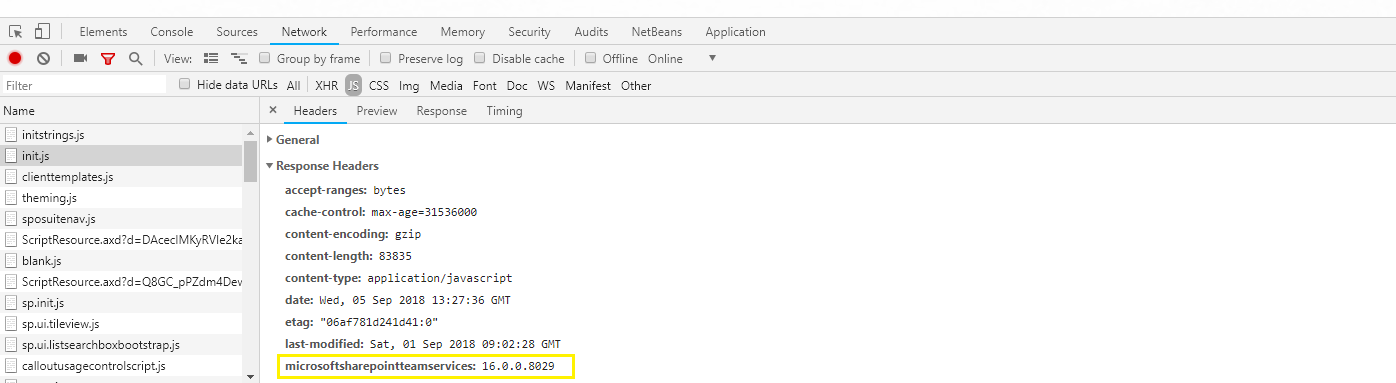
- u kunt zien antwoord Headers zal de huidige versie op het tabblad Headers, onder microsoftsharepointteamservices
3. PowerShell gebruiken: de laatste manier is met PowerShell commando daarvoor moet je gebruikersnaam en wachtwoord nodig hebben. Er zijn twee Power Shell tool Windows PowerShell en SharePoint Online Management Shell beschikbaar en we zullen Windows PowerShell gebruiken.
- Open Windows PowerShell
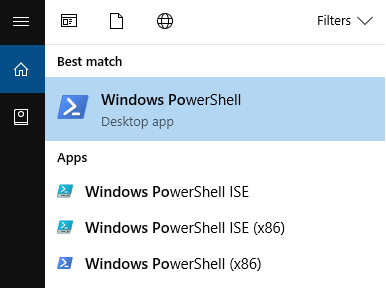
- Schrijf het hieronder gegeven Opdracht en druk op de enter
Power Shell CommandoPowerShell12Connect-PnPOnline https://dummy.sharepoint.com //Verbinding maken met een SharePoint-siteGet-PnPContext //Retourneert een Client Side Object Model context
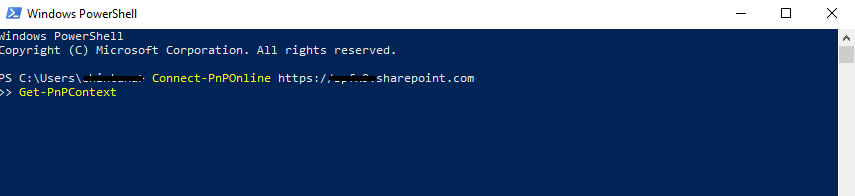
- Plaats uw SharePoint inloggegevens
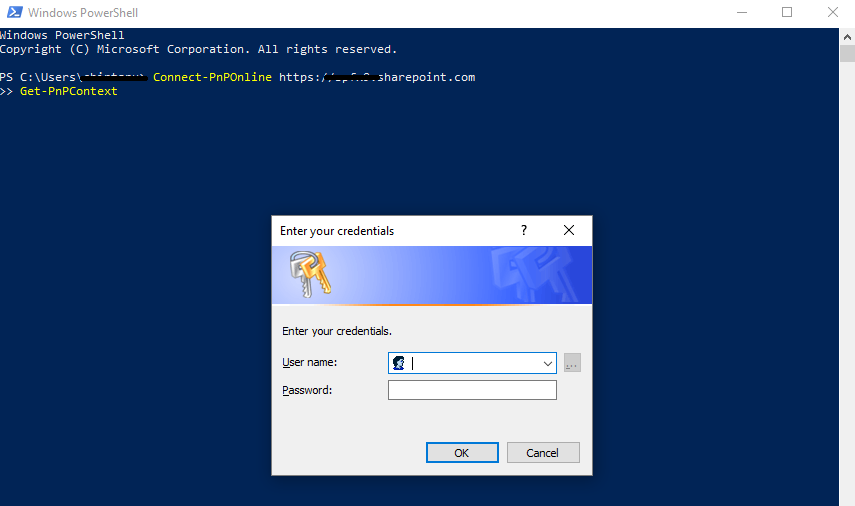
- het retourneert objectmodel-contextdetails aan de clientzijde met SharePoint-versie