weten hoe ontwerpen te openen in Silhouette Studio is een van de eerste dingen die u moet weten wanneer u de Silhouette software gebruikt.
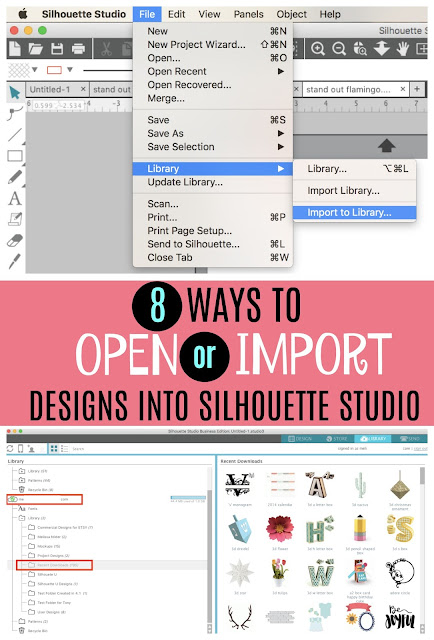
er zijn eigenlijk ten minste acht verschillende manieren om ontwerpen te openen en importeren in Silhouette Studio.
welke methode u gebruikt – en wanneer-hangt af van een aantal factoren:
- uw voorkeur
- het aantal ontwerpen dat wordt geïmporteerd of geopend
- indien de ontwerpen afkomstig zijn van
- indien u wilt dat de ontwerpen worden geopend of opgeslagen
- Silhouetopslagontwerpen
- ontwerpen openen in Silhouette Studio-niet gekocht in de winkel (SVGs, PNG, Zip etc)
- Open een enkel ontwerp in de Silhouette Studio-werkruimte (Design Area)
- Open een enkel ontwerp in dezelfde Silhouetstudio – werkruimte als een ander ontwerp (samenvoegen)
- sleep en Drop direct in Silhouette Studio Design Area
- ontwerpen direct opslaan in de Silhouette Studio Library
- afzonderlijke ontwerpen Direct importeren naar Silhouette Studio Library
- slepen en neerzetten naar Silhouette Studio Library
- Bulk importeren meerdere bestanden in Silhouette Studio
- bulk importeren SVG (PNG, JPEG) in Silhouette Studio Library
- importeer de volledige Silhouette Studio Library
Silhouetopslagontwerpen
Silhouetopslagontwerpen zijn .Studio bestanden en zal automatisch opslaan in uw Silhouette Studio bibliotheek in de Cloud. Deze bestanden kunnen niet worden gebruikt in een ander programma als ze zijn eigendom van Silhouette Studio.
na aankoop en afrekenen Silhouette Studio-bestanden gekocht in de Silhouette Design Store zullen verschijnen in de map recente Downloads in de cloudmap. Als uw ontwerpen er niet zijn, klik dan met de rechtermuisknop op de cloud en selecteer “Sync Cloud.”
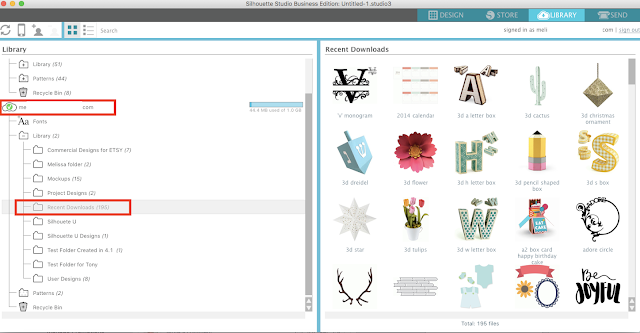
ontwerpen openen in Silhouette Studio-niet gekocht in de winkel (SVGs, PNG, Zip etc)
Open een enkel ontwerp in de Silhouette Studio-werkruimte (Design Area)
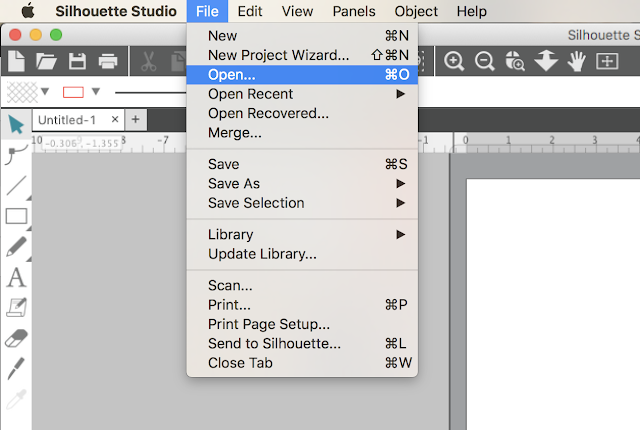
Navigeer naar het bestand op uw computer en klik op “Ok”. Het bestand wordt geopend in een nieuwe werkruimte.
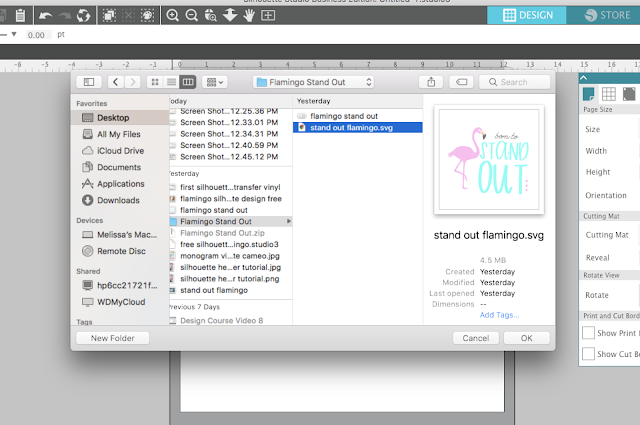
Open een enkel ontwerp in dezelfde Silhouetstudio – werkruimte als een ander ontwerp (samenvoegen)
ga naar het menu Silhouette Studio-bestand en selecteer > samenvoegen.
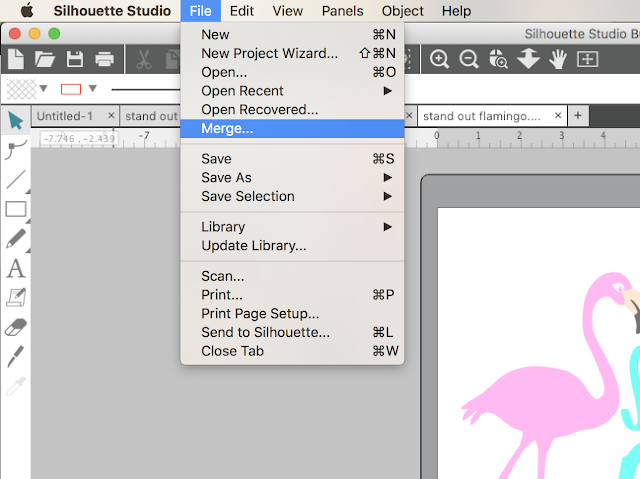
Navigeer naar het bestand op uw computer en klik op “OK”. Het bestand wordt geopend in een nieuwe werkruimte.
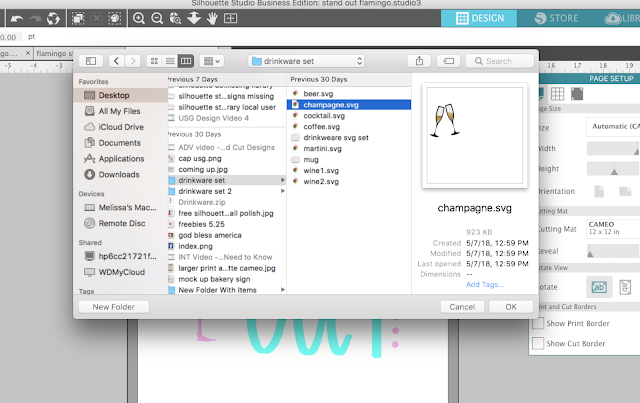
sleep en Drop direct in Silhouette Studio Design Area
een enkel ontwerp kan ook van uw computer rechtstreeks naar de Silhouette Studio werkruimte worden gesleept. Zorg ervoor dat u een silhouet Studio Design gebied open eerste. Dan gewoon pak het bestand van uw bureaublad of finder venster, met uw muis, en sleep het over de Silhouette Studio werkruimte en “drop”.
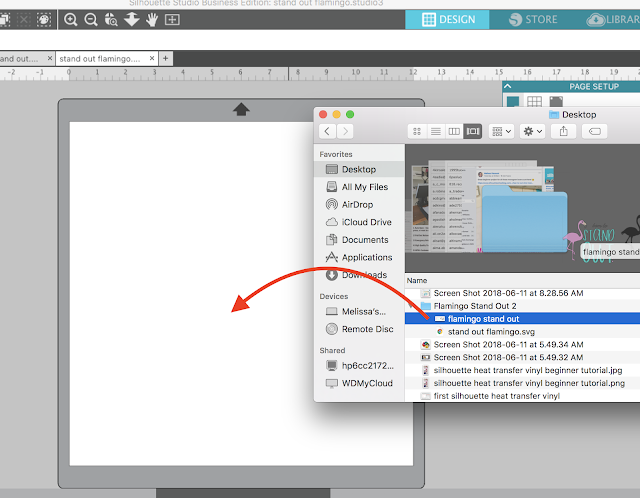
bestanden kunnen worden geopend in nieuwe werkruimtes of bestaande werkruimtes waar andere ontwerpen al open zijn.
ontwerpen direct opslaan in de Silhouette Studio Library
soms wilt u gesneden bestanden niet direct openen in het ontwerpgebied Silhouette Studio, maar wilt u ze liever importeren in de Silhouette Studio library voor later gebruik.
afzonderlijke ontwerpen Direct importeren naar Silhouette Studio Library
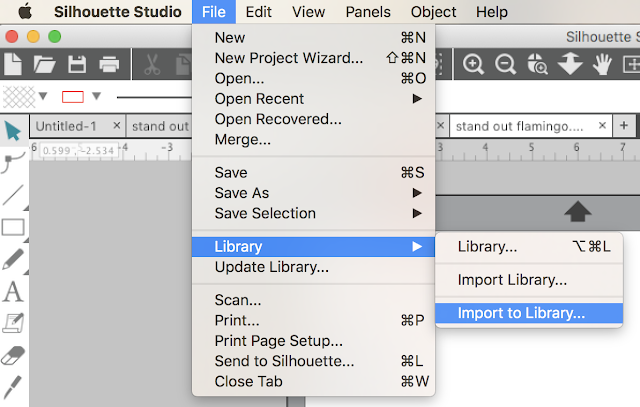
Navigeer naar het bestand op uw computer en klik op “OK”.
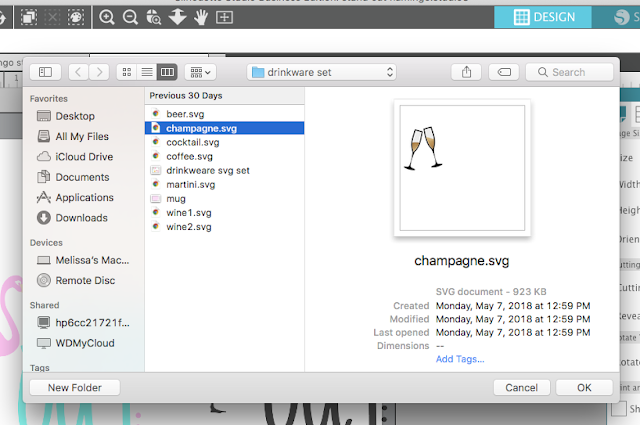
bestanden worden automatisch opgeslagen in de lokale map User > User Designs.
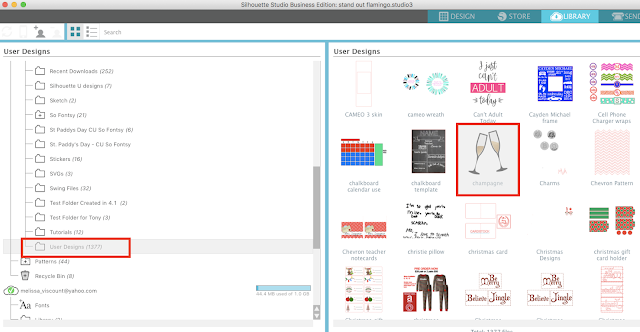
slepen en neerzetten naar Silhouette Studio Library
een enkel ontwerp kan ook van uw computer rechtstreeks naar de Silhouette Studio library worden gesleept. Identificeer de map waar u het bestand wilt opslaan. Gebruik uw muis om het bestand te selecteren van uw bureaublad of finder venster en sleep het naar de Silhouette Studio bibliotheek en” drop ” het recht op de map.
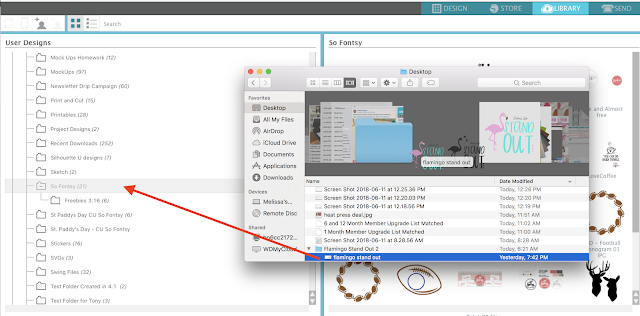
het aantal bestanden naast de map moet met één worden verhoogd.
bestanden kunnen worden geïmporteerd in de lokale gebruikersmappen of Cloudmappen.
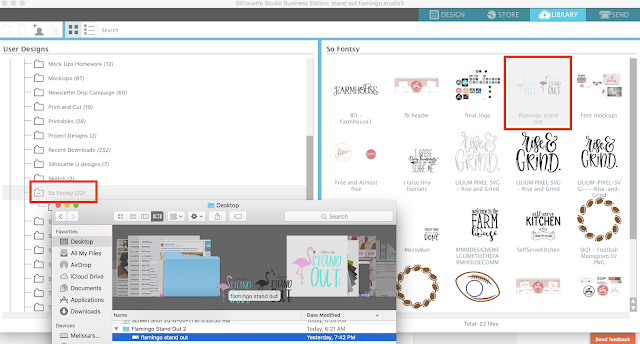
Bulk importeren meerdere bestanden in Silhouette Studio
het is mogelijk om bulk importeren in Silhouette Studio, wat zeer handig is wanneer u snel meerdere bestanden naar Silhouette Studio wilt verplaatsen. Dit is handig wanneer u dingen zoals design bundels of meerdere bestanden van externe bronnen Downloaden.
bulk importeren SVG (PNG, JPEG) in Silhouette Studio Library
om bulk importeren in Silhouette Studio begin met het openen van uw Silhouette Studio library. Zoek de map waar u de geïmporteerde ontwerpen wilt plaatsen.
Selecteer meerdere bestanden van uw harde schijf door shift ingedrukt te houden en op de bestanden te klikken. Zorg ervoor dat u alleen de bestandstypen selecteert die in Silhouette Studio kunnen worden geïmporteerd – zoals SVGs (met Designer Edition of hoger), PNG ‘ s, SVG, DFX, PDF. Als de bestanden zich in een map bevinden, zorg er dan voor dat u de map zelf niet selecteert.
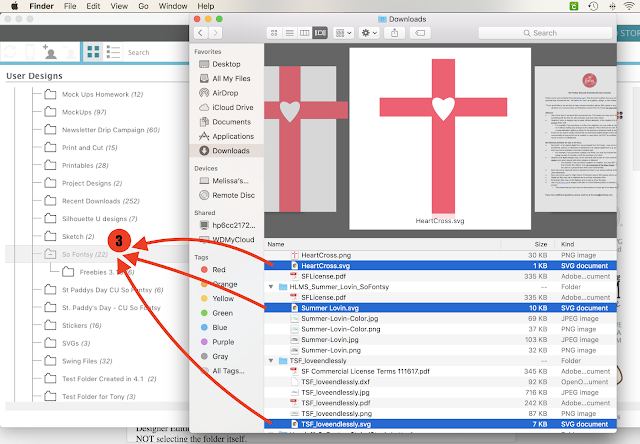
gebruik uw muis om alle bestanden te slepen en ze te “plaatsen”in de map Silhouette Studio library. De software zal een minuut duren om te verwerken en dan moet je het aantal naast de map te zien toenemen met hetzelfde aantal ontwerpen die werden geïmporteerd.
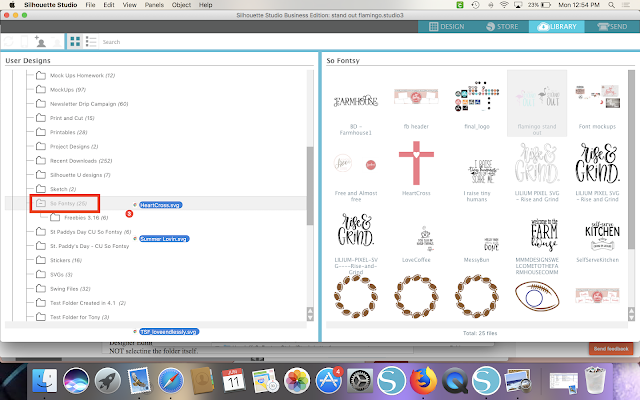
importeer de volledige Silhouette Studio Library
als u uw volledige Silhouette Studio library terug wilt importeren in de Silhouette software, kunt u dat ook doen. Dit is nodig als je je bibliotheek verplaatst naar een nieuwe computer of als een deel van je bibliotheek verloren is gegaan door een crash of een ander probleem.
dit werkt alleen als u eerder een kopie van uw Silhouette Studio-bibliotheek hebt geëxporteerd. Ik zou aanraden dat u een back-up kopie van uw Silhouette Studio bibliotheek minstens een keer per maand exporteren. Wanneer dit is gedaan, het bestand is een exec-bestand en kan niet worden bekeken, maar het kan worden geïmporteerd in Silhouette Studio.
om uw volledige Silhouetstudiobibliotheek te importeren vanuit een reservekopie, gaat u naar Bestand > Import > Importbibliotheek.
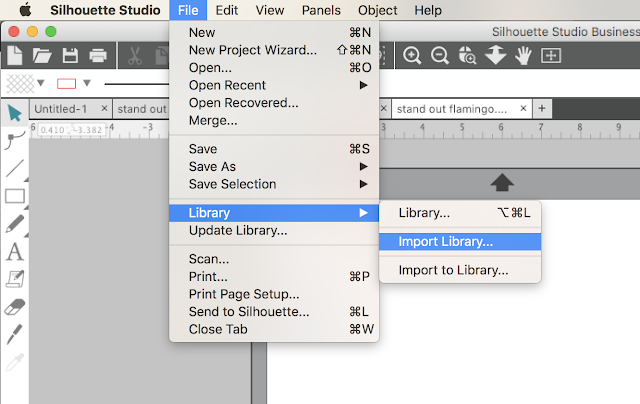
Zoek de back-up van uw bibliotheek op uw harde schijf. Onthoud, het zal een exec bestand zijn.
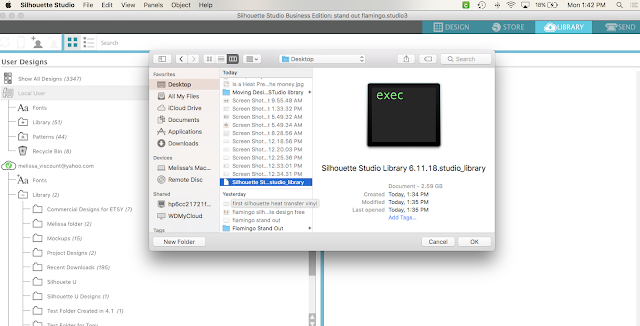
u wordt gevraagd uw Silhouette Studio accountnaam en wachtwoord in te voeren voordat het importeren begint.
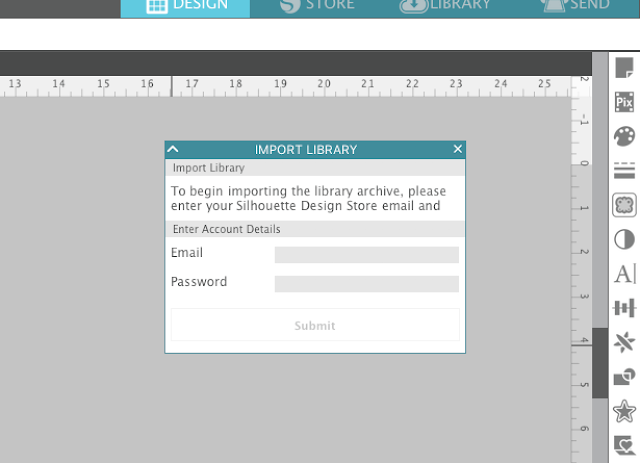
afhankelijk van de grootte van uw library, kan het enige tijd duren om de library te importeren, maar als deze compleet is, moet de library volledig intact zijn, inclusief de mappenstructuur.
Opmerking: Dit bericht kan affiliate links bevatten. Door erop te klikken en producten te kopen via mijn links, ontvang ik een kleine commissie. Dat is wat helpt financieren silhouet School, zodat ik kan blijven kopen van nieuwe silhouet-gerelateerde producten om u te laten zien hoe u het meeste uit uw machine!

