
slik installerer Du Citrix Webgrensesnitt For Citrix XenApp
Citrix Webgrensesnitt brukes av sluttbrukere for å få tilgang til programmer. Webgrensesnitt kan installeres på samme server som er vert For Citrix XenApp-Tjenestene, eller det kan installeres på egen server. Det anbefales å installere Webgrensesnitt på egen server hvis du miljøet er stor som det ikke ville legge ekstra belastning På Serveren. For å installere Webgrensesnitt, sett INN DVD Av Citrix XenApp 6.5 og kjør automatisk installasjon.
1. En veiviser vil starte, velg Installer XenApp Server.
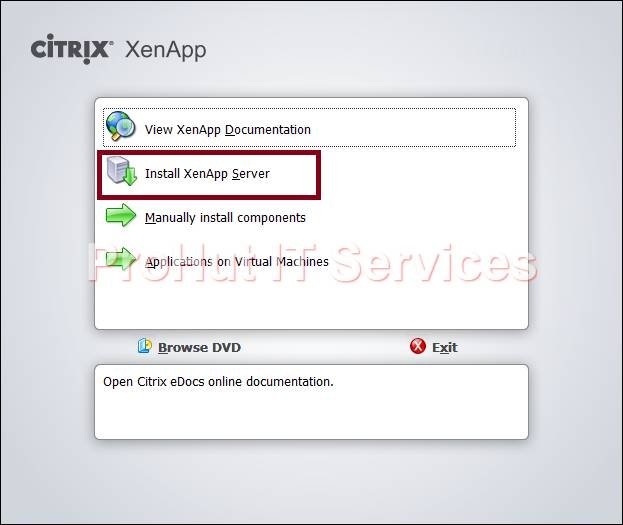
2. Dot Net 3.5 SP1 er nødvendig for å installere Webgrensesnitt. Klikk PÅ OK for å installere. Net 3.5 automatisk. Når Dot Net 3.5 SP1 er installert, starter Du Serveren på Nytt.
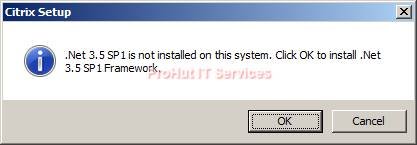
3. I Citrix XenApp Server Role Manager-vinduet. Klikk På Legg til serverroller, for å velge roller.
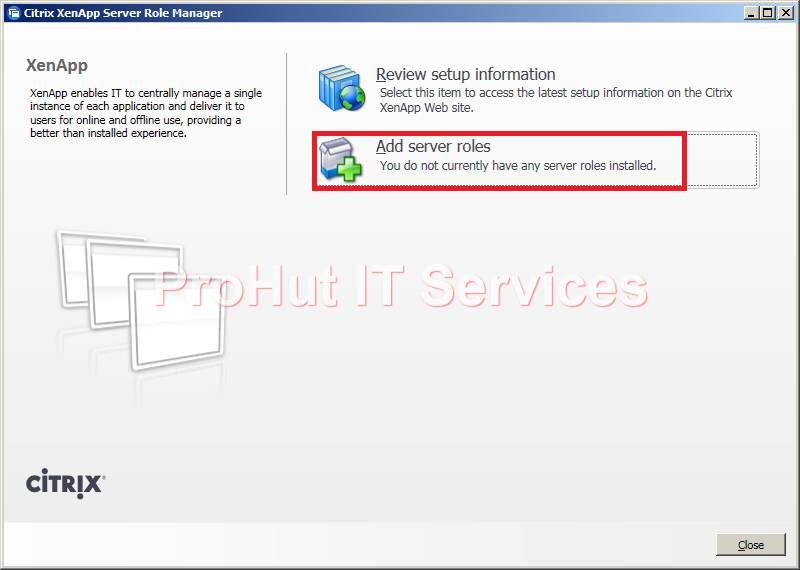
4. Avhengig Av Citrix-lisensen firmaet har kjøpt, velger Du XenApp-utgaven. I denne praktiske, vil vi velge Platinum Edition for å starte installasjonen.
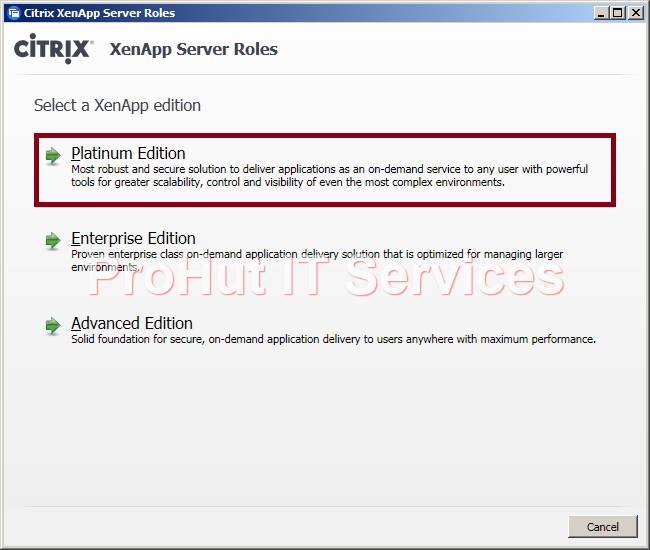
5. I Vinduet» Lisensavtale » leser Du Citrix – lisensavtalen og velger avtalen og klikker På Neste.
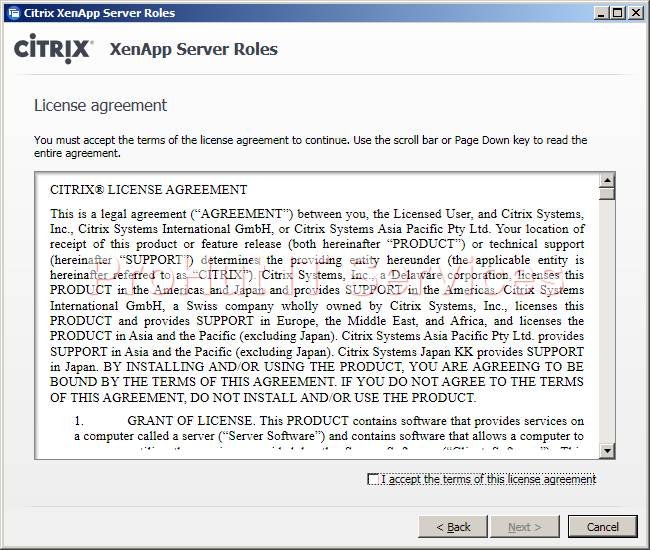
6. Velg Webgrensesnitt, klikk Neste.
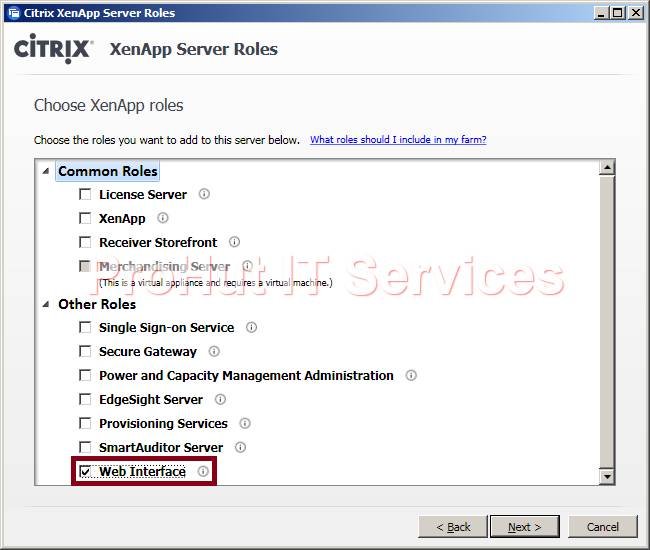
7. Klikk Neste for å starte installasjonen.
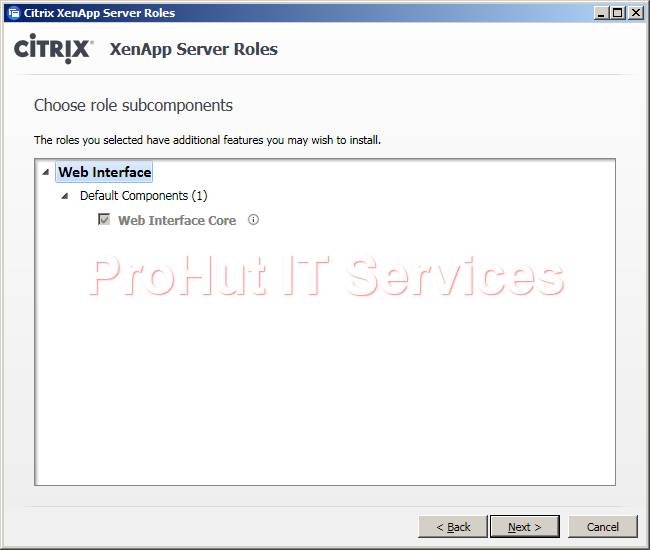
8. Klikk Neste På Siden Se Gjennom Forutsetninger.
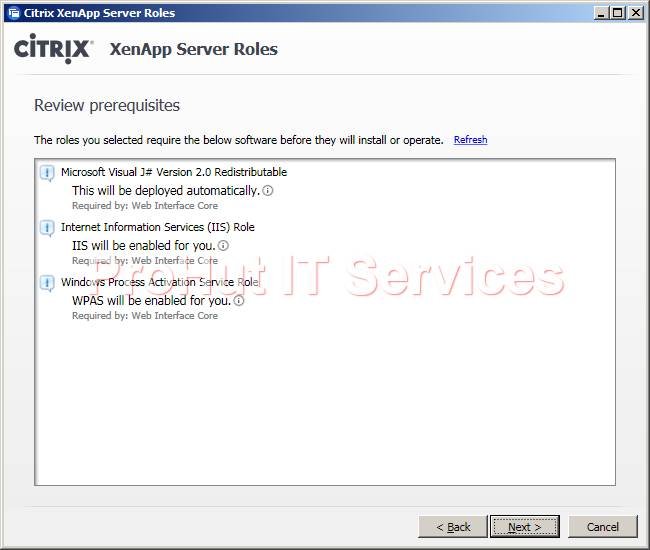
9. Gå gjennom alle rollene og funksjonene du har valgt å installere, På Siden Klar Til Å Installere. Ved eventuelle endringer, klikk på tilbake for å gjøre endringene. Klikk Installer for å starte installasjonen Av Webgrensesnitt.
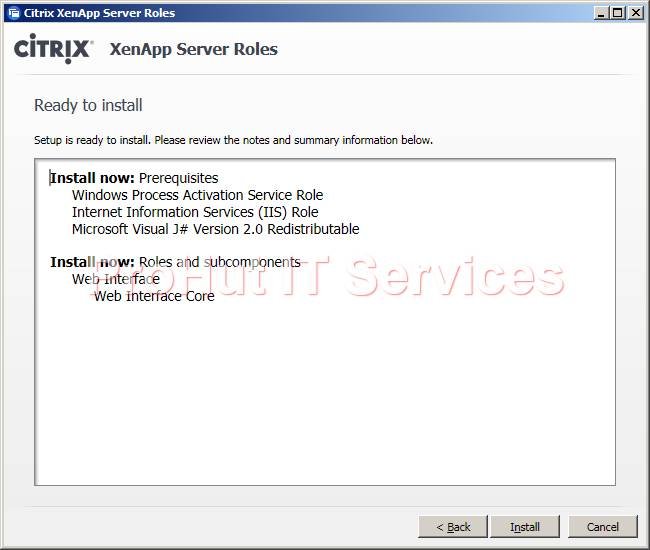
10. Et bilde som vises nedenfor, vises hvis Webgrensesnittet er installert.
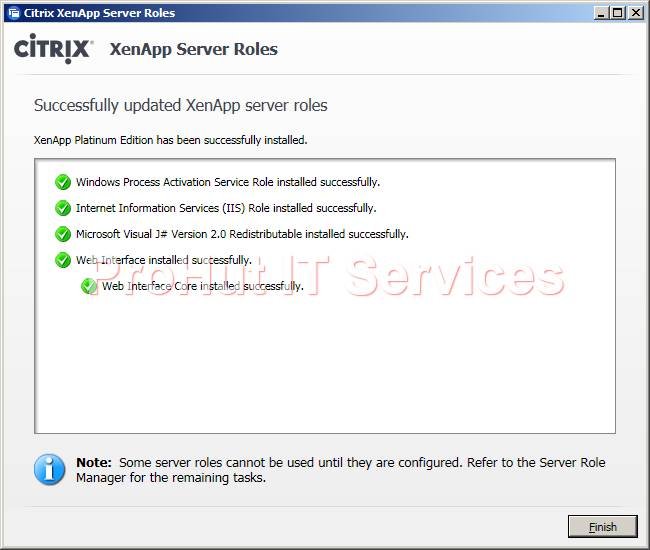
11. Du kan også gå gjennom trinnene for å konfigurere Citrix Web Interface.

