Sammendrag
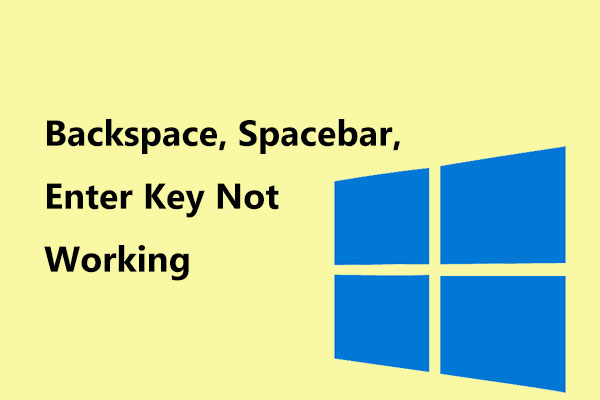
Backspace, Mellomrom og Enter-tastene er alltid brukt, men du har ikke lagt merke til dem. Du innser bare verdien av dem når en av dem slutter å fungere. Hvor irriterende det er! I dagens innlegg vil MiniTool – Løsningen vise deg hvordan du løser problemet-Mellomrom, Enter Eller Backspace fungerer ikke I Windows 10 / 8 / 7.
- Mellomrom, Enter Eller Backspace Fungerer Ikke
- Bunnlinje
Når en av disse tastaturtastene, Inkludert Backspace, Mellomrom og Enter, slutter å fungere, kan du ikke bruke tastaturet for øyeblikket. Kanskje det er noe galt med tastaturet. Men noen ganger kan du møte dette problemet På Windows-Pcer på grunn av programvare-eller driverproblemer.

Fungerer Windows 10-tastaturet ikke når du bruker en bærbar pc? Ta det med ro, og dette innlegget vil lede deg gjennom noen nyttige metoder for å hjelpe deg ut.
Ifølge noen brukere fungerer disse tre tastene ikke I Microsoft Notepad, Word, Nettleser og andre programmer. Dette indikerer at problemet er aktivt i operativsystemet, For Eksempel Windows 10 / 8 / 7. Så, hvordan fikse Backspace, Enter Eller Mellomrom fungerer ikke? Finn løsningene fra følgende del nå!
Mellomrom, Enter Eller Backspace Fungerer Ikke
Metode 1: Slå Av Klissete Taster Og Filtertaster
I Windows 10 er det to funksjoner-Klissete Taster og Filtertaster. Den tidligere lar deg trykke en tast om gangen for hurtigtaster, og den sistnevnte forteller tastaturet å ignorere gjentatte tastetrykk.
noen ganger kan aktivering av disse to funksjonene stoppe noen taster på tastaturet, inkludert Backspace, Mellomrom og Enter, fra å fungere som forventet. Så, deaktivering av dem kan være nyttig, noe som har blitt bevist av noen brukere
Her er hva du bør gjøre:
- Gå Til Start > Innstillinger > Hjelpemiddel.
- under Tastatur-fanen går du Til Klissete Taster og Filtertaster for å sikre at bryteren er satt Til Av.
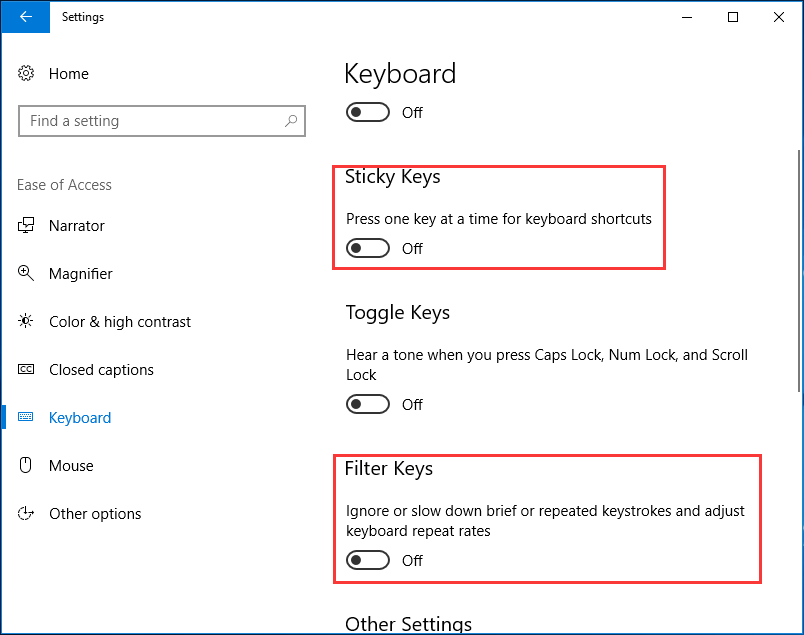
Metode 2: Installer Eller Oppdater Tastaturdriveren
noen ganger kan driveren være skadet eller utdatert,og deretter er forbindelsen mellom tastaturet og operativsystemet skadet, noe som fører til problemet – Backspace, Mellomrom eller Enter-tasten virker ikke. Så, å prøve å installere eller oppdatere tastaturdriveren kan være nyttig I Windows 10 / 8 / 7.
1. Gå til Hovedgrensesnittet For Enhetsbehandling.
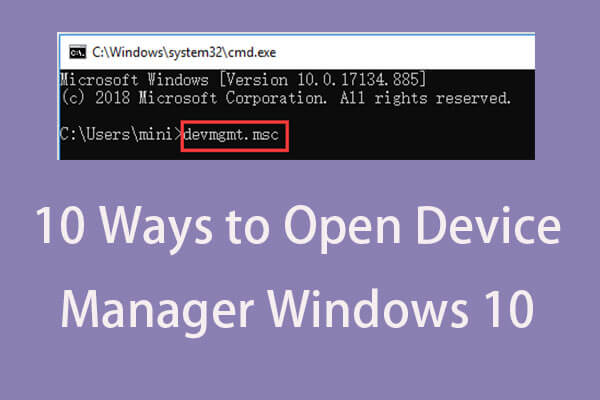
denne opplæringen tilbyr 10 måter for hvordan du åpner Enhetsbehandling Windows 10 inkl. åpne Windows 10 Enhetsbehandling med cmd / kommando, snarvei, etc.
2. Utvid Tastaturer og høyreklikk på tastaturstasjonen:
- hvis du vil installere tastaturdriveren på nytt, velger du Avinstaller enhet fra hurtigmenyen. Deretter klikker Du Avinstaller OG start DERETTER PCEN på NYTT for å sjekke Om Backspace, Mellomrom eller Enter-tasten kan fungere.
- hvis du vil oppdatere tastaturdriveren, velger Du Oppdater driver og lar Windows søke etter den nyeste driveren automatisk.
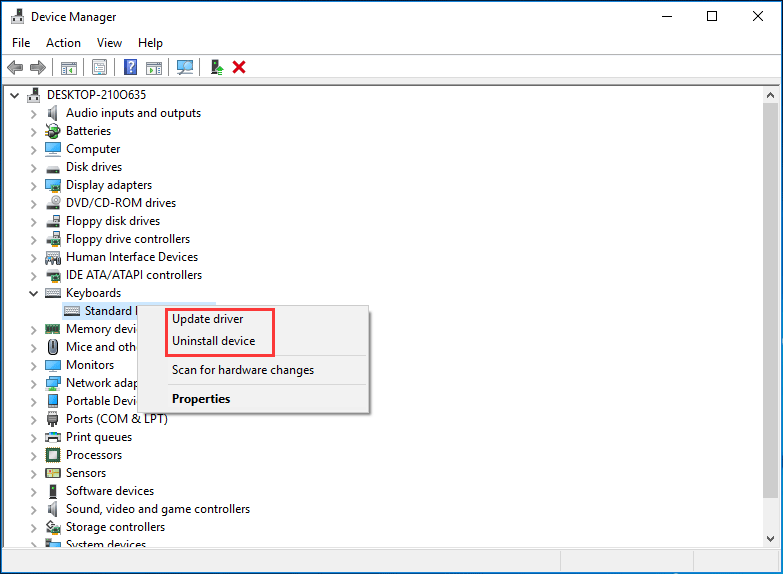
Metode 3: Bruk Feilsøking For Tastatur
hvis du støter på Problemet Med Mellomrom, Enter Eller Backspace som ikke fungerer I Windows 10 / 8 / 7, kan du prøve Å bruke Feilsøking For Tastatur. Her tar Win10 som et eksempel.
- Inndatafeilsøking i søkeboksen og klikk på resultatet.
- Klikk På Tastatur, og velg Deretter Kjør feilsøking.

Metode 4: Sjekk Tastaturet
det er en god ide å sjekke om en fysisk blokkering er under tastene. Hvis ja, rengjør tastene og tastaturet. Sjekk også om tilkoblingsmodusen du bruker til tastaturet, kan fungere bra. Til slutt bruker du tastaturet med problemet med tastaturtaster som ikke fungerer på en ANNEN PC, og se om det kan fungere bra, noe som vil hjelpe deg å vite om problemet er med tastaturet eller PCEN.
hvis alle disse ikke virker, bruk bare et nytt tastatur for å erstatte.
Bunnlinjen
er nøkkel-Mellomromstasten, Enter eller Backspace ikke fungerer I Windows 10 / 8 / 7? Denne artikkelen viser deg hvordan du kan fikse det. Bare prøv disse metodene nå basert på operativsystemet.
