あなたはからテキスト広告やポップアップ広告を見ている場合”SmartShopperによる広告”Internet Explorer内,FirefoxやChromeの,その後、お使いのコンピュータは、アドウェアプログラ
SmartShopperは、インターネットからダウンロードする他の無料プログラムに一般的にバンドルされているアドウェアプログラムです。 残念ながら、いくつかの無料ダウンロードは、他のソフトウェアもインストールされることを十分に開示しておらず、あなたはあなたの知識がなくてもSmartShopperSmartShopperは、Amazonのようなサイトで製品ページを表示しているときに訪問しているサイトのクーポンと競争力のある価格を表示するプログラムとして宣伝され これは便利なサービスのように聞こえるかもしれませんが、SmartShopperプログラムは侵入することができ、あなたがそれらをしたいかどうかにかかわらず、広告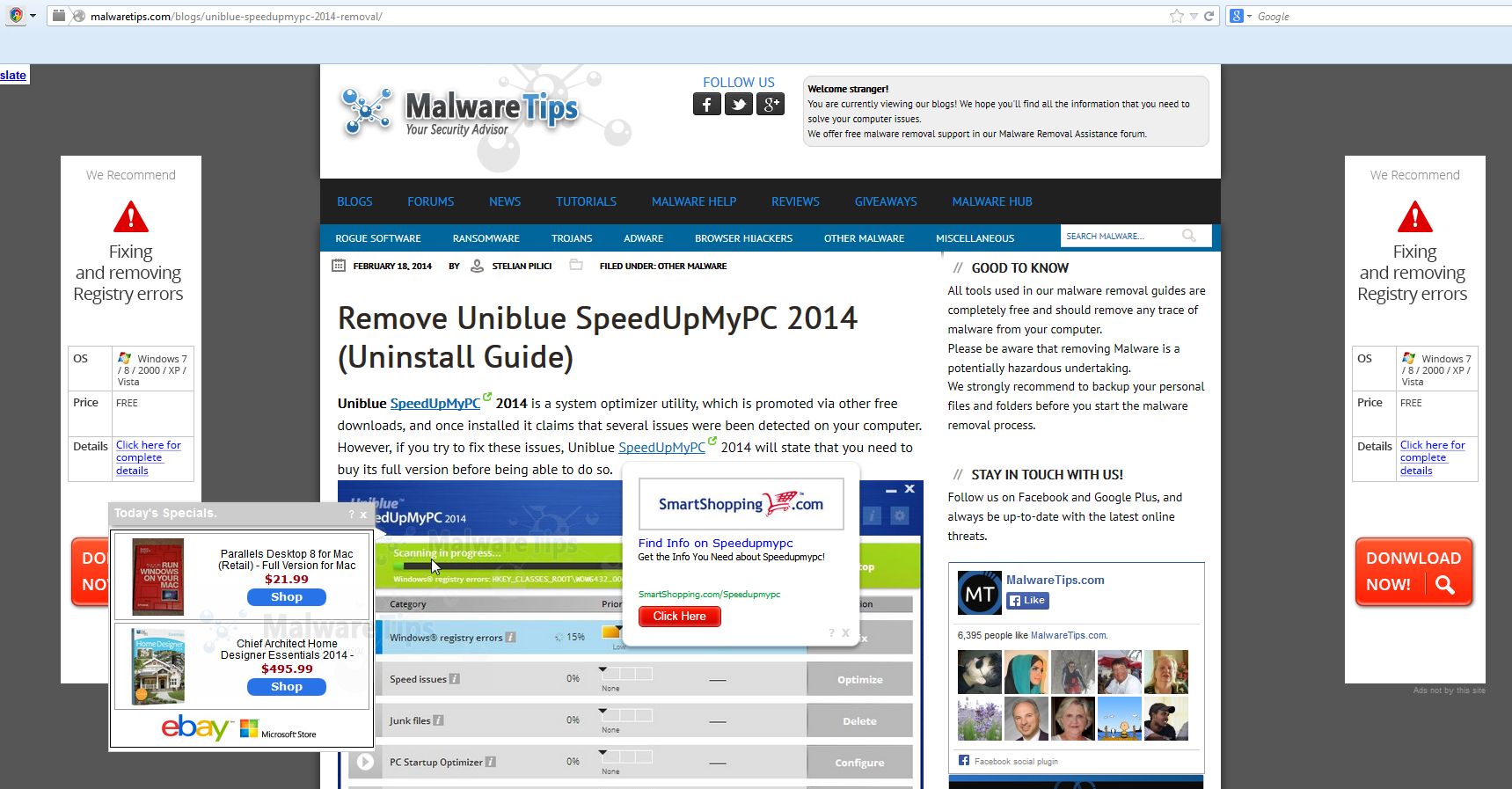
SmartShopperアドウェア感染は、お金を稼ぐために特別に設計されています。 それは網の交通を発生させ、他の怪しげな場所のための販売の鉛を集め、そしてあなたのウェブブラウザ内の広告そして後援されたリンクを表示
SmartShopperこれは技術的にはウイルスではありませんが、オペレーティングシステムに深くフックするルートキット機能、ブラウザハイジャック、一般的にはユー 業界では、一般的に”子犬”、または潜在的に不要なプログラムとしてそれを指します。
SmartShopperは、Internet Explorer、Firefox、Chrome用のクロスウェブブラウザプラグインであり、インストール中に様々な収益化プラットフォームを通じて配布されます。 あなたは別のフリーソフトウェアをインストールするときSmartShopperは、一般的に追加されます(ビデオ録画/ストリーミング,ダウンロードマネージャやPDFクリエイター)そ これらの無料のプログラムをインストールすると、SmartShopperもインストールされます。 SmartShopperをバンドルすることが知られているプログラムの中には、「Youtube Downloader HD」、「Fast Free Converter」、「Video Media Player1.1」、「DVDX Player3.2」などがあります。
インストールすると、SmartShopperはあなたが訪問しているwebページに広告バナーを表示し、”Ads by SmartShopper”によってあなたにもたらされたことを示します。
SmartShopperはまた、ポップアップ広告、テキスト広告を表示することができ、あなたがインターネットを閲覧すると、それは別のウェブサイト上で利用可能なクー
著者によると、SmartShopper広告の正当性は、プログラミング開発コストを回復し、ユーザーのコストを抑えるのに役立つということです。
多くの場合、ソフトウェアインストーラにはこのSmartShopperアドウェアなどのオプションのインストールが含まれているため、ソフトウェアをインストー あなたがインストールすることに同意するものは非常に注意してください。
常にカスタムインストールを選択し、慣れていないもの、特に最初にダウンロードしてインストールしたくないオプションのソフトウェアの選択を解除し それはあなたが信頼しないソフトウェアをインストールすべきではないことは言うまでもありません。
- “SmartShopper”を削除する方法(ウイルス除去ガイド)
- ステップ1 : Windowsからsmartshopperをアンインストール
- ステップ2: Internet ExplorerからSmartShopperアドウェアを削除します,AdwCleanerとFirefoxとGoogle Chrome
- ステップ3: Malwarebytes Anti-Malware Free
- ステップ4: Hitmanpro
- (オプション)ステップ5: Internet Explorer、Firefox、またはGoogle Chromeの設定をリセットして”SmartShopper”広告を削除する
- Internet Explorerの設定をリセットする
- Mozilla Firefoxのリセット
- Google Chromeをリセットする
“SmartShopper”を削除する方法(ウイルス除去ガイド)
このページは、”SmartShopper”ウイルスをコンピュータから削除し、セットアッププロセス中にインストールされている可能性のあるその他のアドウェアプログラムを包括的なガイドです。
すべての手順を正しい順序で実行してください。 あなたが任意の時点でご質問や疑問がある場合は、停止し、私たちの援助を求めます。
ステップ1:WindowsからSmartShopperをアンインストールする
ステップ2: Internet ExplorerからSmartShopperアドウェアを削除します,AdwcleanerでFirefoxとGoogle Chrome
ステップ3:削除”SmartShopperによる広告”malwarebytesをアンチマルウェア無料でウイルス
ステップ4:HitmanProで”SmartShopper”マルウェアを再確認
(オプ,appleのMac Os Xからこの削除ウイルスに従ってください(ポップアップ広告やアドウェア)smartshopperアドウェアを削除するためのガイド.
ステップ1 : Windowsからsmartshopperをアンインストール
この最初の手順では、コンピュータにインストールされている可能性のある悪意のあるプログラムを特定して削除しようと
- Windows XP、Windows Vista、またはWindows7からSmartShopperプログラムをアンインストールするには、”スタート”ボタンをクリックし、”コントロールパネル”メニューオプションをクリックします。

Windows8を使用している場合は、マウスポインタを画面の右端にドラッグし、リストから検索を選択し、”コントロールパネル”を検索します。または、左下のホットコーナー(以前はスタートボタンと呼ばれていました)を右クリックし、そこからコントロールパネルを選択することもできます。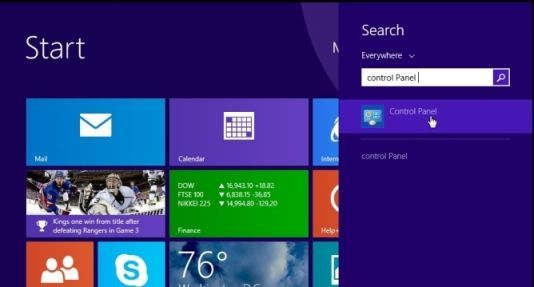
- “コントロールパネル”ウィンドウが開いたら、”プログラム”カテゴリの下の”プログラムのアンインストール”オプ このオプションは、下の画像の矢印で示されています。 コントロールパネルの「クラシックビュー」を使用している場合は、代わりに「プログラムと機能」アイコンをダブルクリックします。

- 「プログラムと機能」または「プログラムのアンインストール」画面が表示されたら、現在インストールされているプログラムのリストをスクロールして、SmartShopper、New Player、HostSecure、ビデオメディアプレーヤー、Browsers_Apps_Pro、CloudScoutペアレンタルコントロール、Storm Watch、SavePass、Hqualitypro-1.6、Sm23Ms、Salus、ネットワークシステムドライバ、SS8、HD-V2.2をアンインストールします。
悪意のあるプログラムは、コンピュータ上で別の名前を持っている可能性があります。 最近インストールされたプログラムを表示するには、”Installed On”列をクリックして、インストール日でプログラムを並べ替えることができます。 リストをスクロールし、不要なプログラムや不明なプログラムをアンインストールします。SmartShopperプログラムをアンインストールしようとしているときに問題がある場合は、Revo Uninstallerを使用して、この不要なプログラムをマシンから完全に削除できます。
あなたのマシン上で不要なまたは未知のプログラムを見つけることができない場合は、次のステップに進むことができます。
ステップ2: Internet ExplorerからSmartShopperアドウェアを削除します,AdwCleanerとFirefoxとGoogle Chrome
AdwCleanerユーティリティは、”SmartShopper”悪意のあるファイルのためにコンピュータとwebブラウザをスキャンします,ブラウ
- 以下のリンクからAdwCleanerユーティリティをダウンロードできます。
ADWCLEANERのダウンロードリンク(このリンクは、お使いのコンピュータに”AdwCleaner”をダウンロードします) - AdwCleanerを起動する前に、開いているすべてのプログラムとインターネッ

WindowsがAdwCleanerを実行するかどうかをプロンプトした場合は、実行を許可してください。 - AdwCleanerプログラムが開いたら、以下のように”スキャン”ボタンをクリックします。

AdwCleanerは、コンピュータにインストールされている可能性のある”SmartShopper”悪意のあるファイルの検索を開始します。 - 前の手順で検出された”SmartShopper”悪意のあるファイルを削除するには、”Clean”ボタンをクリックしてください。

- AdwCleanerは今、プログラムがコンピュータを再起動する必要がありますように、開いているファイルやドキュメントを保存するように求め そうしてから、OKボタンをクリックしてください。

ステップ3: Malwarebytes Anti-Malware Free
Malwarebytes Anti-Malware Freeで”SmartShopper”ウイルスを削除すると、ワーム、トロイの木馬、ルートキット、悪党、ダイヤラー、スパイウェアなどを含むマルウェアのすべての痕跡を検出し、削
Malwarebytes Anti-Malwareはうまく動作し、競合することなくウイルス対策ソフトウェアと一緒に実行する必要があることに注意することが重要です。Malwarebytes Anti-Malwareをダウンロードするには、以下のリンクからダウンロードしてください。
MALWAREBYTES Anti-Malwareダウンロードリンク(このリンクは、「Malwarebytes Anti-Malware Free」をダウンロードできる新しいwebページを開きます)


お使いのマシンにMalwarebytes Anti-Malwareをインストールするには、「次へ」ボタンをクリックしてプロンプトに従います。


または、”スキャン”タブをクリックして”脅威スキャン”を選択し、”今すぐスキャン”ボタンをクリックすることもできます。




検出された感染は、画像に示されているものとは異なる場合がありますのでご注意ください。

コンピュータが再起動したら、Malwarebytes Anti-Malwareを開き、別の「脅威スキャン」スキャンを実行して、残りの脅威がないことを確認する必要があります
ステップ4: Hitmanpro
と”SmartShopper”マルウェア感染のためのダブルチェックHitmanProは、マルウェア(ウイルス、トロイの木馬、ルートキットなど)からコンピュータを救出するために設計されたセカンドオピニオンスキャナです。)あなたが取ったすべてのセキュリティ対策にもかかわらず、コンピュータに感染している(そのようなアンチウイルスソフトなど,ファ). HitmanProは、競合することなく、既存のセキュリティプログラムと一緒に動作するように設計されています。 それはすぐに(5分未満)コンピュータをスキャンし、コンピュータを遅くしません。
- 以下のリンクからHitmanProをダウンロードできます:
HITMANPROダウンロードリンク(このリンクは、”HitmanPro”をダウンロードできる新しいwebページを開きます”) - “HitmanPro”という名前のファイルをダブルクリックします。exe”(32ビット版のWindows用)または”Hitmanpro_X64.exe”(64ビット版のWindows用)。 プログラムが起動すると、以下に示すように、スタート画面が表示されます。

“次へ”ボタンをクリックして、HitmanProをコンピュータにインストールします。
- HitmanProは今SmartShopper悪意のあるファイルのためにコンピュータをスキャンするために開始されます。

- それが終了すると、下の画像に示すように、プログラムが見つかったすべてのマルウェアのリストが表示されます。 クリックしてください”Next”ボタン,削除するにはSmartShopperウイルス.

- “無料ライセンスを有効にする”ボタンをクリックして、30日間の無料試用を開始し、コンピュータからすべての悪意のあるファイルを削除します。

(オプション)ステップ5: Internet Explorer、Firefox、またはGoogle Chromeの設定をリセットして”SmartShopper”広告を削除する
Internet Explorer、Firefox、またはChromeの”SmartShopper”広告に問題がまだ発生している場合は、ブラウザをデフォルト設定にリセ この手順は、前の手順で問題が解決されていない場合にのみ実行する必要があります。
Internet Explorerの設定をリセットする
- Internet Explorerを開き、ブラウザの右上にある”歯車のアイコン”
 をクリックし、インターネットオプションを再度クリックします。
をクリックし、インターネットオプションを再度クリックします。
- “インターネットオプション”ダイアログボックスで、”詳細設定”タブをクリックし、”リセット”ボタンをクリックします。

- “Internet Explorerの設定をリセットする”セクションで、”個人設定を削除する”チェックボックスを選択し、”リセット”ボタンをクリックします。

- Internet Explorerがタスクを完了したら、確認ダイアログボックスの”閉じる”ボタンをクリックします。 これで、ブラウザを閉じる必要があり、Internet Explorerを再度開くことができます。

Mozilla Firefoxのリセット
- Firefoxウィンドウの右上隅にあるFirefoxメニューボタン(
 )をクリックし、”ヘルプ”(
)をクリックし、”ヘルプ”( )ボタンをクリックします。
)ボタンをクリックします。
- “ヘルプ”メニューから、”トラブルシューティング情報”を選択します。

- “トラブルシューティング情報”ページの右上隅にある”Firefoxのリセット”ボタンをクリックします。

- 続行するには、開いた新しい確認ウィンドウで”Firefoxをリセット”ボタンをクリックします。

- Firefoxはそれ自体を閉じ、デフォルト設定に戻ります。 それが完了すると、ウィンドウにインポートされた情報が一覧表示されます。 “完了”をクリックします。
注: 古いFirefoxプロファイルは、デスクトップ上の”Old Firefox Data”という名前のフォルダに配置されます。 リセットで問題が解決しなかった場合は、作成された新しいプロファイルにファイルをコピーして保存されていない情報の一部を復元できます。 このフォルダが不要になった場合は、機密情報が含まれているため、削除する必要があります。
Google Chromeをリセットする
- ブラウザツールバーの”Chromeメニューボタン”(
 )をクリックし、”設定”を選択し、”拡張機能”をクリックします。
)をクリックし、”設定”を選択し、”拡張機能”をクリックします。
- “拡張機能”タブで、ゴミ箱
 アイコンをクリックして、SmartShopperおよびその他の不明な拡張機能を削除します。
アイコンをクリックして、SmartShopperおよびその他の不明な拡張機能を削除します。
基本的に、拡張機能をインストールしていない場合は、Google Chromeから削除する必要があります。
