Silhouette Studioでデザインを開く方法を知ることは、Silhouetteソフトウェアを使用するときに最初に知っておく
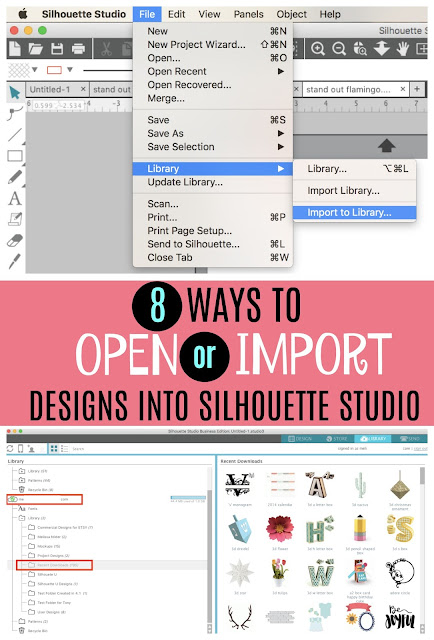
Silhouette Studioでデザインを開いてインポートするには、実際には少なくとも八つの異なる方法があります。
どの方法を使用するか、およびいつ使用するかは、多くの要因に依存します:
- あなたの好み
- インポートまたはオープンされているデザインの数
- デザインが
- デザインを開いたり保存したりする場所
- シルエットストアデザイン
- Silhouette Studioでデザインを開く-店舗で購入していない(SVGs、PNG、Zipなど)
- 単一のデザインをSilhouette Studioの作業スペース(デザインエリア)に開く
- 別のデザインと同じSilhouette Studioの作業スペースで単一のデザインを開く(マージ)
- Silhouette Studioのデザインエリアに直接ドラッグアンドドロップ
- デザインをSilhouette Studioライブラリに直接保存
- 単一のデザインをSilhouette Studioライブラリに直接インポート
- Silhouette Studioライブラリへのドラッグアンドドロップ
- Silhouette Studioに複数のファイルを一括インポートする
- SILHOUETTE StudioライブラリへのSVG(PNG,JPEG)の一括インポート
- Silhouette Studioライブラリ全体をインポートする
シルエットストアデザイン
シルエットストアデザインがあります。Studioファイルと自動的にクラウド内のシルエットスタジオライブラリに保存されます。 これらのファイルは、Silhouette Studio独自のものであるため、他のプログラムでは使用できません。
購入-チェックアウト後、Silhouette Design Storeから購入したSilhouette Studioファイルは、CloudフォルダのRecent Downloadsフォルダに表示されます。 デザインが存在しない場合は、クラウドを右クリックし、”同期クラウド”を選択します。”
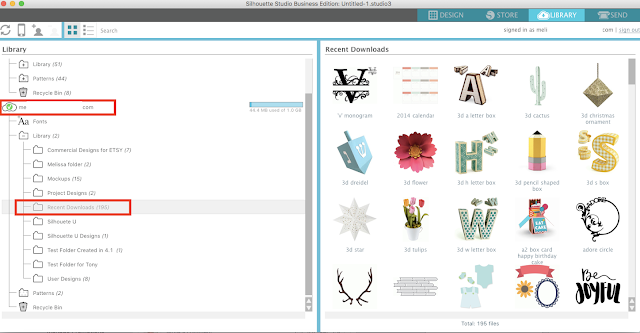
Silhouette Studioでデザインを開く-店舗で購入していない(SVGs、PNG、Zipなど)
単一のデザインをSilhouette Studioの作業スペース(デザインエリア)に開く
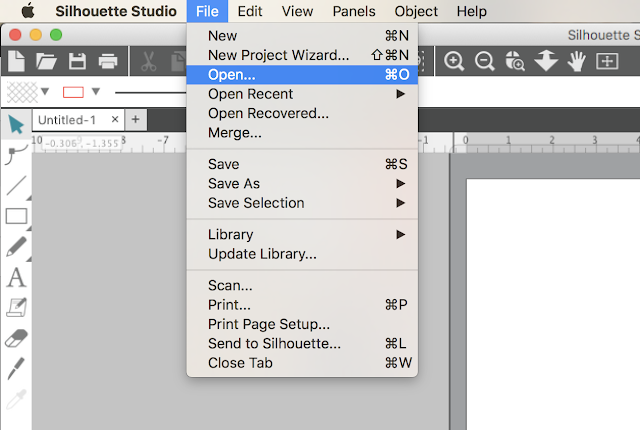
コンピュータ上のファイルに移動し、”Ok”をクリックします。 ファイルは新しい作業スペースで開きます。
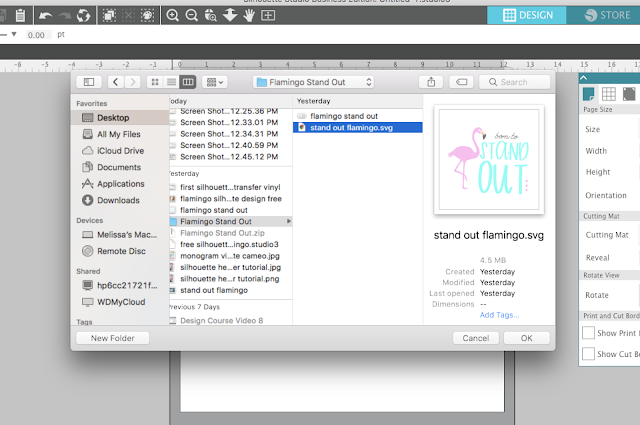
別のデザインと同じSilhouette Studioの作業スペースで単一のデザインを開く(マージ)
Silhouette Studioのフ
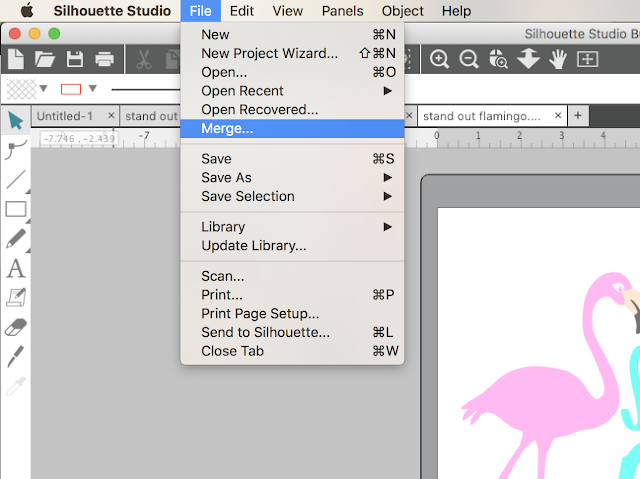
コンピュータ上のファイルに移動し、”Ok”をクリックします。 ファイルは新しい作業スペースで開きます。
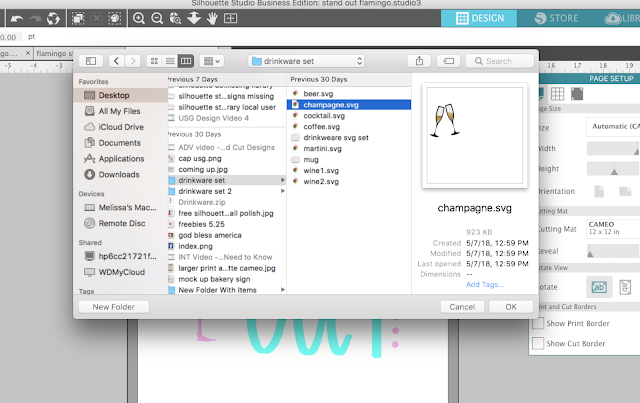
Silhouette Studioのデザインエリアに直接ドラッグアンドドロップ
単一のデザインは、コンピュータからSilhouette Studioの作業スペースに直接ドラッグアンドドロップすることもできます。 最初にSilhouette Studioのデザインエリアが開いていることを確認してください。 その後、単にあなたのマウスで、デスクトップまたはfinderウィンドウからファイルを取得し、シルエットスタジオの作業スペースと”ドロップ”の上にドラッ
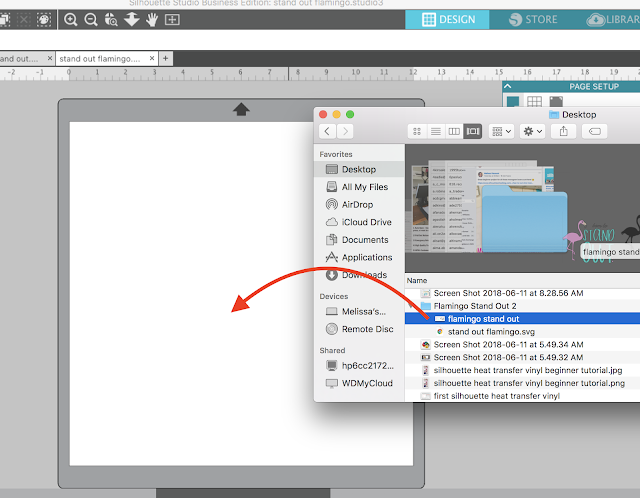
ファイルは、他のデザインが既に開いている新しい作業スペースまたは既存の作業スペースに開くことができます。
デザインをSilhouette Studioライブラリに直接保存
Silhouette Studioデザイン領域でカットファイルをすぐに開きたくない場合がありますが、後で使用するためにSilhouette Studioラ
単一のデザインをSilhouette Studioライブラリに直接インポート
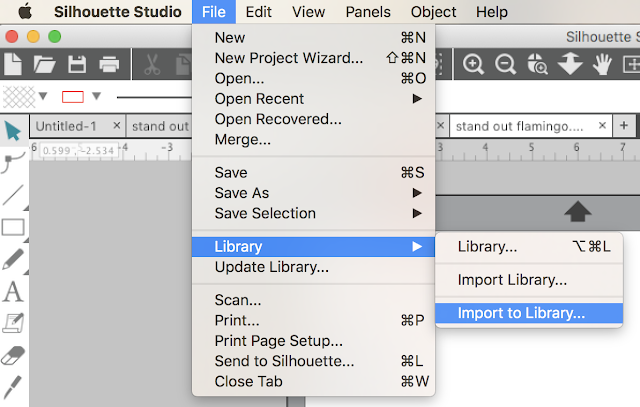
コンピュータ上のファイルに移動し、”Ok”をクリックします。
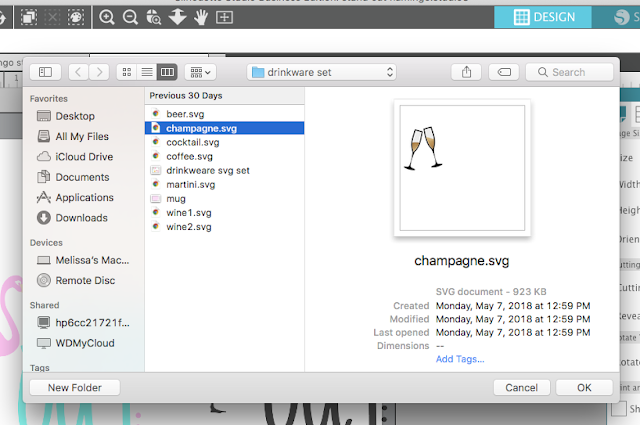
ファイルは自動的にローカルユーザー>User Designsフォルダーに保存されます。
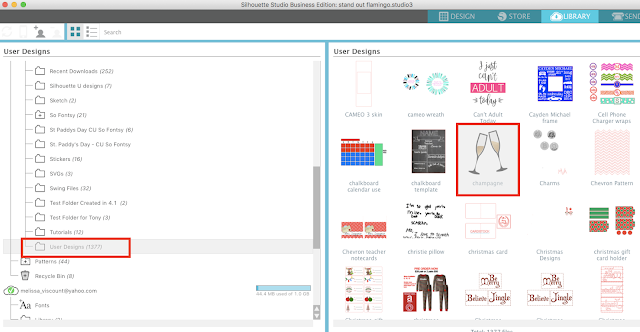
Silhouette Studioライブラリへのドラッグアンドドロップ
単一のデザインをコンピュータからSilhouette Studioライブラリに直接ドラッグアンドドロップすることもで ファイルを保存するフォルダを特定します。 マウスを使用して、デスクトップまたはfinderウィンドウからファイルを選択し、Silhouette Studioライブラリにドラッグし、右のフォルダに”ドロップ”します。
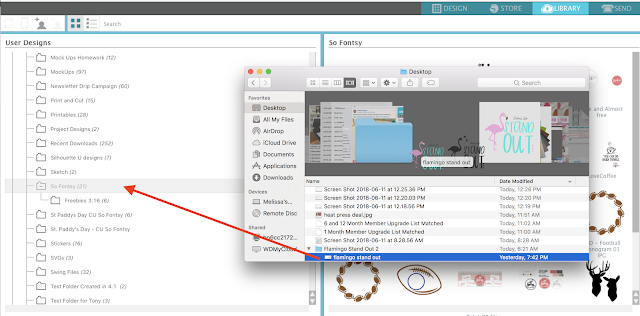
フォルダの横にリストされているファイルの数が一つずつ増加するはずです。
ファイルは、ローカルユーザーまたはクラウドフォルダーにインポートできます。
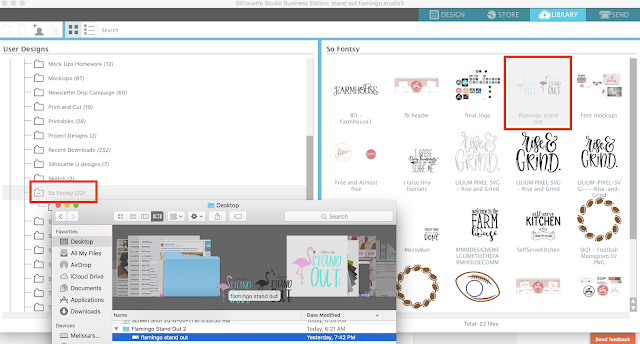
Silhouette Studioに複数のファイルを一括インポートする
silhouette Studioに複数のファイルを一括インポートすることができ、複数のファイルをSilhouette Studioにすばやく移動したい場合に非常に便利です。 これは、デザインバンドルや外部ソースから複数のファイルをダウンロードするときに便利です。
SILHOUETTE StudioライブラリへのSVG(PNG,JPEG)の一括インポート
Silhouette Studioに一括インポートするには、Silhouette Studioライブラリを開きます。 インポートしたデザインを配置するフォルダを見つけます。
shiftキーを押しながらファイルをクリックして、ハードドライブから複数のファイルを選択します。 Svg(Designer Edition以上)、Png、SVG、DFX、PDFなど、Silhouette Studioにインポートできるファイルタイプのみを選択していることを確認してください。 ファイルがフォルダ内にある場合は、フォルダ自体を選択していないことを確認してください。
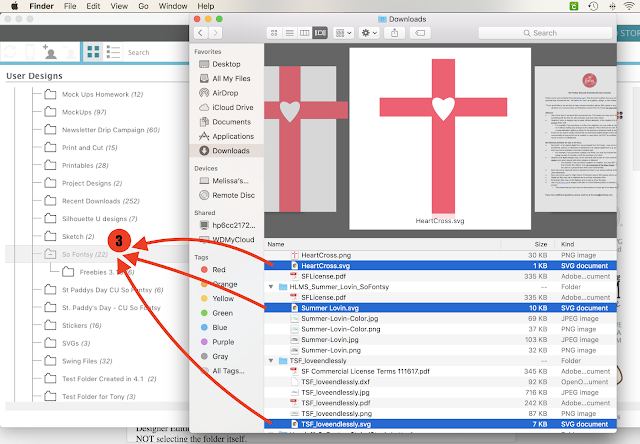
マウスを使用してすべてのファイルをドラッグし、Silhouette Studioライブラリフォルダに”ドロップ”します。 ソフトウェアは、処理するために分かかりますし、あなたがインポートされたデザインの同じ数だけフォルダの増加の横に数が表示されるはずです。
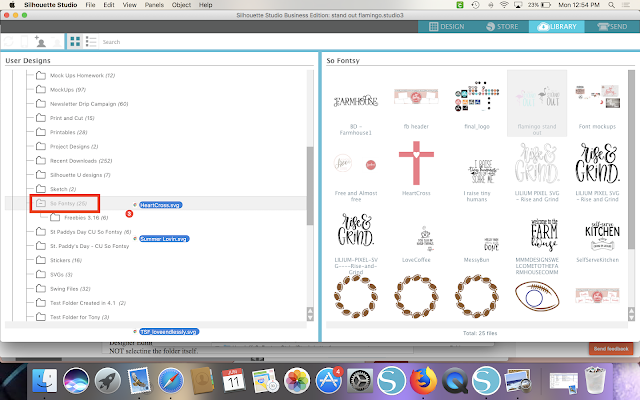
Silhouette Studioライブラリ全体をインポートする
Silhouette Studioライブラリ全体をSilhouetteソフトウェアにインポートする必要がある場合は、それも行うことができます。 これは、ライブラリを新しいコンピュータに移動する場合、またはクラッシュやその他の問題によりライブラリの一部または全部が失われた場合に必
これは、以前にSilhouette Studioライブラリのコピーをエクスポートした場合にのみ機能します。 Silhouette Studioライブラリのバックアップコピーは、少なくとも月に一度はエクスポートすることをお勧めします。 これが行われると、ファイルはexecファイルであり、プレビューすることはできませんが、Silhouette Studioにインポートすることはできます。
バックアップコピーからSilhouette Studioライブラリ全体をインポートするには、File>Import>Import Libraryに移動します。
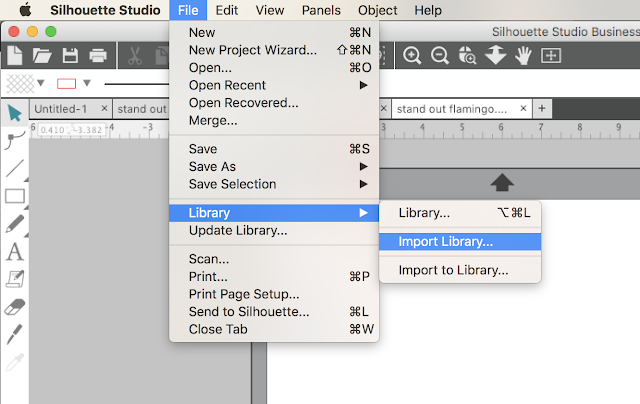
ハードドライブ上のライブラリのバックアップコピーを探します。 覚えておいて、それはexecファイルになります。
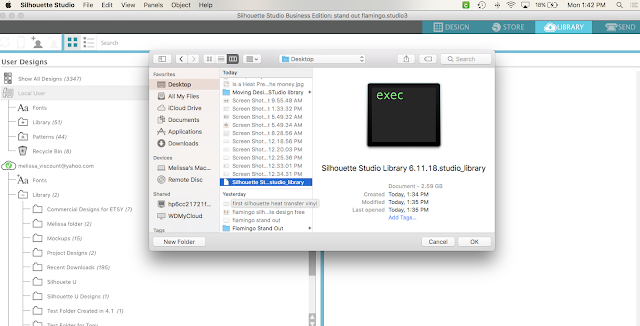
インポートを開始する前に、Silhouette Studioアカウント名とパスワードを入力するよう求められます。
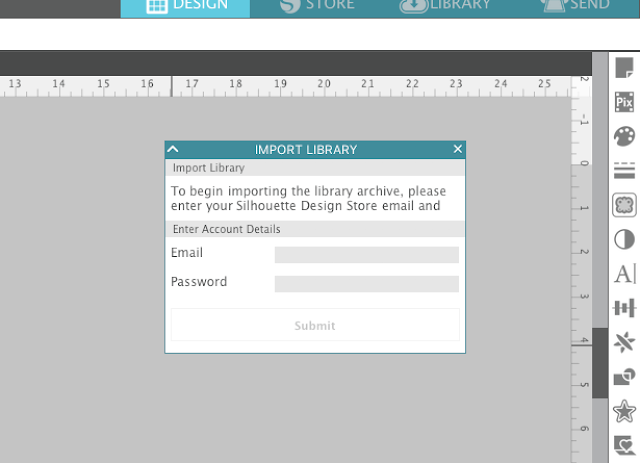
ライブラリのサイズによっては、ライブラリのインポートに時間がかかる場合がありますが、ライブラリが完了したら、
注:この投稿にはアフィリエイトリンクが含まれている可能性があります。 それらをかちりと鳴らし、私のリンクを通してプロダクトを購入することによって、私は小さい任務を受け取る。 それは私があなたのマシンを最大限に活用する方法をお見せするために新しいシルエット関連の製品を購入し続けることができますので、資金シル

