今日の世界は、私たち自身のコンテンツを共有する あなたは写真を撮って、それらを共有します500px.com Instagram、Flickr、およびFacebook。 しかし、あなたの写真はあなたの許可なしにすべての人が使用することができます。 もう一つの問題は、誰かがランダムなサイトであなたの写真を見てあなたに連絡したい場合、それは非常に難しいだろうということです。 これは、あなたの写真に著作権と連絡先情報を追加すると便利になる場所です。 だから、私はPhotoshopで写真に連絡先情報を追加する方法についてのチュートリアルを書くべきだと思います。
Luke Siemionov氏のpexelsで美しい写真を見つけ、このチュートリアルでその写真を使用することにしました。 このチュートリアルでは、著作権と連絡先情報を追加する方法を示しています。 私はルークの作品を尊重し、私はこの画像に私の著作権情報を追加しません。

PexelsからLuka Siemionovによる写真
Let’s go
無料デモを入手
ステップ1–ファイル情報を開く
Photoshopで画像を開きます。 ファイル>ファイル情報に移動します。 また、キーボードショートカットとしてCmd+Opt+Shift+I/Ctrl+Alt+Shift+Iを押すこともできます。
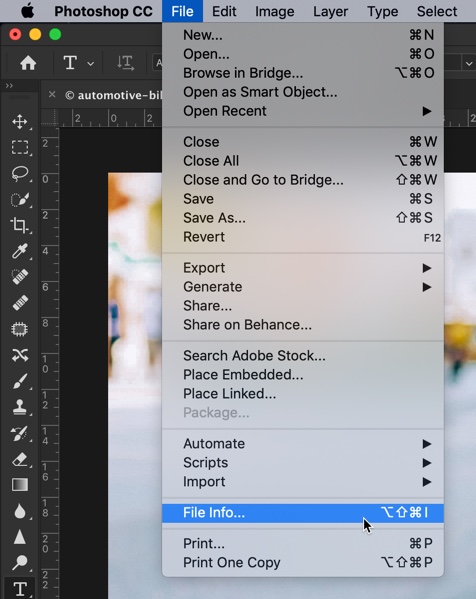
ステップ2–連絡先の詳細に情報を入力します
Photoshopは、ファイル情報を開くとすぐに基本タブを開きます。
追加したいものをすべて書き留めます。
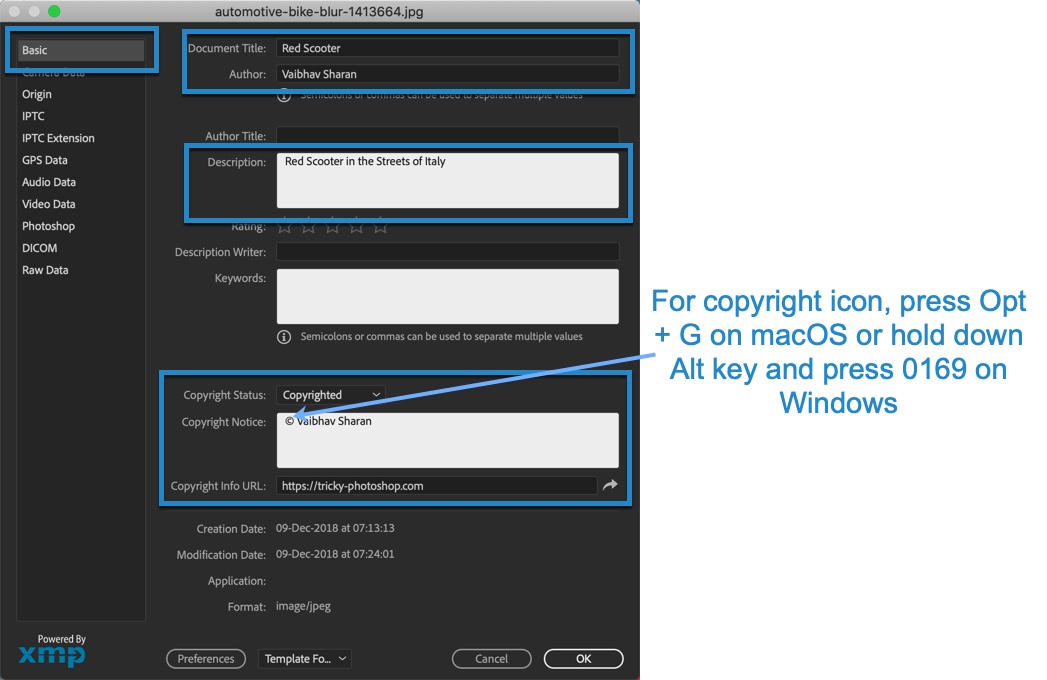
著作権ステータスで、ステータスを”著作権”に変更します。
著作権記号を追加する方法を疑問に思っていますか? Windowsの場合は、Altキーを押したまま、0169キーを押します。
今、IPTCタブに切り替えます。
始める前に、IPTCとは何かを説明したいと思います。
IPTCとは何ですか?
IPTC(International Press Telecommunications Council)は、写真家の間で最も一般的なメタデータであり、連絡先情報と著作権のステータスを追加します。
これはどのように定義されていますかiptc.org.
IPTC Photo Metadataは、画像に関する管理情報、説明情報、および著作権情報の業界標準を設定します。
ここに連絡先情報を入力します。
“作成者”に複数の名前を追加することもできます。 だから、誰かがあなたの写真を見つけたとき、一つは、作成者に複数の人が表示されます。
あなたの電子メールIDとウェブサイトを入力して、簡単に連絡できるようにします。
OKを押します。
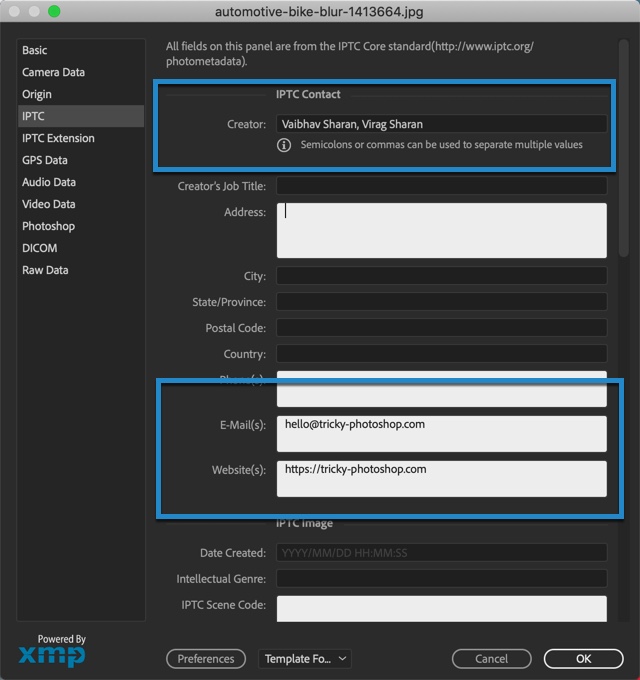
私の無料デモを取得
ステップ3–将来の使用のための著作権情報をエクスポート
私は私が取るすべての写真のためにこの情報を一つずつ書く必要
それはあなたが私は数回クリックするだけで、将来の画像のすべてのために使用できるテンプレートを作成することができます。
下部にあるエクスポートをクリックします。 以下のスクリーンショットを参照してください。

名前を付けて、Photoshopが提案するデフォルトの場所に保存します。

ステップ4–著作権情報をインポートする方法
単にファイル>ファイル情報からファイル情報を開きます。
下に移動し、作成した著作権情報を選択します。 それだけです。
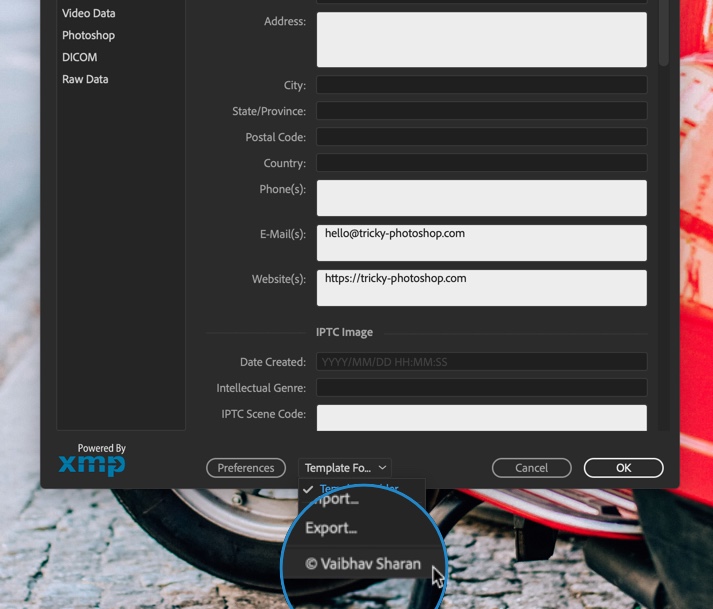
ステップ5–複数の写真に著作権と連絡先情報を追加
このためには、Adobe Bridge(Photoshopサブスクリプションで無料になるスタンドアロンソフトウェア)が必要です。
Adobe Bridgeを開き、写真を参照します。

著作権と連絡先情報を追加する写真を選択します。 それらを右クリックし、ファイル情報を選択します。

著作権情報を選択し、OKを押します。 それだけです。

これがすべてです。
あなたは以下のオファーを最大限に活用することを確認してください。
無料デモを入手
