Exchange管理センター(EAC)およびPowerShellコマンドを使用してアーカイブメールボックスを有効または無効にするのに役立つ次の手順を実行します。
Exchange Onlineでアーカイブメールボックスを有効にする
A)Exchange管理センター(EAC)を使用する)
> まず、Office365プロファイルにサインインし、[app launcher]アイコンをクリックしてから、[Admin]を選択します。
>Office365管理センターの下部ナビゲーションから管理センターに移動し、Exchangeオプションを選択します
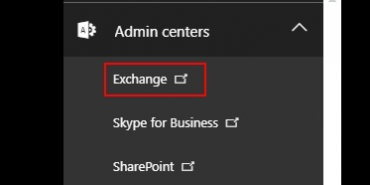
管理センター内のExchangeをクリックします
>Exchange管理センターの下で、受信者を選択してから、メールボックスを選択できます。 次に、アーカイブする必要なメールボックスを選択し、In-Place Archiveの下のオプションを有効にするを選択します。
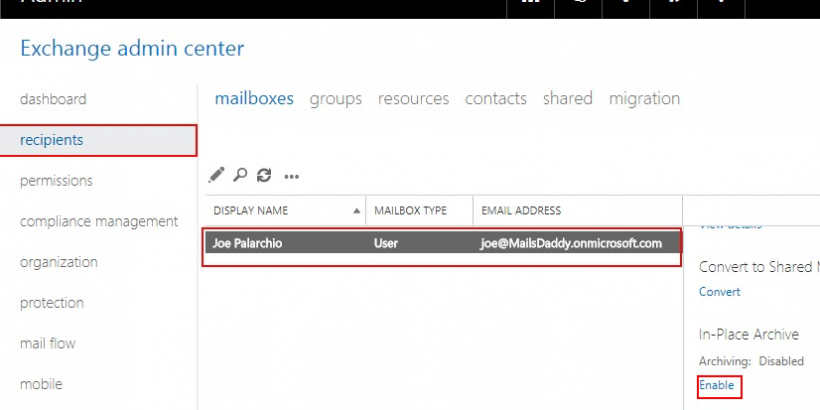
受信者で、インプレースアーカイブを有効にする
をクリックします。 すべてのメールボックスを選択するには、Shift+Ctrlキーを一緒に使用できます。 その後、[詳細]パネルから[その他のオプション]をクリックします。 次に、[アーカイブ]の下の[有効にする]オプションを選択します。
B)Powershellコマンドを使用する
最初に、Exchange OnlineをWindows PowerShellに接続する必要があります。 次に、次のコマンドを実行します:
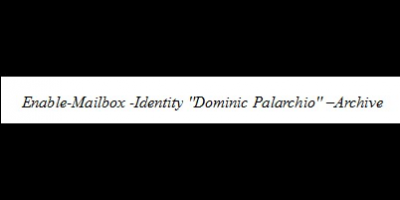
Enable Mailbox Identityコマンドを実行する
この例では、Dominic Palarchioのメールボックスのアーカイブを有効にします。 それでも、組織内のすべてのアーカイブメールボックスを有効にする場合は、以下のコマンドレットを実行します。

Exchange管理センター(EAC)を使用して、Exchange Online(O365)
A)のアーカイブメールボックスを無効にします)
> MS Office365アカウントにサインインし、app launcherアイコンに移動し、Office365管理センターの左下のナビゲーションでAdmin
>を押し、Admin centerを選択し、Eacの下でExchangeオプション
>を選択し、受信者を選択してから、メールボックスを選択します。 その後、アーカイブする必要がある特定のメールボックスを選択し、In-Place Archive
Noteの下のenableオプションをクリックします: また、複数のメールボックスを選択して一括アーカイブを実行できます。 ShiftキーとCtrlキーを押して、別のメールボックスを選択できます。 次に、詳細パネルのその他のオプションに移動し、アーカイブの下の有効化ボタンをクリックします。
B)Windows PowerShellコマンドレットの使用
Office365組織をPowerShellに接続すると、次のスクリプトを実行できます。

上記のようにコマンドDisable Mailboxを実行します
