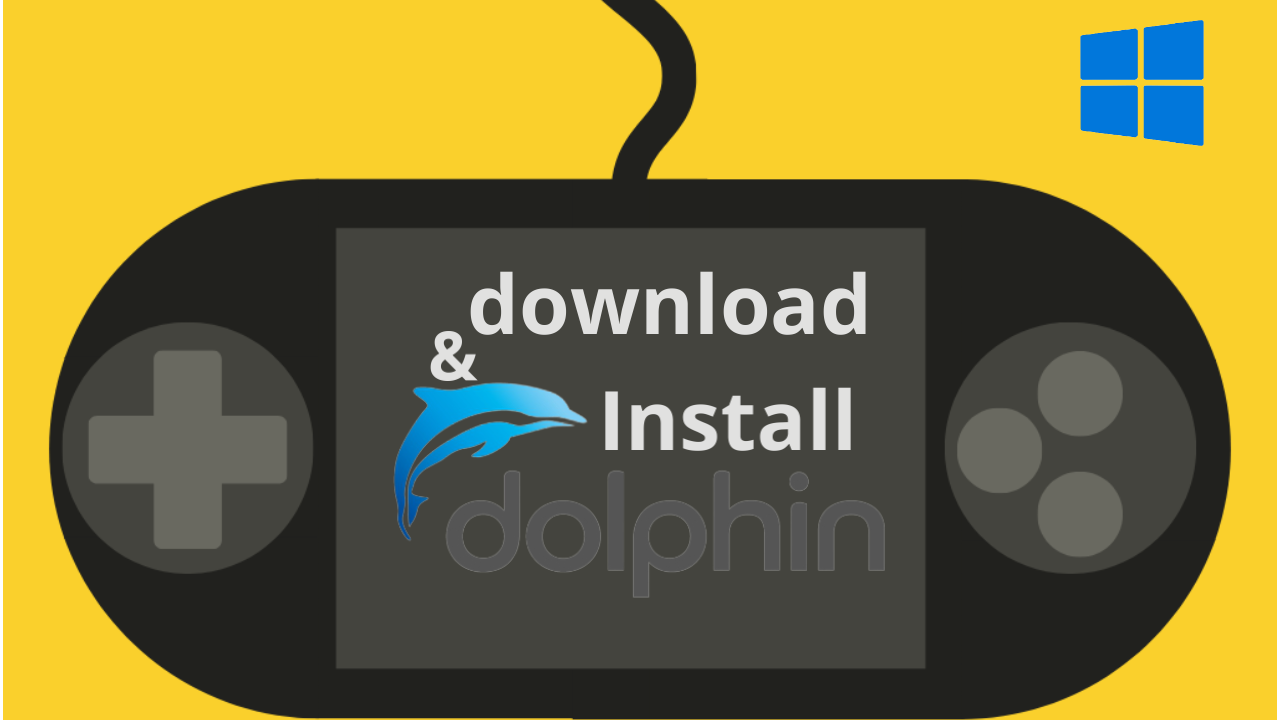
Guy’sあなたのPcで任天堂(GameCubeとWii)のゲームを最も簡単で速い方法でプレイしたいですか。 この記事の終わりまでに、ローエンドのPCでNintendo switchゲームを実行する方法と、Dolphin Emulatorをダウンロードしてインストールする方法を学びます。
任天堂スイッチは、これまで最高のグラフィックとクールなポータブルコンソールの一つであり、これらのコンソールグラフィックはPS4のそれに非常に類似しています。 だから、あなたのPC上でPS4のような次世代のグラフィックスを体験したいのであれば、Yuzu&dolphin Emulatorはそのための最高のソフトウェアです。 始めましょう!
目次
PC上のDolphinエミュレータの最小要件
- オペレーティングシステム:Windows7、8、10、またはLinux64bits
- CPU:Intel i3-6100またはAMD Ryzen3 1200
- メモリ:8GB RAM
- グラフィックスハードウェア:OpenGL4.5サポートまたはVulkan1.Intel HD Graphics530やNvidia GeForce GTなどの1 710
DolphinエミュレータPCの推奨スペック
- オペレーティングシステム:Windows7、8、10、またはLinux64bits
- CPU:Intel i5-8600KまたはAMD Ryzen5 3600
- メモリ:16GB RAM
- グラフィックハードウェア: Nvidia GeForce GTX1060 6GBまたはAMD Radeon RX470 8GB
ダウンロード方法&ドルフィンエミュレータをインストールするには
ステップ1:お好みのブラウザを開き、GoogleでDolphin EmulatorのダウンロードPCを検索するか、このリンクをクリックすると公式サイトにリダイレクトされます。
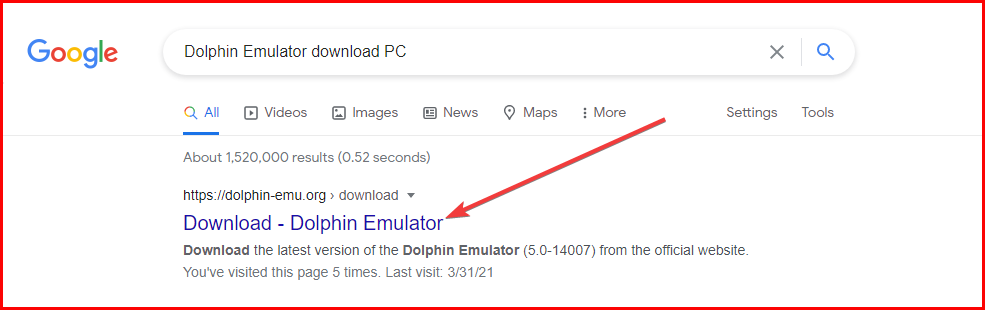
ステップ2:メインのwebサイトで、最初のリンクでWindows x64をクリックしてベータ版をダウンロードします。
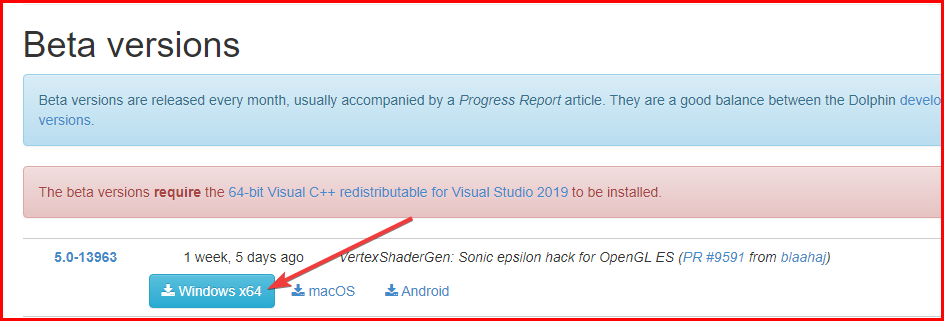
- 注:最初に表示されるダウンロードリンクは、Dolphin Emulatorの最新バージョンです。
ステップ3:セットアップをダウンロードした後、Dolphin Emulator betaのダウンロードの上に青色のリンクされたテキストを含む赤色の強調表示された背景が表示さ
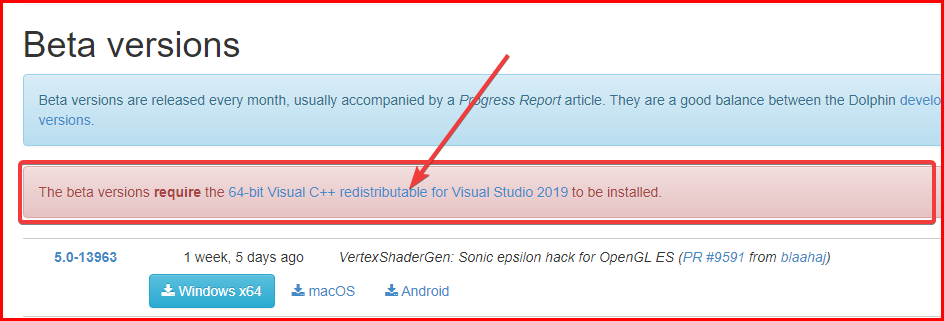
- それをクリックすると、Microsoft C++2015–2019ダウンロードページにリダイレクトされます。
ステップ4:ページで、vc_redistが表示されるまで下にスクロールします。———–exeをクリックして、Microsoft C++のダウンロードを開始します。
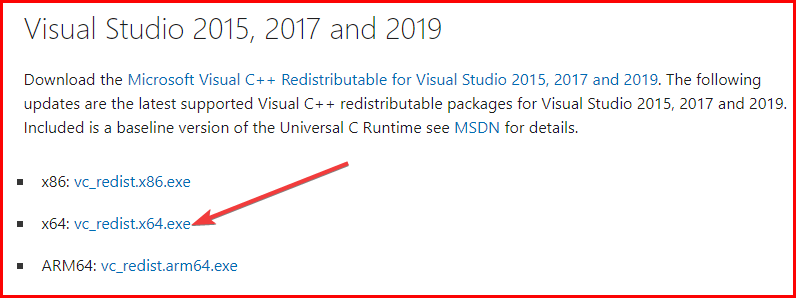
- 注:これは、64ビットオペレーティングシステムを使用している場合は、x64をクリックして、お使いのPCに依存します。 ただし、32ビットを使用している場合は、x86をクリックします。
ステップ5:ダウンロードが完了したら、ダウンロードしたばかりのMicrosoft C++2015–2019をインストールし、7zipまたはWinRARでdolphin Emulator zipファイルを抽出します。
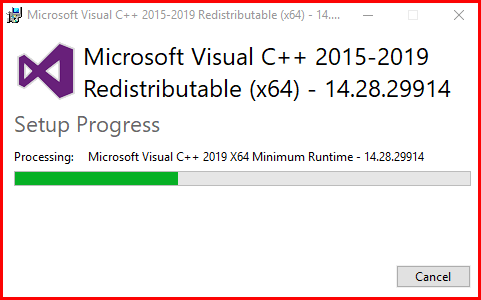
Microsoft Cのインストール++
ステップ6:コンピュータにMicrosoft C++を正常にインストールした後、抽出したばかりのDolphin Emulatorフォルダを開きます。
ステップ7:フォルダで、Dolphinを開きます。アイコンのイルカのロゴをexewith。
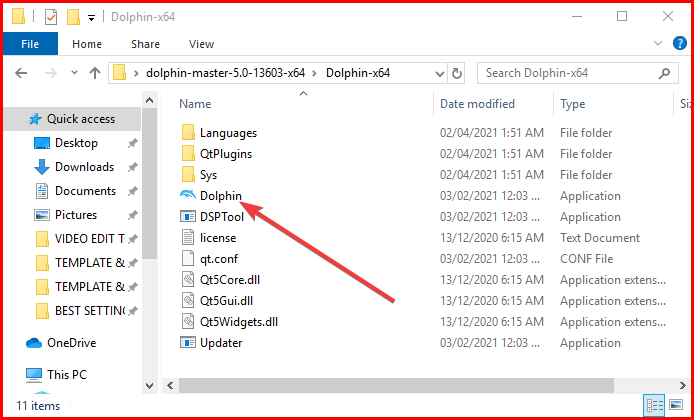
- メモ: アプリを開いた後、画面にポップアップが表示され、使用統計の報告を許可するように表示され、[はい]をクリックします。
ステップ8:そのお祝いの後、あなたは正常にあなたのPCにDolphin Emulatorをインストールしました。
コントローラの設定方法|キーボード&マウス|マウスの設定方法/マウスの設定方法/マウスの設定方法/マウスの設定方法/マウスの設定方法/
ここでは、Xbox one&360、USBゲームパッド、またはキーボードをDolphin Emulatorで動作させるように設定する方法を紹介します。
ステップ1: コントローラをPCに接続します
ステップ1:Dolphin Emulatorのホーム画面で、ページ上部のcontrollerボタンをクリックします。
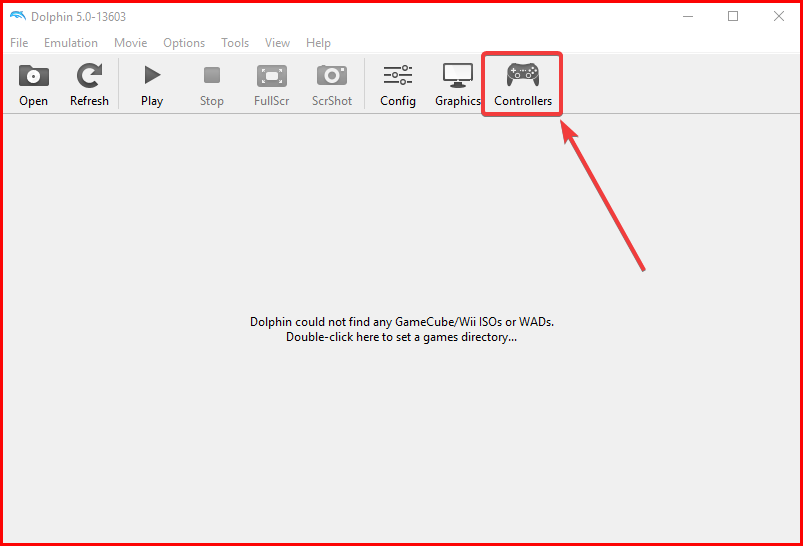
- コントローラー設定にリダイレクトされます
ステップ2:ポート1の横にあるドロップダウンをクリックし、標準コントローラを選択します。ステップ3:残りの部分をデフォルトのままにしてから、Standard controllerの横にあるConfigureをクリックします。
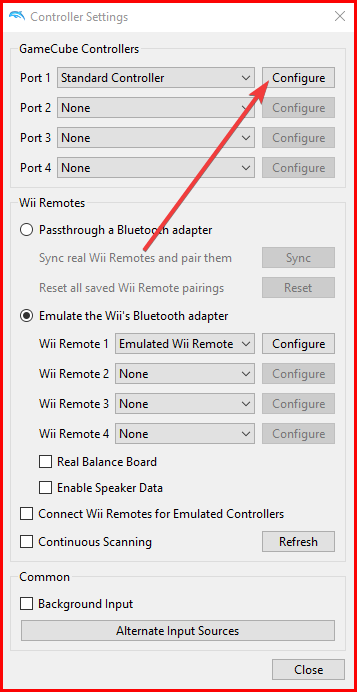
- この後、コントローラ設定にリダイレクトされます。
ステップ4:ページの上部にあるデバイスのドロップダウンをクリックし、コントローラ(ID)名を選択します。
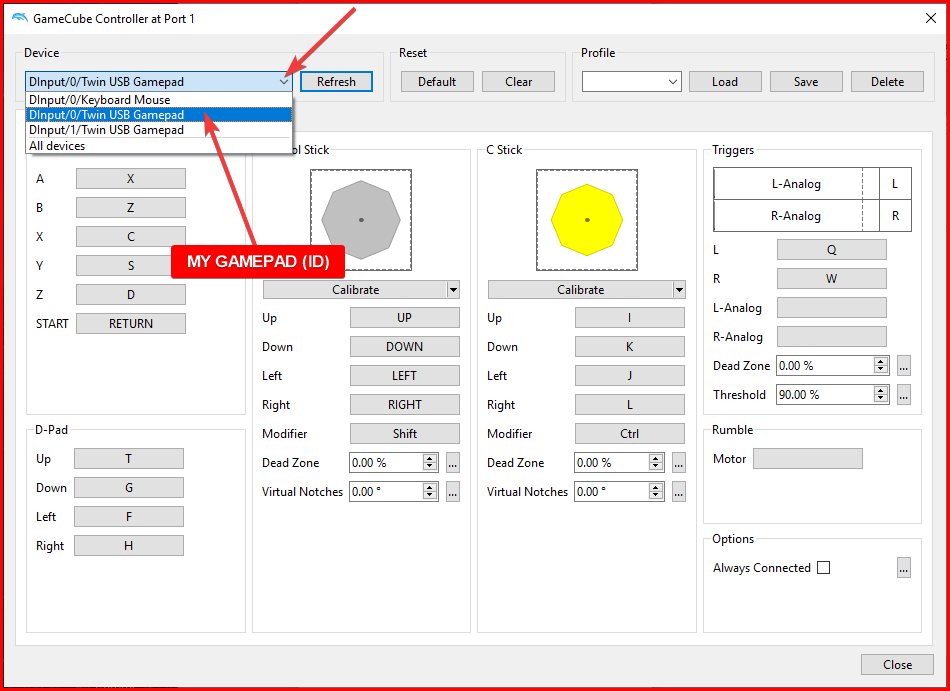
- 注:Xboxコントローラーを使用している場合は、”Xinput”を選択します。 PS4コントローラを使用する場合は、Dinputを選択します。 最後に、USBゲームパッドコントローラを使用している場合は、コントローラ(ID)名を選択すると、Dolphin Emulatorに表示されます。
ステップ5:ウィンドウ内の各ボタンをクリックし、コントローラの対応するものを押して一致させます。
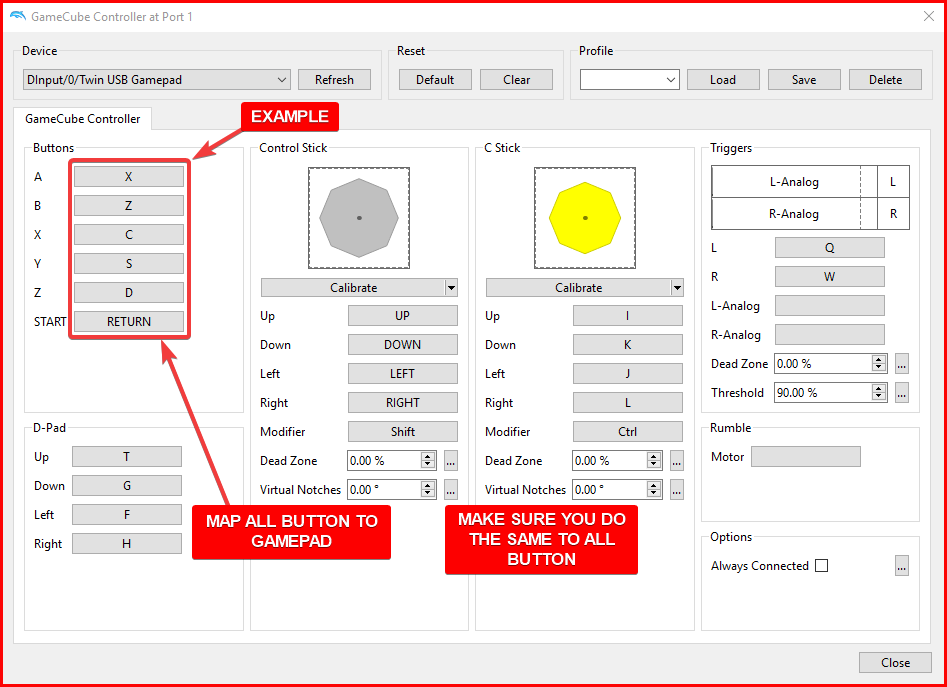
ステップ6:コントローラのボタン全体のマッピングが完了するまで、各コントローラボタンをゲームパッドにマッピングし続けます。
コントローラの設定が完了したら、ページの上部にコントローラのプロファイル名を入力して保存します。
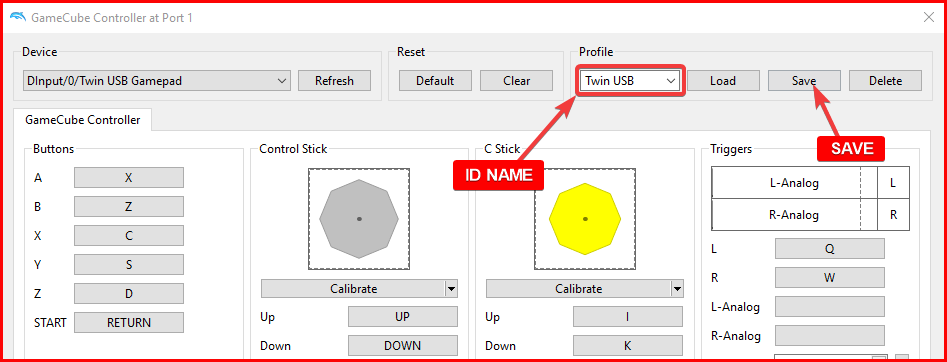
これを行った後、あなたは正常にあなたのコントローラを設定しました。
ゲームキューブ&Wii任天堂ゲームをDolphin EmulatorでPC上で実行/再生する方法
ステップ1:Dolphin Emulatorを開き、Config▸Pathsをクリックします。
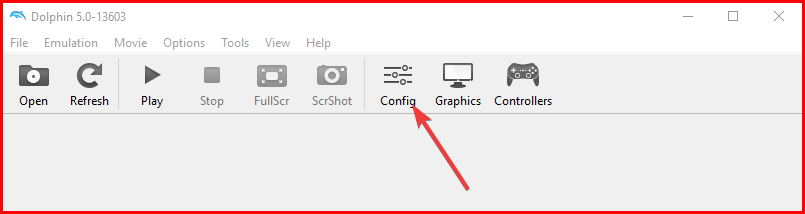
ステップ2:追加をクリックしてから、任天堂のゲームがあるフォルダを選択します。
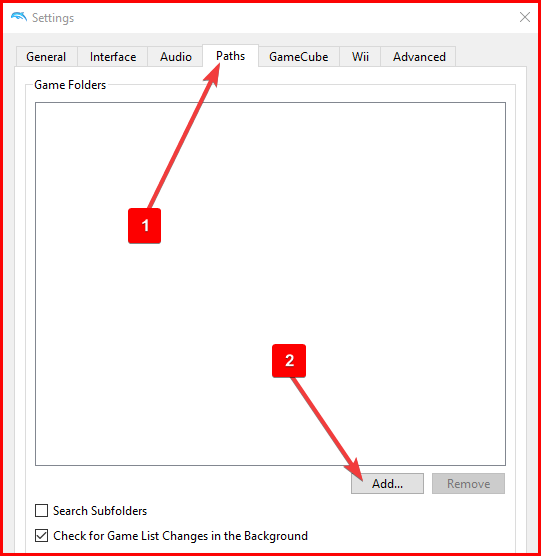
- メモ: 私は私が見つけることは非常に簡単です私のデスクトップ上の鉱山を持っている、あなたは別の場所にあるかもしれません。 しかし、それを簡単に見つけるためには、デスクトップ上でそれを持っている方が良いでしょう。
ステップ3:フォルダを選択した後、Dolphin Emulatorにゲームリストポップアップが表示されます。 ゲームを実行するには、ちょうど開始するゲームをダブルクリックし、非常に簡単です!
あなたはローエンドのPCのためのドルフィンエミュレータ上のラグを修正したい場合はここをクリッ
関連
- ダウンロード方法&Yuzu EmulatorをPCにインストールする
- ダウンロード方法&PCSX2をインストールする1.7.0
- Gtaでラグを修正する方法5ローエンドPC
