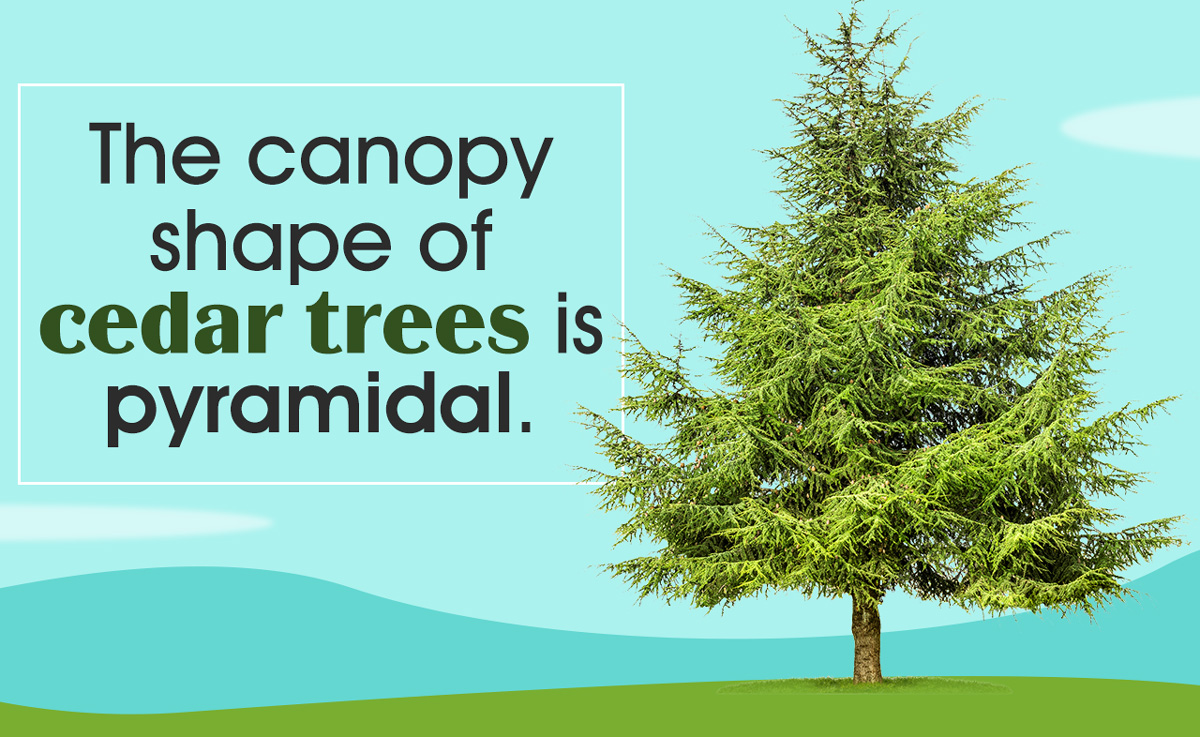Windowsの写真アプリから写真を非表示にするにはどうすればよいですか10
写真アプリを使用してWindows10コンピュータに保存されている写真を表示する場合は、通常、PC上で見つけることができるすべての写真が表示されるこ 写真アプリで一部の写真を表示したくない場合はどうすればよいですか? この記事では、その方法を説明します。
写真アプリが表示する画像をどのように見つけるかについて理解する最も重要なことは、ハードドライブに保存されている画像ファイルを直接探 検索インデックスでイメージファイルに関する情報が見つかった場合は、その情報を使用してイメージを表示します。 そのため、画像が写真アプリに表示されないようにするには、その画像ファイルに関する情報を検索インデックスから削除する方法を見つける必
Windows10はそのためのツールだけを提供しています:スタートメニューから設定を開き、Windowsの検索を選択します。 あなたは、Windowsの検索が含まれているか、そのインデックスに除外するフォルダを制御することができます画面に取得する必要があります。 一部の機能は管理者のみが使用でき、標準ユーザーは使用できません。 それにもかかわらず、高度な検索インデクサー設定を開くことができるはずです:

詳細検索インデクサー設定を開く

Windows searchインデックスについて理解すべきもう一つのことは、個々のファイルを除外することはできませんが、フォルダのみを除外することができます。 特定のフォルダをインデックスから除外するようにWindowsに指示すると、そのフォルダ内のすべてのファイルが除外されます。 そのため、既に行っていない限り、まず写真アプリから非表示にする画像ファイルのフォルダを作成し、そのフォルダに非表示にする画像ファイルを移動してから、Windowsにその特定のフォルダをインデックスから除外するように指示する必要があります。
たとえば、何らかの理由で、あなたの猫の写真を写真アプリに表示したくないとします。 ファイルエクスプローラを開き、Picturesフォルダに移動し、適切な名前(この例ではCats)で新しいフォルダを作成します。 猫の画像ファイルをそのフォルダに移動します(ドラッグアンドドロップはそのためにうまく動作するはずです)。 写真アプリのフォルダリンクを使用してCatsフォルダに移動し、非表示にする画像が実際にそこにあることを確認します:

ここで、上で説明したインデックスオプション画面に戻り、変更ボタンを押します。 インデックス付きの場所の画面が開いたら(下記参照)、除外するフォルダに移動します(そのためのチェックボックスを使用しないでください。)ピクチャフォルダ内のフォルダについては、ローカルドライブC:、次にユーザーを展開し、ユーザー名を見つけてそのフォルダを展開し、最後にピクチャを展開し インデックスから除外するフォルダ(この例ではCatsという名前)がそこに表示されます。 次に、Catsフォルダの横にあるチェックボックスをオフにすると、検索インデックスから除外するようにWindowsに指示されます(横にチェックマークが付い)

OKを押して、開いた画面を閉じます。.. 待って!. Windows search indexについて知っておくべきもう一つのことは、それ自体が更新されることについてうるさいということです。 多くの場合、Windowsは、あなたが積極的にコンピュータを使用していることを検出すると、あなたの活動が停止または遅くなるまで、それはその検索インデ それ以外の場合は、変更を加えた直後にインデックスが更新されることがあります。 コンピューターの管理者は、検索インデックスを強制的に再構築しようとすることができます:インデックス作成オプション画面で、詳細を押し、再構築ボタ:

しかし、インデックスを再構築するように強制しても、すぐにそれが起こらないことがあります。 あなたは数分待っていて、何も写真アプリで変更されていないようだ場合は、コンピュータを再起動してみて、その後の写真を確認してください。 最終的には、Windowsインデックスは、あなたが行った変更に追いつく必要があり、写真アプリは、除外されたフォルダからの画像の表示を停止する必要があ そうでない場合は、CatsフォルダをPictures領域から完全に移動することを検討してください。 たとえば、C:ドライブのルートにCatsフォルダを作成し、そこに画像を移動します。 これは、ビューから画像を更新して削除する写真アプリを強制する必要があります。
![]() Windows11,10,8用のFolder Guardで個人ファイルとフォルダをパスワードで保護して非表示にする。
Windows11,10,8用のFolder Guardで個人ファイルとフォルダをパスワードで保護して非表示にする。
ユーザー評価:…


 運転免許証は、あなたの車で運転できるという事実を正当化するために不可欠な文書です。 あなたは警察のコントロールの場合に尋ねられ、それはあなたにそれを持っていることが必須です。
運転免許証は、あなたの車で運転できるという事実を正当化するために不可欠な文書です。 あなたは警察のコントロールの場合に尋ねられ、それはあなたにそれを持っていることが必須です。