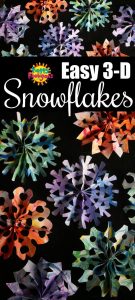Windows10で起動時にコマンドプロンプトを開く方法:コマンドプロンプトは、コンピュータのコマンドを入力するために使用され、Windows上のコマンドラインインタプリタであるWindowsの本質的な機能の一つです。 コマンドプロンプトはcmdとも呼ばれます。コマンドラインインターフェイスを介してユーザーと対話するexeまたはcmd。 まあ、それはユーザーがGUIではなくコマンドでできることをほとんど何でもするために使用できる強力なツールです。

Windowsの起動に失敗した場合、cmdはメンテナンス&回復に使用されるため、コマンドプロンプトも重要です。 しかし、再びWindowsが起動に失敗した場合、どのようにコマンドプロンプトにアクセスするのですか? さて、このガイドでは、windows10で起動時にコマンドプロンプトを起動する方法を正確に説明します。 最初のものは、他の一つは、高度な起動オプションを使用しているのに対し、コマンドプロンプトにアクセスするには、Windowsのインストールディスクを とにかく時間を無駄にすることなく、以下のチュートリアルの助けを借りて、Windows10で起動時にコマンドプロンプトを開く方法を見てみましょう。
Windows10で起動時にコマンドプロンプトを開く方法
方法1:Windowsインストールメディアを使用して起動時にコマンドプロンプトを開く
1.WINDOWS10のインストールディスクまたは回復メディアをCD/DVDドライブに挿入します。
メモ:インストールディスクがない場合は、起動可能なUSBディスクを作成します。
2.BIOSに入り、最初の起動優先度をCD/DVD ROMまたはUSBとして設定してください。
3.BIOSから変更を保存して終了し、PCを再起動します。
4.任意のキーを押してCDまたはDVDから起動するように求められたら、任意のキーを押して続行します。

5.今すぐWindowsのセットアップ画面(言語、時間、通貨形式などを選択するように求められます)で、キーボードのShift+F10キーを押してコマンドプロンプトを開きます。

方法2:Windows10で起動時にコマンドプロンプトを開く
1.Windows10起動可能なインストールDVDまたは回復ディスクを挿入し、PCを再起動します。
2.任意のキーを押してCDまたはDVDから起動するように求められたら、任意のキーを押して続行します。

3.言語設定を選択し、”次へ”をクリックします。 左下の[コンピュータの修復]をクリックします。

4.”オプションの選択”画面で、”トラブルシューティング”をクリックします。

5.[トラブルシューティング]画面で、[詳細オプション]をクリックします。

6.最後に、[詳細オプション]画面で、[コマンドプロンプト]をクリックします。

方法3:高度な起動オプションを使用して起動時にコマンドプロンプトを開く
1.Windowsが起動している間は、電源ボタンを数秒間押したままにして、中断するようにしてください。 ちょうどそれがブート画面を過ぎて取得しないか、他のあなたが再びプロセスを開始する必要があることを確認してくださ
2.Windows10が3回連続して起動に失敗した場合と同じように、この3回連続して実行します。
3.PCが4回目に起動すると、自動修復が準備され、再起動または詳細オプションのいずれかのオプションが提供されます。
4.高度なオプションをクリックすると、再びオプション画面を選択するために取られるだろう。

5.Troubleshoot->Advanced options
6.この階層に再度従ってください。から高度なオプション画面コマンドプロンプトをクリックします。

方法4:設定を使用してWindows10で起動時にコマンドプロンプトを開く
Windowsにアクセスできる場合は、PCを高度な起動オプションに起動することができます。
1.Windowsキー+Iを押してから、更新&セキュリティをクリックします。

2.左側のメニューから[回復]をクリックします。
3.今すぐ高度な起動の下で今すぐ再起動をクリックしてください。

4.PCを再起動すると、自動的に高度な起動オプションが起動します。…


 グリフォンは、綴られたグリフォンまたはグリフォンのほかに、古代中東および地中海地域にルーツを持つ素晴らしい生き物です。 それは獅子座の体と羽根と羽根、通常はワシの頭を持っています。 馬のような耳を持つ者もいた。 そのような生き物は、他にもalke、keythong、またはOpinicusと呼ばれています。 グリフォンは、多くの場合、スフィンクス、人間の頭とレオの体を持つ動物とペアになっていました。 グリフォンは守護者であると信じられており、時には宝物に関連付けられていました。 例えば、古代の発電機Pliny The Elderは、”グリフィンは足場の巣穴に卵を産むと言われ、これらの巣には金のナゲットが含まれていました。 “
グリフォンは、綴られたグリフォンまたはグリフォンのほかに、古代中東および地中海地域にルーツを持つ素晴らしい生き物です。 それは獅子座の体と羽根と羽根、通常はワシの頭を持っています。 馬のような耳を持つ者もいた。 そのような生き物は、他にもalke、keythong、またはOpinicusと呼ばれています。 グリフォンは、多くの場合、スフィンクス、人間の頭とレオの体を持つ動物とペアになっていました。 グリフォンは守護者であると信じられており、時には宝物に関連付けられていました。 例えば、古代の発電機Pliny The Elderは、”グリフィンは足場の巣穴に卵を産むと言われ、これらの巣には金のナゲットが含まれていました。 “ 1. Gryphonの頭部および一貫性の輪郭を描くことによって始めなさい。 胸郭および前部の前部のための長いアーチの瑪瑙ライン、背部のための別のものを使用して下さい。 これらを一連の”U”形の線と接続し、頭の後ろに鳥のような羽の房を形成します。グリフィン描画-ステップ2
1. Gryphonの頭部および一貫性の輪郭を描くことによって始めなさい。 胸郭および前部の前部のための長いアーチの瑪瑙ライン、背部のための別のものを使用して下さい。 これらを一連の”U”形の線と接続し、頭の後ろに鳥のような羽の房を形成します。グリフィン描画-ステップ2 2. グリフォンの中心を描く。 アーチの系統から始まり、その下に半分のラップを囲みます。 次に、中心内に小さなr-2を描きます。グリフィン描画-ステップ3
2. グリフォンの中心を描く。 アーチの系統から始まり、その下に半分のラップを囲みます。 次に、中心内に小さなr-2を描きます。グリフィン描画-ステップ3 3. くちばしのための部屋を作るために直面の一部を消去します。 直線と曲がった線の曲がった非定型の五角形を囲みます。 次に、それを通って瑪瑙の線を引いて、くちばしのアクメと底部を区別します。グリフィン描画-ステップ4
3. くちばしのための部屋を作るために直面の一部を消去します。 直線と曲がった線の曲がった非定型の五角形を囲みます。 次に、それを通って瑪瑙の線を引いて、くちばしのアクメと底部を区別します。グリフィン描画-ステップ4 4. グリフォンの前足を引く。 脚の側面をスケッチするには、長い曲線を使用します。 次に、一連の”U”字型の線を使用して貫通部に接続します。グリフィン描画-ステップ5
4. グリフォンの前足を引く。 脚の側面をスケッチするには、長い曲線を使用します。 次に、一連の”U”字型の線を使用して貫通部に接続します。グリフィン描画-ステップ5 5. …
5. …