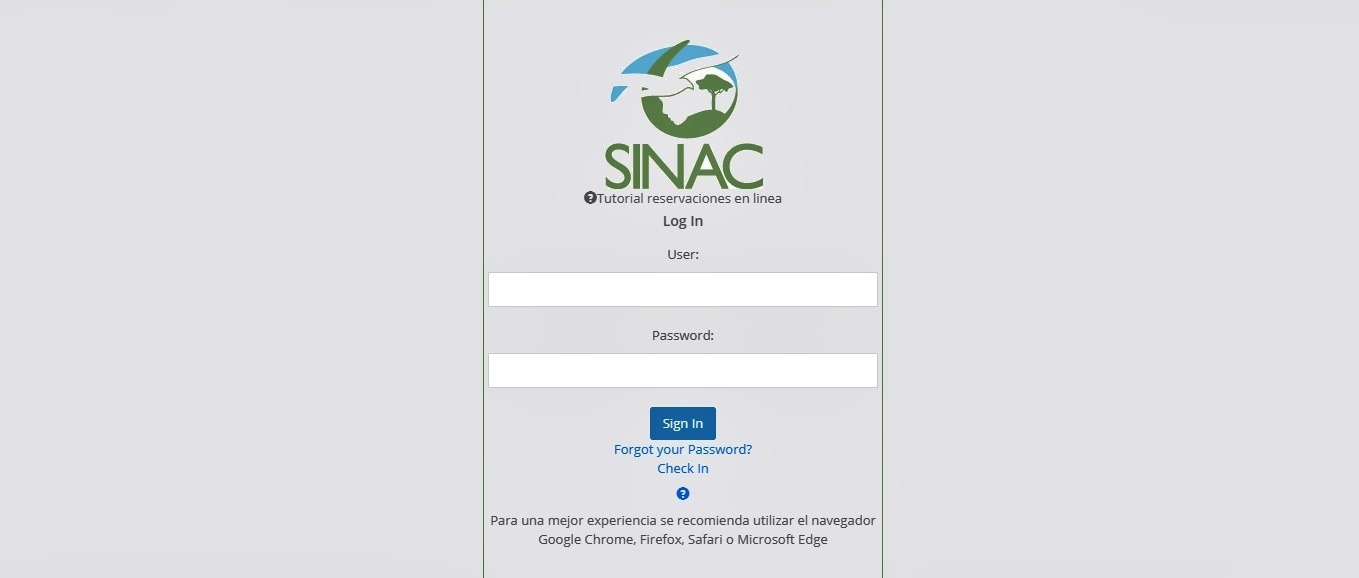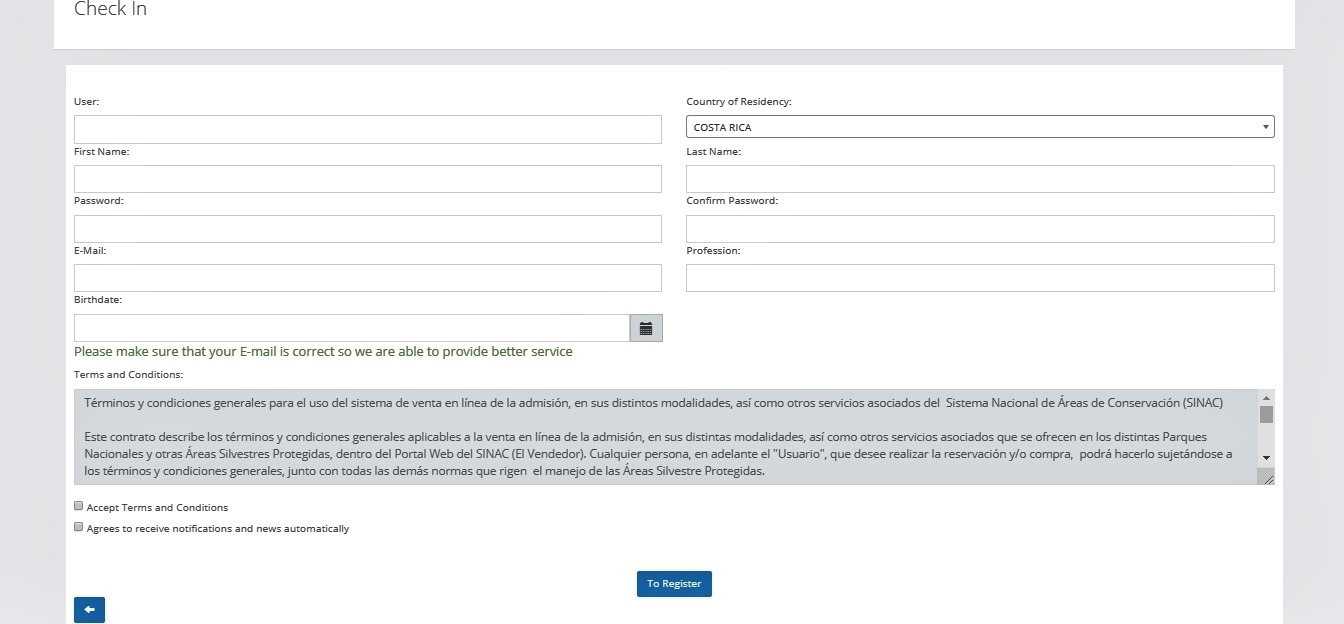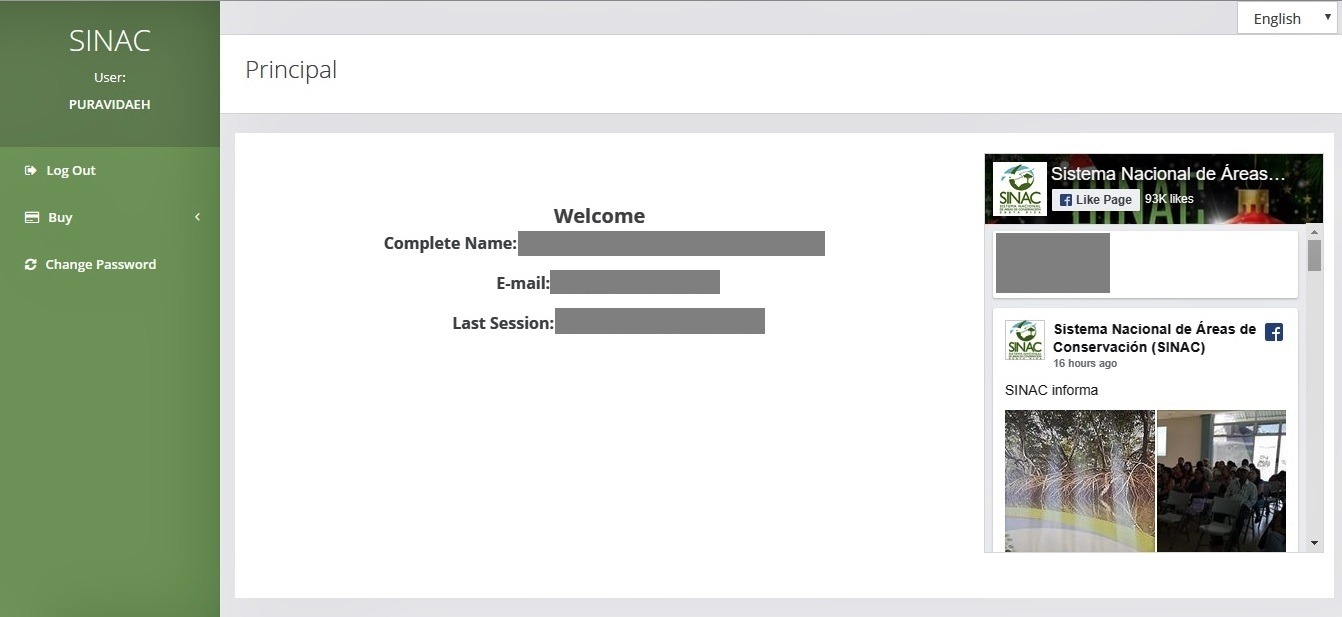Windows11でサウンドデバイスを有効または無効にするにはどうすればよいですか?
ヘッドフォン、ヘッドセット、スピーカーなど、Windows11PCに複数のオーディオ出力デバイスが接続されていて、何らかの理由で出力音を停止したい場合は、設定アプリを使用してそれらを無効にすることができます。 それはあなたがそれらを使用したいときに使用していない場合はアンインストールし、再インストールする必要がないことを意味します。
Windows11settingsは、実際にアンインストールすることなく、すべての出力デバイスを無効または禁止できる強力なアプリです。
対象となるトピック
Windows11でサウンドデバイスを無効にする方法は?
最初の方法:
ステップ1。 キーボードからWindows+Iキーを押して、設定アプリを開きます。

ステップ2. Windowsの設定が開いたら、左側のサイドバーからシステムカテゴリを選択します。
ステップ3。 システムの右側のサイドバーで、”サウンド”タブをクリックします。

ステップ4. [出力]セクションの下に、PCに接続されているすべてのオーディオデバイスのリストが表示されます。

ステップ5. 次に、無効にするオーディオ出力デバイスの横にある横方向のキャレット(矢印)をクリックします。

ステップ6. サウンドデバイスのプロパティページの[全般]セクションで、[オーディオ]オプションの横にある[許可しない]ボタンをクリックします。

これで、サウンドデバイスは無効になります。 設定アプリを再度開くと、無効になっているデバイスがシステム>サウンドページの”出力”セクションに表示されなくなります。 再アクセスするには、オーディオデバイスを再度有効にする必要があります。
第二の方法:
ステップ1。 タスクバーのスピーカーアイコンを右クリックし、サウンド設定を選択します。

ステップ2. [出力]セクションの下に、PCに接続されているすべてのオーディオデバイスのリストが表示されます。

ステップ3. 次に、無効にするオーディオ出力デバイスの横にある横方向のキャレット(矢印)をクリックします。

ステップ4. サウンドデバイスのプロパティページの[全般]セクションで、[オーディオ]オプションの横にある[許可しない]ボタンをクリックします。

これで、サウンドデバイスは無効になります。 設定アプリを再度開くと、無効になっているデバイスがシステム>サウンドページの”出力”セクションに表示されなくなります。 再アクセスするには、オーディオデバイスを再度有効にする必要があります。
Windows11でサウンドデバイスを再度有効にするにはどうすればよいですか?
以前に無効にしたサウンドデバイスを再度有効にする場合は、設定アプリで次の手順を実行する必要があります。-
最初の方法:
ステップ1。 キーボードからWindows+Iキーを押して、設定アプリを開きます。

ステップ2. Windowsの設定が開いたら、左側のサイドバーからシステムカテゴリを選択します。…