



Confluence、Aeon Nox、fuse(neue)、Arctic Zephyrなどの人気のあるKodiスキンを使用すると、Kodiシステムの表示方法を変更できます。 しかし、あなたはKodiの見た目を完全に変えることができることを知っていましたか?
この記事では、人気のあるKodiスキンをカスタマイズして、Kodiを見たいように正確に見えるようにする方法を紹介します。
Kodiホーム画面のカスタマイズ
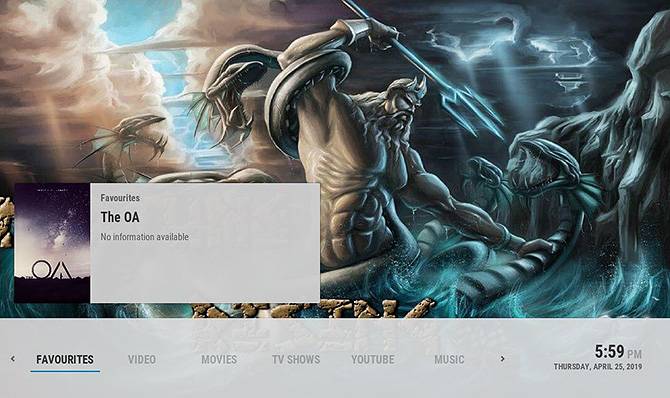
ホーム画面はKodiを開いたときに最初に表示されるので、最も使用されている機能やアドオンを表示するようにカスタマイズする必要があります。
これを行うには、設定に移動し、スキン設定に移動します。 このパネルは、テーマからテーマに若干異なります。 メニューのホーム、ホームウィンドウ、またはメインメニュー項目と呼ばれるオプションを見つけます。
ホーム画面に表示される項目をカスタマイズできるパネルが表示されます。 ここには、映画、テレビ番組、設定、電源などのオプションが表示されます。 これらの各項目は、ホーム画面のメインメニュー項目として表示されます。
アイテムの順序を変更したり、アイテムを削除したり、新しいアイテムを追加したりできます。 メインメニューに追加する便利な項目の一つは、あなたのお気に入りですので、あなたはすぐにあなたが最もに行くショー、映画、またはアルバムを見つ
いくつかのテーマでは、ここでも各項目のサブメニューオプションとして表示されるものを変更することができます。 サブメニューまたはアドオンショートカットと呼ばれるオプションを検索します。 ここから、サブメニュー項目にフォルダ、特定のアルバムまたはムービー、または特定のアドオンを含めるかどうかを選択できます。
変更が完了したら、カスタマイズ画面を終了すると、変更が自動的に保存され、スキンに適用されます。
Kodiのホーム画面にアートを追加
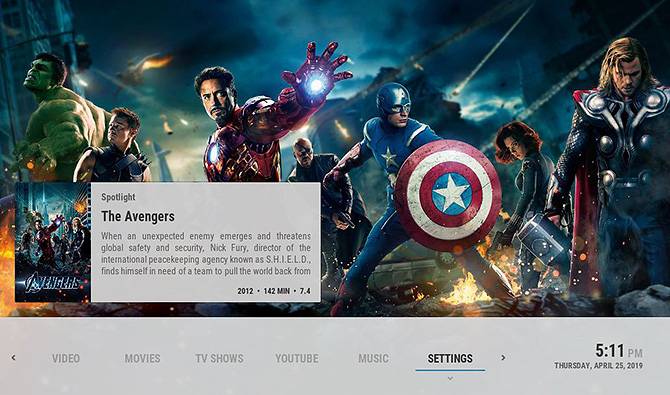
Kodiをカスタマイズするもう1つの楽しい方法は、ホーム画面に表示されるお気に入りの映画、番組、アルバムの大きなカバー画像を使用することです。
Kodiでは、これらの表紙画像はfanartと呼ばれています。 彼らは北極ゼファーと合流点のようなテーマに回転壁紙として表示されます。
ConfluenceまたはAeon NoxにFanartを追加
システムに移動し、設定に移動します。 インターフェイスを選択し、次にスキンを選択します。 スキンの設定を選択します。.. 次に、左側のメニューの背景オプションに移動し、背景を隠すfanartとフルスクリーンvisualizationcheckboxesでfanartを隠すがオフに設定されていることを確認してください。
Arctic ZephyrにFanartを追加
Arctic Zephyrでfanartを有効にするには、設定に移動し、スキン設定に移動します。 サイドメニューから背景を選択し、この機能を有効にするには、Show fanartボックスをオンにします。
河口にFanartを追加
河口でfanartを有効にするには、システムに移動し、設定に移動します。 インターフェイスを選択し、次にスキンを選択します。 スキンの設定を選択します。.. 左側のメニューからアートワークを選択し、”メディアfanartを背景として表示”を”オン”に切り替えます。
Kodiテーマの配色を変更する
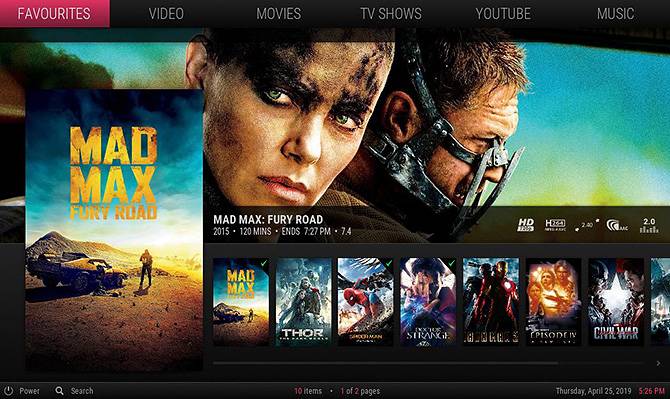
あなたのコディのテーマをパーソナライズする別の方法は、その色を変更することです。 (ヒューズ)ノイエのテーマは、例えば、印象的なピンクのハイライト色を持っています。 これを変更するには、設定に移動し、次にスキン設定に移動します。 左側のメニューから色を選択し、[強調表示の色を選択]を押します。
スウォッチのセットから色を選択できるパネルが表示されます。 あなたがしたい色を選択し、保存を押します。
ハイライトカラーオプションがないテーマを使用している場合でも、色の選択を微調整することができます。 これを行うには、[設定]と[インターフェース]に移動し、[スキン]を選択します。 これで、色のオプションが表示されます。 これをクリックすると、さまざまな色のオプションから選択できます。
デフォルトでKodiに付属している河口のテーマは、色の選択肢の特に大きな範囲を持っているので、あなた自身のKodiを作るためにこれで遊ぶことがで
Kodiテーマのズームを調整する

テレビ画面でKodiを使用している場合は、これが便利な調整です。 たぶん、あなたは本当にイオンNoxのような特定のテーマが好きですが、あなたの画面があなたのソファから部屋の向こう側にあるので、読みにくいフォ
テーマのズームを変更して、フォントや画像を含むすべてのアセットを大きく表示することができます。 これを行うには、システムに移動し、インターフェイスに移動してからスキンを選択します。
これで、メニューにズームというオプションが表示されます。 これを調整して、必要に応じて画面を拡大または縮小することができます。 約10パーセントまでズームバンピングは、通常、あなたがすべてのメニュー項目を表示できるようにするための良い方法です。
KodiのRSSニュースティッカーを有効にする
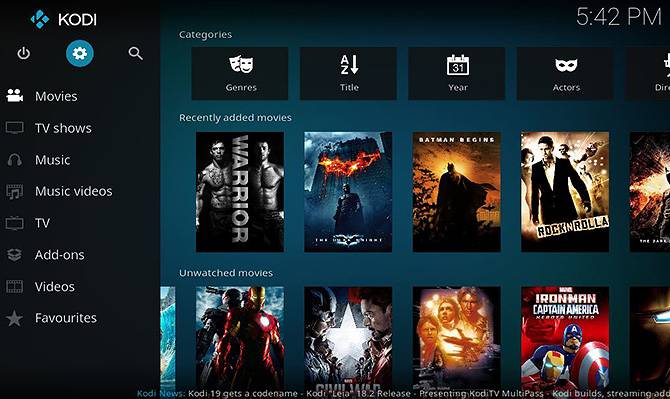
最後に、RSSフィードを使用してホーム画面にニュースティッカーを表示するオプションがあります。 このオプションは、ニュース放送のように画面の下部に沿ってスクロールする最新の見出しを表示します。
この機能を有効にするには、設定に移動し、インターフェイスに移動します。 メニューから[その他]を選択し、[RSSニュースフィードを表示]チェックボックスを[オン]に設定します。
デフォルトでは、ニュースティッカーはKodiとその開発に関するニュースの更新を表示します。 しかし、必要に応じてこれを変更することができます。 お住まいの地域のローカルニュース、または最新の音楽やエンターテイメントのニュースを表示するためにそれを使用することができます。
ニュースティッカーの内容を変更するには、同じメニューでRSSニュースフィードを表示項目の下にある編集オプションを押します。 これにより、RSSエディターと呼ばれるKodiアドオンをダウンロードするように指示されます。 このアドオンをダウンロードしたら、あなたのホーム画面に表示したいRSSフィードを選択するためにそれを使用することができます。
さらに多くのKodiホーム画面オプションを微調整
スキン設定メニューでKodiスキンに加えることができるさらに多くの微調整があります。 各スキンは少し異なりますが、一般的には、ホーム画面にお住まいの地域の現在の天気を表示したり、現在の時刻を示す時計を有効または無効にするオプ
ここでは、地域設定を見てKodiが使用する言語と文字セットを変更したり、Screensaverを使用していないときに画面を暗くしたりすることもできます。 楽しい画像やアニメーションを使用したい場合は、より多くのスクリーンセーバーをダウンロードして、Kodiを最高のメディアプレーヤーにすることもできます。
から選択するのに最適なKodiスキン
これらは、あなた自身のスタイルに合わせてKodiの外観をカスタマイズする方法のほんの一部です。
ホーム画面に表示されるものを微調整したり、ニュースティッカーを追加するなどの実用的な変更から、色を変更したり、fanartを表示するなどの審美的なオプ
Kodiの外観をさらに変更するには、いつでも新しいスキンを完全にダウンロードできます。 そして、それらすべてに目を通すことからあなたを救うために、ここでは最高のコディスキンとそれらをインストールする方法があります。



