画像やテキストからフォントを取得したいですか? あなたのための仕事のすべてを行うことができます利用可能ないくつかの驚くほど強力なツールがあります。 あなたはそれが何であるかを知っていたら、あなたはそれをダウンロードするためにオンラインで見ることができ、あなたは通常のワープロ
これらのツールは、常にあなたが探している正確なフォントを取得するのに最適ではありませんが、代わりに、あなたがスキャンしたフォントに非常に類似している結果の範囲を見つけることができます。 時には、あなたも正確なフォントを見つけることができますが、いずれにしても、特定のフォント名を絶望的にオンラインで検索しようとするより

私たちは、あなたがあまりにもあなたのコンピュータにフォントをインストールする方法を説明し、その後、いくつかのフォントファインダーツールを見てみましょう。
最高のフォントファインダーツール
フォントを発見するための最高のフォントファインダーツールを一覧表示する前に、ここではフォントをスキャンする準備ができて取得するための簡単なヒントです。
PDF、文書、またはwebページからフォントをスキャンする場合は、テキスト自体をコピーして貼り付けるのではなく、ページのスクリーンショットを撮影します。 写真内のテキストの場合は、背景のほとんどを切り抜いて、フォントだけを残すことができます。
次に、私たちが含まれているこれらのフォントファインダーツールのいずれかについて、以下の手順に従ってください。
Myfontsによるフォントは何ですか
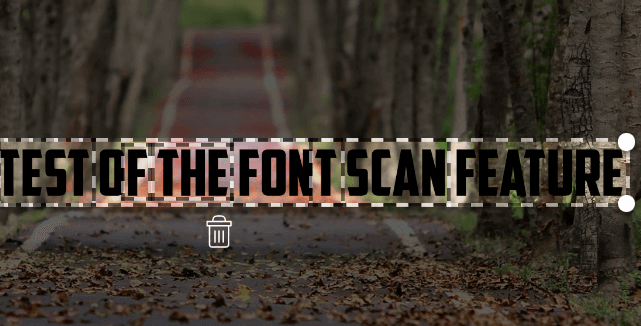
上記のリンクにアクセスし、写真をクリックしてボックスにドラッグすると、Myfontsは画像内のテキストを識別します。 次に、単にあなたがスキャンしたいテキストの周りにドラッグしてクリックします。
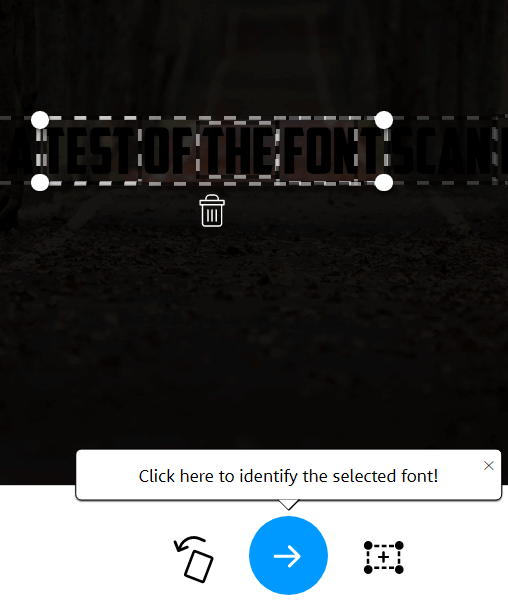
どのようなフォントは、画像内のテキストを見つけることで素晴らしい仕事をするので、ほとんどすべてのケースでは、テキストが自動的に強調表示さ そうでない場合は、ドラッグツールを使用してテキストを手動で強調表示できます。 これを行ったら、青い矢印をクリックしてフォントを識別します。
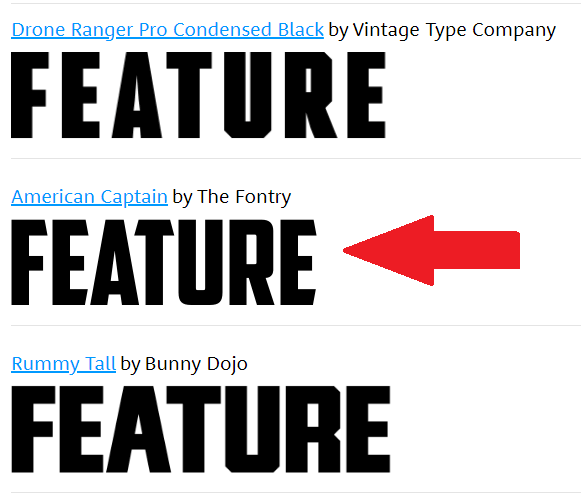
前述したように、フォントは常にすぐに認識されない場合がありますが、オプションの範囲を取得します。 私たちのテストでは、フォントが正しいフォントを見つけたものの、リストの2番目に配置しました。
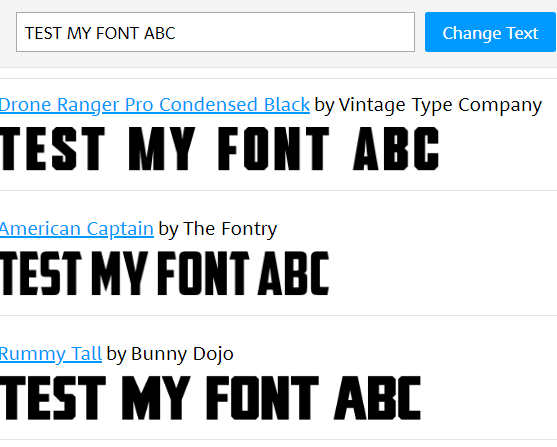
ここでのオプションの多くは非常によく似ており、独自のテキストを入力してフォントがどのように表示されるかを確認できます。 私たちは、あなたがこれらのフォントの無料の変種を見つけて、また、あなたのコンピュータにインストールする方法を後で説明します。
font Matcherator by Fontspring
私たちは、フォントがよりユーザーフレンドリーなフォントスキャナであり、より頻繁に正確に動作することがわかりました。 たとえば、以前に示した暗い画像は、フォントによって検出されますが、Fontspringによっては検出されません。 ただし、フォントが意図したとおりに機能しない場合は、fontspringによるFont Matcheratorを試すことができます。
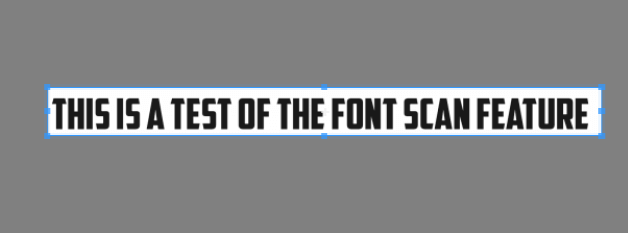
上記のリンクを訪問し、Font Matcheratorのウェブサイト上のボックスに画像をドラッグします。 クリックしてドラッグして、マークされたボックスでテキストを囲みます。 テキストが見つかった場合は、テキストの輪郭を示す赤いボックスが表示されます。 結果に満足したら、緑色のMatcherate itボタンをクリックします。
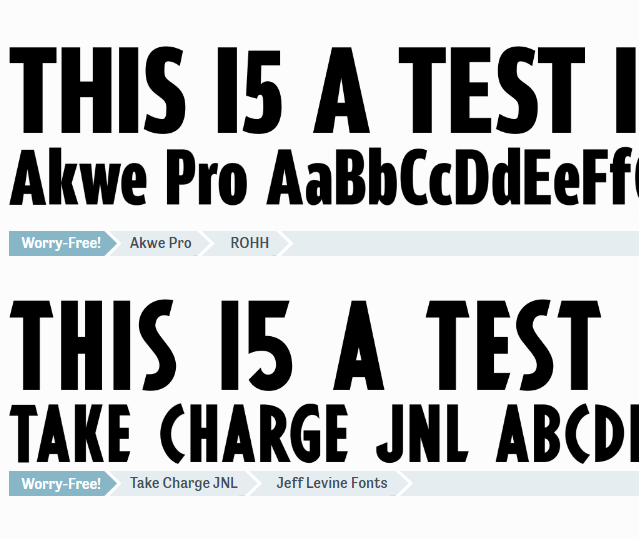
最終的な結果は、あなたが望むほど正確ではないかもしれませんが、あなたはまだあなたがスキャンしたものに似て見えるフォントが表示されます。
無料フォントをオンラインでダウンロードする方法
あなたが好きなフォントを見つけて名前を持っていますが、2 20から1 100を支払いたくありませんか? ありがたいことに、選択肢があります。 多くのフォント作成者は、フォントの無料版を作成し、あなたはそれらをオンラインで見つけることができます。
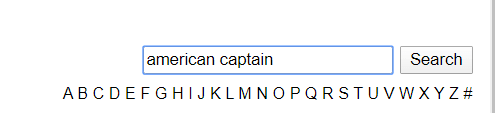
これを行うには、dafontを訪問し、検索バーでフォント名を検索します。
フォントを見つけたら、ダウンロードボタンをクリックします。 使用権に注意してください。 通常、これらのフォントは個人的な使用のために無料で利用できますが、商業的使用権のために著者に支払う必要があります。
ここでフォントが見つからない場合は、同じフォントの名前を見つけるために、フォントまたはフォントの一致するものに戻ることができます。 利用可能なフォントを検索するには時間がかかるかもしれませんが、個人的な使用にのみ使用している場合は価値があります。
商用使用のためにフォントが必要な場合は、Myfontsのようなウェブサイトから購入することをお勧めします。fonts.comあなたが好きなフォントを見つけることができない場合は、常に独自のフォントを作成することができます。
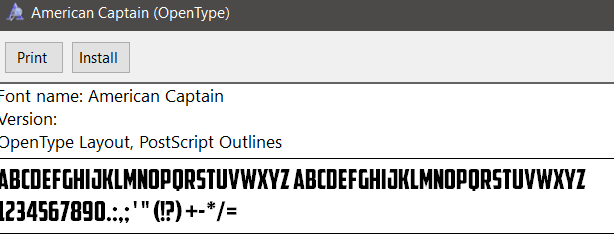
あなたのフォントをダウンロードしたら、それはaにする必要があります。zipファイル。 を抽出する。アーカイブツールを使用してzipファイルを解凍し、解凍した内容の場所を参照します。 ダブルクリックして実行します。otfファイルを開き、[インストール]ボタンをクリックします。
これで、ほとんどのアプリで使用可能なフォントが見つかります。 これには、Microsoft Word、Photoshop、およびワープロやフォントセレクターのいくつかの並べ替えを持っている他のほとんどの一般的なプログラムが含まれます。 Macでは、ダブルクリックしてインストールします。ttfファイルを開き、プロンプトが表示されたら[フォントのインストール]ボタンをクリックします。
Adobe Creative Cloudでフォントを追加する方法
数回クリックするだけで、Adobe Creative Cloudアプリにインストールするさまざまなフリーフォントを見つけることができます。
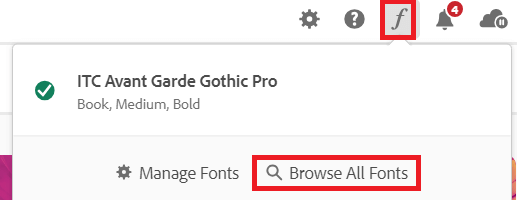
最初にAdobe Creative Cloudを開きます。 次に、右上の斜体fアイコンをクリックし、[すべてのフォントを参照]をクリックします。 ブラウザに新しいページが開きます。 Adobeアカウントにサインインしていない場合は、強力なフォント検索エンジンにアクセスできます。
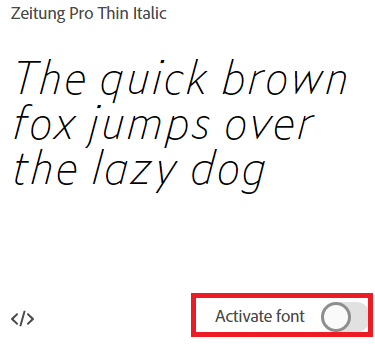
カテゴリを参照するか、特定のフォント名、フォントファミリ、またはフォント作成者を検索します。 フォントを見つけたら、それをダブルクリックすると、各フォントをアクティブにするためにクリックすることができ、新しいページに自分自身を見 「有効化」ボタンをクリックすると、Adobe Creative Cloudアプリでフォントが使用できるようになります。
これは何のフォントですか?
この記事では、単一の画像をスキャンしてオンラインでフォントを見つける方法を教えました。 また、ダウンロードするフォント名をオンラインで見つける方法と、Windows PCまたはMacにインストールする方法も学びました。
