Recentemente qualcuno mi ha scritto con un problema. Aveva un manoscritto lungo un libro, la maggior parte dei quali era in inglese. Aveva anche alcuni caratteri cinesi intervallati in tutto il testo. Aveva bisogno di apportare alcune modifiche solo le parti in caratteri cinesi e sperava di evitare di passare attraverso l’intero documento di Microsoft Word riga per riga e cambiare i caratteri cinesi frase per frase. Potrebbero volerci ore o addirittura giorni.
Fortunatamente, c’è un modo molto più semplice e molto più veloce. Quindi, ecco come cercare i caratteri cinesi all’interno di un documento di Microsoft Word.
In primo luogo, il modo più semplice e più semplice. Copia la seguente riga:
{1,}
In Microsoft Word, utilizzare Ctrl+H per aprire la casella Find and Replace.
- Incolla il testo appena copiato nella casella
Find what. - Fare clic sul pulsante
More >>per visualizzare ulteriori opzioni. - Selezionare
Use wildcards.
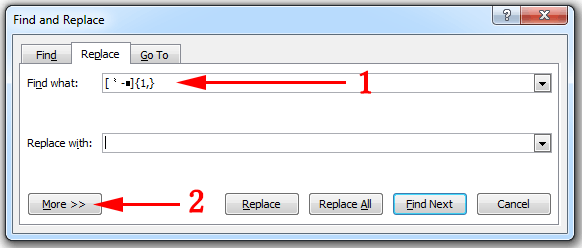
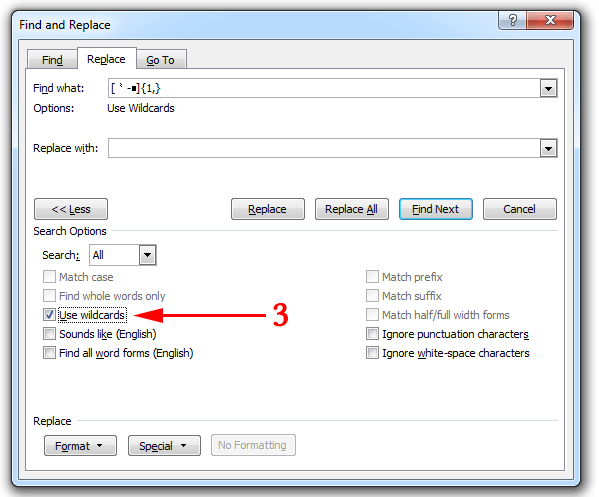
Poi Find via. Questo è tutto quello che c’è da fare. È possibile modificare tutti i caratteri cinesi che si trovano allo stesso tempo, se lo si desidera.
Suggerimento pro: Se vuoi cambiare qualcosa sui caratteri cinesi, potresti essere meglio a lungo termine creare un nuovo stile di parole e cambiare tutti i caratteri pertinenti a quello stile e quindi regolare lo stile per soddisfare le tue esigenze. Uso Replace → Format → Style....
—-
Ora arriva una spiegazione più lunga, che puoi tranquillamente ignorare se quanto sopra ha funzionato bene per te.
Ma nel caso in cui il codice speciale sopra non funzionasse per te o se vuoi capirlo un po ‘ meglio, ecco alcune informazioni in più su come inserire {1,} te stesso e perché funziona.
Fondamentalmente, quello che stai cercando è una gamma di caratteri, come tutto dalla A alla Z. Ma in questo caso stai cercando tutto dall’inizio alla fine del set di grafici Unicode relativi ai caratteri cinesi. Word chiama questa una ricerca con caratteri jolly. Altri si riferiscono all’uso di caratteri jolly come “espressioni regolari” o “regex” in breve.
Le ricerche degli intervalli vanno tra parentesi quadre, con un trattino tra il primo carattere e l’ultimo, ad esempio .
La parte alla fine, {1,}, dice a Microsoft Word di cercare una o più espressioni precedenti, in modo da individuare intere sezioni in caratteri cinesi, non solo un carattere alla volta. Che vi farà risparmiare un sacco di tempo e problemi.
OK, per ottenere quei caratteri speciali in un documento di Word, utilizzare
- Inserire
- Simbolo
- Altri simboli
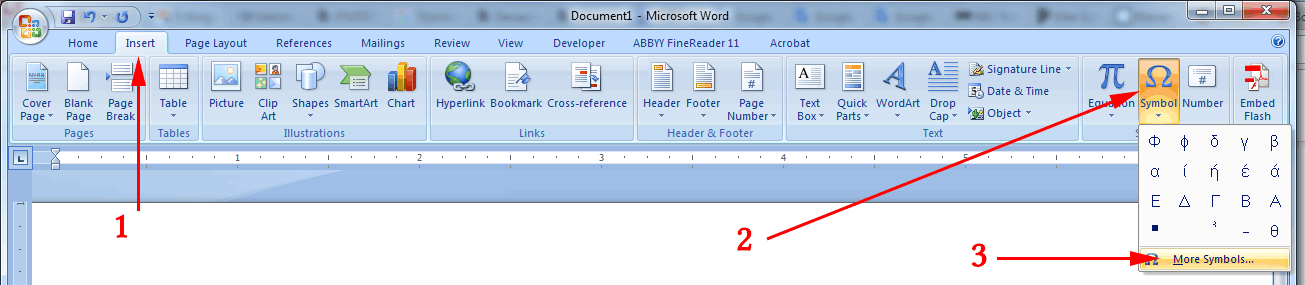
Avanti,
- In
Font, selezionare(Asian text). - Sotto
Subset, scorrere verso il basso fino a selezionareCJK Radicals Supplement. - Word dovrebbe aver già selezionato Repeat (CJK Radical Repeat) per te. In caso contrario, è possibile fare clic su di esso.
- Fare clic sul pulsante
Insert.
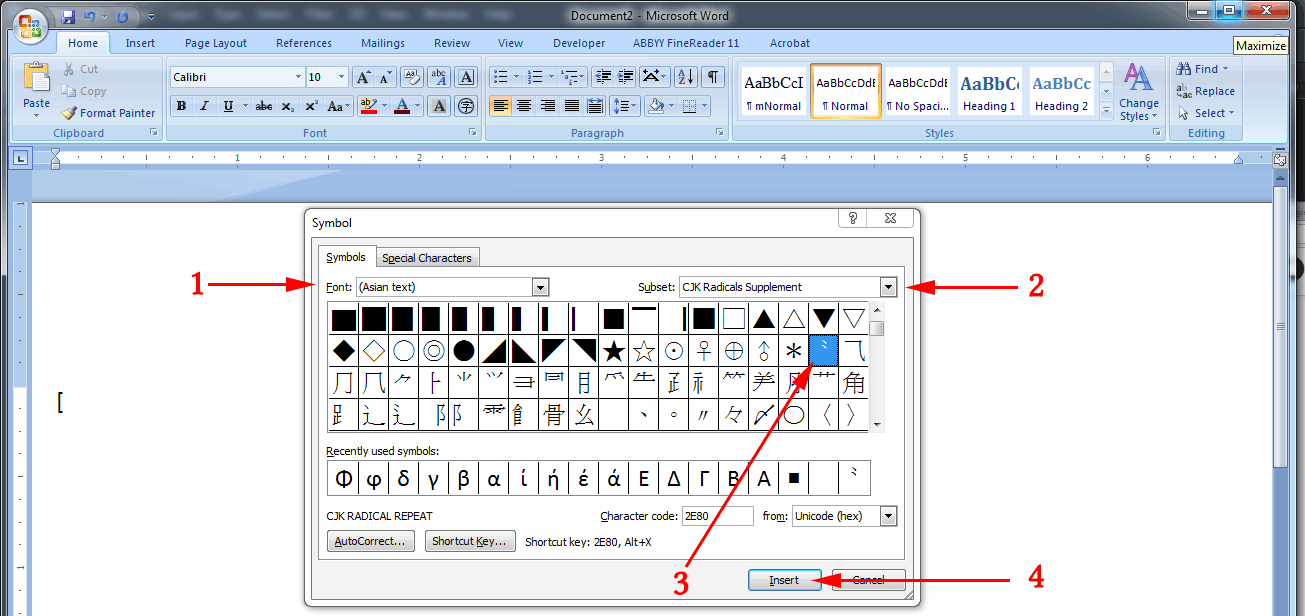
Se necessario, ripetere Insert → Symbol → More Symbols.
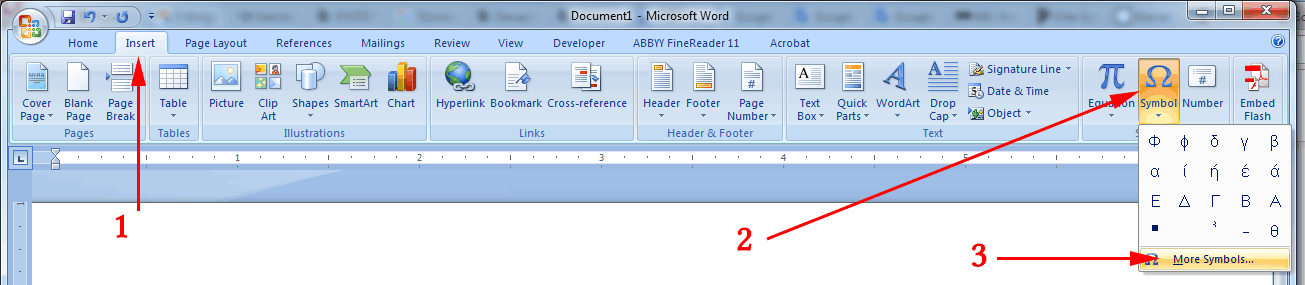
Questa volta, con Font, ancora impostato su (Asian text):
- Sotto
Subset, scorrere fino in fondo fino a selezionareHalfwidth and Fullwidth Forms. - Scorri fino in fondo la selezione dei glifi e seleziona l’ultimo.
- Fare clic sul pulsante
Insert.
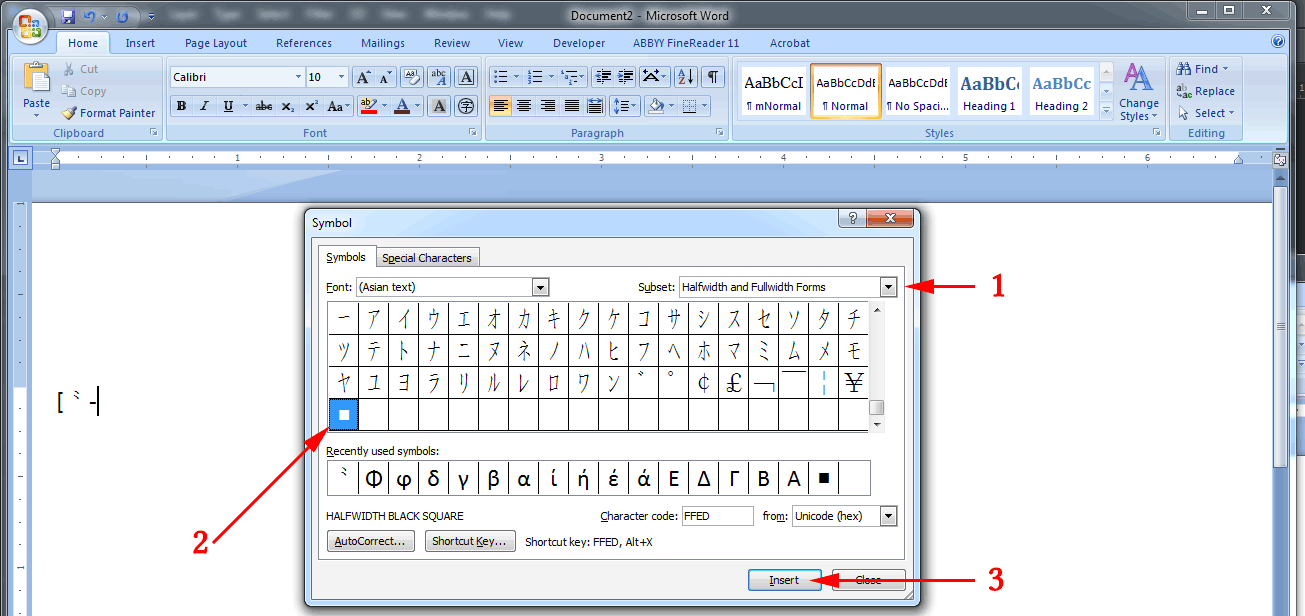
Sul mio sistema al momento quel carattere finale è un ” quadrato nero a metà larghezza.”Ma mentre Unicode — e font-si espandono, il carattere finale potrebbe essere qualcos’altro. Basta usare tutto ciò che è l’ultimo e si dovrebbe andare bene. Assicurati di digitare le parentesi quadre, il trattino e {1,} per completare l’espressione:
{1,}
Nel caso in cui qualcuno si stia chiedendo, no, non puoi semplicemente inserire numeri di codice Unicode, perché le ricerche di quelli (u^ +numero) non funzioneranno quando “Usa caratteri jolly” è attivo. Quindi devi inserire i personaggi stessi.
Questo metodo può essere facilmente adattato alle ricerche per lettere greche, cirillico, ecc.
Spero che lo trovi utile.
