
La creazione di Lorem Ipsum o testo casuale è semplice se si dispone di una copia di Microsoft Word. Ecco come funziona e come modificare il comportamento predefinito.
Microsoft Word (Tutte le versioni) ha una funzione nascosta che consente di inserire Lorem Ipsum o testo casuale nel documento facilmente. Io in realtà uso la funzione tutta la parola 2007, 2010, e l’ultima Parola 2013 ha una funzione che permette di creare testo casuale o testo Lorem Ipsum rapidamente e facilmente utilizzando un semplice comando. E ‘ molto conveniente per i blogger che hanno bisogno di creare un sito web finto con testo fittizio o creare un mockup di qualcosa per una presentazione di PowerPoint.
Quindi, per prima cosa, esaminiamo il comando per Lorem Ipsum e quindi consideriamo il comando per l’inserimento di testo casuale in un documento Word.
Nota della redazione: A partire dal 2017, solo la versione Windows di Microsoft Word supporta l’inserimento di Lorem Ipsum. Microsoft Word per Mac supporta solo l’inserimento di testo casuale.
Inserisci Lorem Ipsum in un documento Microsoft Word
Type =lorem() in un documento Word nuovo o esistente e premi il tasto invio.
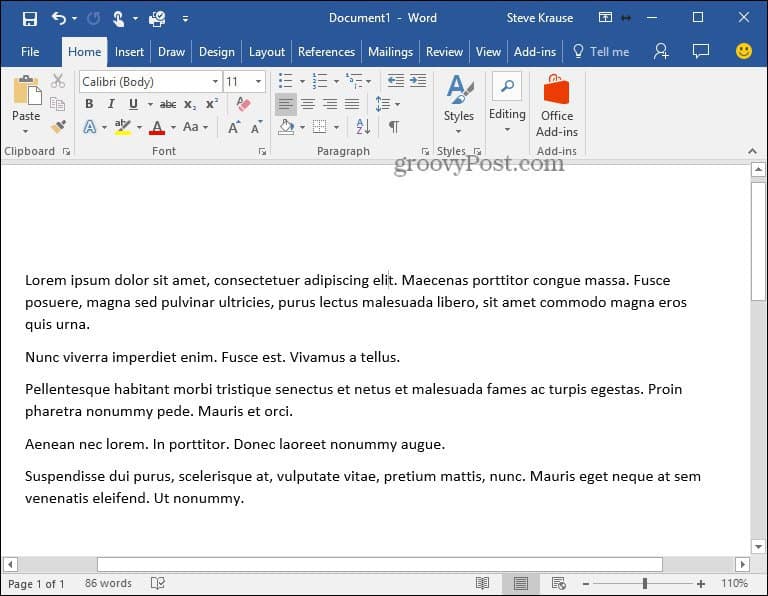
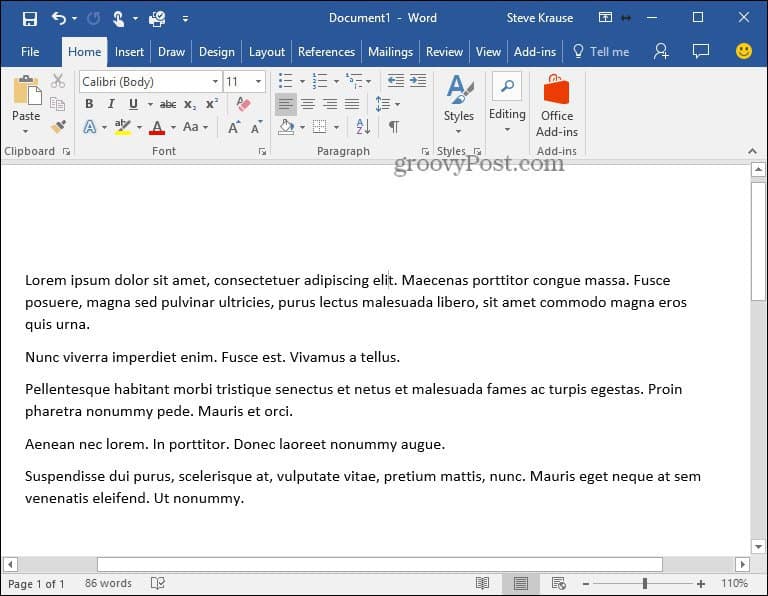
L’inserimento di testo casuale funziona allo stesso modo.
Inserire testo casuale in un documento Microsoft Word
Type =rand() in un documento Word nuovo o esistente per inserire testo casuale.
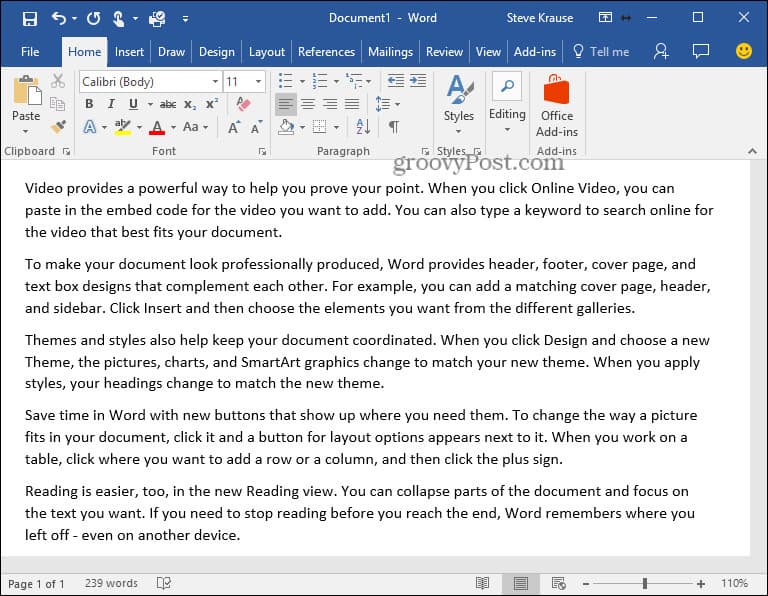
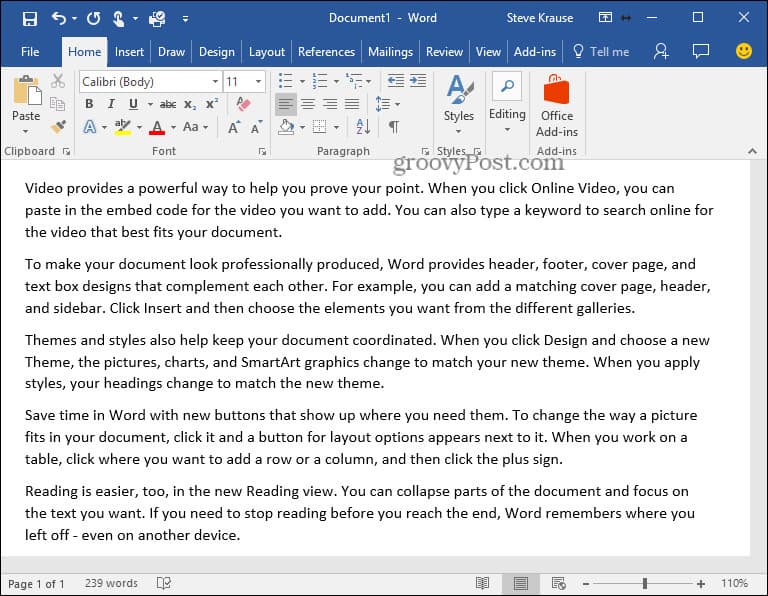
Funzionalità aggiuntive
Sebbene sia possibile utilizzare i comandi di cui sopra, Microsoft consente anche di modificare il comportamento predefinito modificando la sintassi. Molto utile se si desidera controllare la quantità di testo viene generato.
- Utilizzare la Sintassi =lorem(paragrafo,frase) o =rand(paragrafo,frase)
- =lorem(3,9) crea Lorem Ipsum output di testo con 3 Paragrafi, ciascuno con 9 Condanne
- =rand(4,3) crea testo Casuale di uscita con 4 Paragrafi, ciascuno con 3 Frasi
- Parola 2016, 2013, 2010 e 2007 supportare l’ =lorem() sintassi
- Parola 2016, 2013, 2010, 2007 e 2003 sostenere i =rand() sintassi
Articolo è originariamente pubblicato 4/8/2008. Aggiornato 8/8/2017.

