Saper aprire i disegni in Silhouette Studio è una delle prime cose che dovete sapere quando si utilizza il software Silhouette.
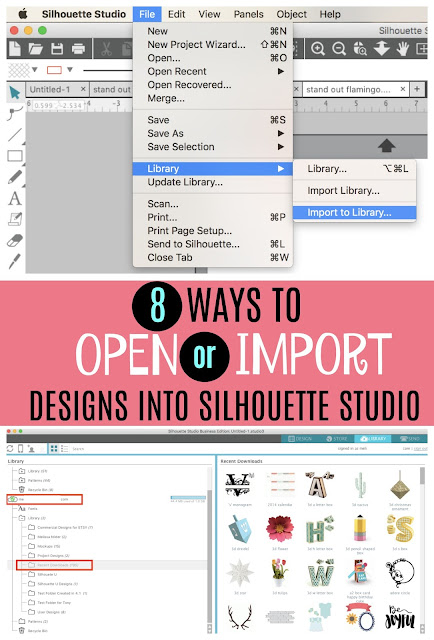
Ci sono in realtà almeno otto modi diversi per aprire e importare i disegni in Silhouette Studio.
Quale metodo si utilizza – e quando-dipenderà da una serie di fattori:
- La tua preferenza
- Il numero di disegni importati o aperti
- Da dove provengono i disegni
- Da dove vuoi che i disegni vengano aperti o salvati
- I disegni di Silhouette Store
- Apertura Disegni in Silhouette Studio – Non è stato Acquistato in Negozio (Svg, PNG, Zip, ecc)
- Aprire un singolo disegno nello spazio di lavoro di Silhouette Studio (Area Design)
- Aprire un Singolo progetto, nella STESSA Silhouette Studio Spazio di Lavoro Come un Altro Design (Unire)
- Trascinare e rilasciare direttamente in Silhouette Studio Design Area
- Salvataggio dei disegni direttamente nella libreria Silhouette Studio
- Importa disegni singoli direttamente nella libreria Silhouette Studio
- Drag and Drop per Silhouette Studio Library
- Massa Importare Più File in Silhouette Studio
- Importazione di massa SVG (PNG, JPEG) nella libreria Silhouette Studio
- Importa l’intera libreria Silhouette Studio
I disegni di Silhouette Store
sono i disegni di Silhouette Store .I file di Studio e salverà automaticamente nella libreria Silhouette Studio nel Cloud. Questi file non possono essere utilizzati in qualsiasi altro programma in quanto sono di proprietà di Silhouette Studio.
Dopo l’acquisto e il checkout i file Silhouette Studio acquistati dal Silhouette Design Store verranno visualizzati nella cartella Download recenti nella cartella Cloud. Se i vostri disegni non sono lì, fare clic destro sul cloud e selezionare “Sync Cloud.”
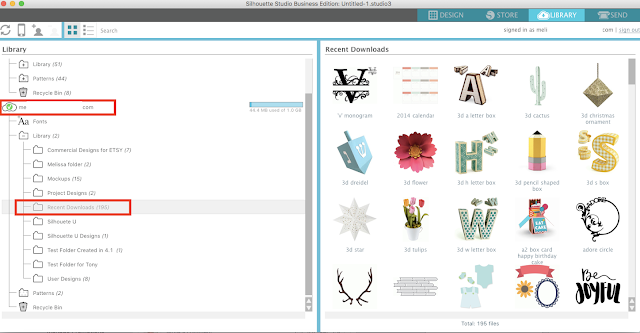
Apertura Disegni in Silhouette Studio – Non è stato Acquistato in Negozio (Svg, PNG, Zip, ecc)
Aprire un singolo disegno nello spazio di lavoro di Silhouette Studio (Area Design)
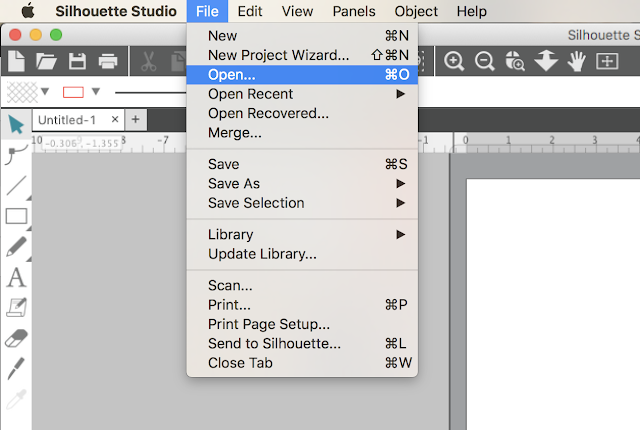
Passare al file sul computer e fare clic su “Ok”. Il file si aprirà in un nuovo spazio di lavoro.
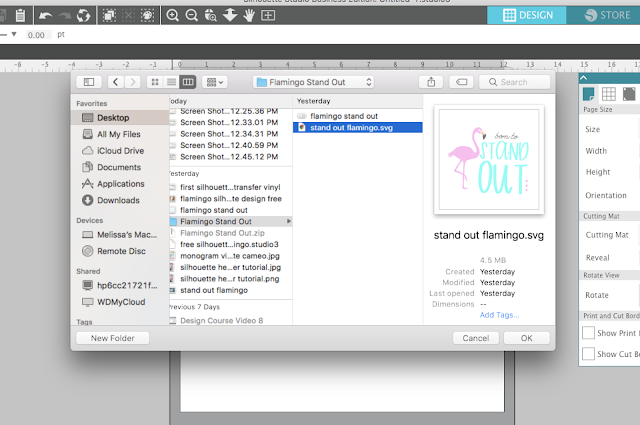
Aprire un Singolo progetto, nella STESSA Silhouette Studio Spazio di Lavoro Come un Altro Design (Unire)
vai alla Silhouette Studio menu File e selezionare > Unisci.
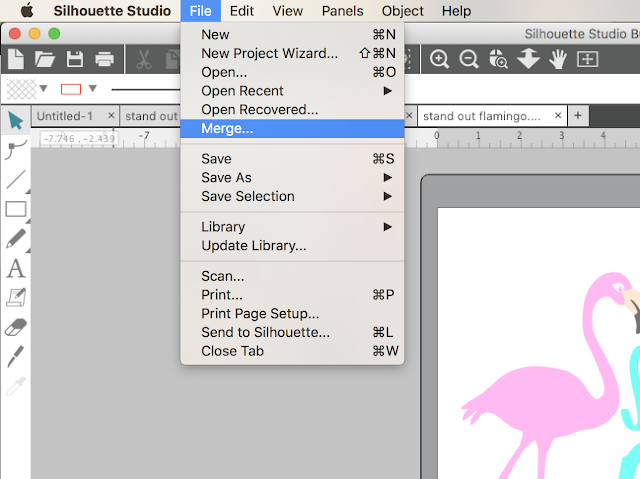
Passare al file sul computer e fare clic su “Ok”. Il file si aprirà in un nuovo spazio di lavoro.
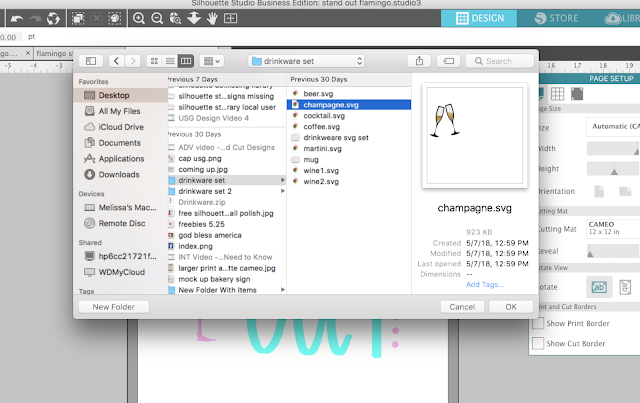
Trascinare e rilasciare direttamente in Silhouette Studio Design Area
Un singolo disegno può anche essere trascinare e rilasciare dal computer direttamente nello spazio di lavoro Silhouette Studio. Assicurarsi di avere una zona di progettazione Silhouette Studio aperto prima. Poi semplicemente afferrare il file dal desktop o finestra del finder, con il mouse, e trascinarlo sopra lo spazio di lavoro Silhouette Studio e”drop”.
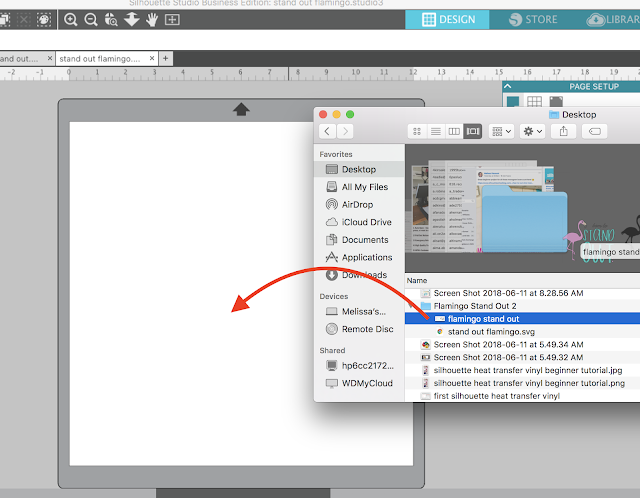
I file possono essere aperti in nuovi spazi di lavoro o spazi di lavoro esistenti in cui altri progetti sono già aperti.
Salvataggio dei disegni direttamente nella libreria Silhouette Studio
A volte non si desidera aprire immediatamente i file tagliati nell’area di progettazione Silhouette Studio, ma piuttosto importarli nella libreria Silhouette Studio per utilizzarli in seguito.
Importa disegni singoli direttamente nella libreria Silhouette Studio
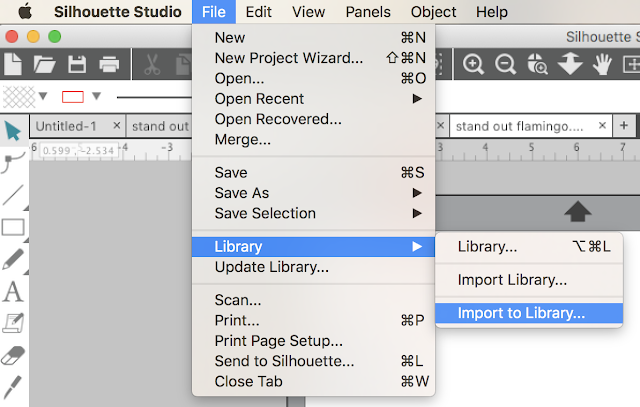
Passare al file sul computer e quindi fare clic su “Ok”.
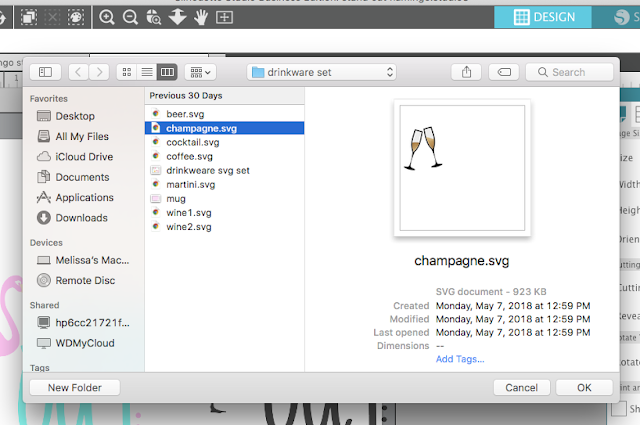
I file verranno automaticamente memorizzati nella cartella User > User Designs locale.
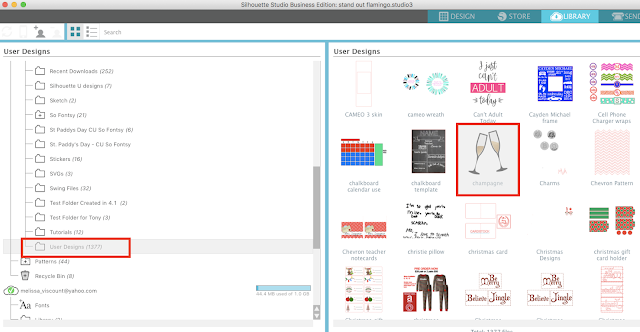
Drag and Drop per Silhouette Studio Library
Un singolo disegno può anche essere drag and drop dal computer direttamente nella libreria Silhouette Studio. Identificare la cartella in cui si desidera archiviare il file. Usa il mouse per selezionare il file dal desktop o dalla finestra del finder e trascinarlo nella libreria Silhouette Studio e “rilasciarlo” direttamente nella cartella.
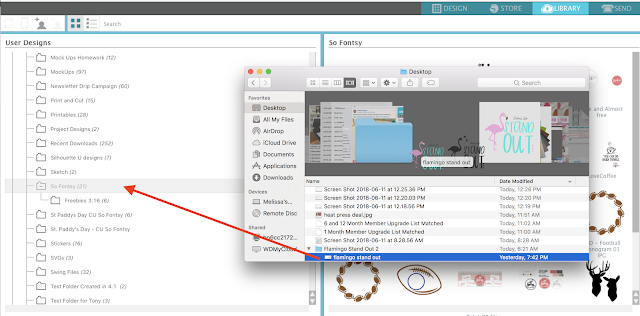
Dovresti vedere il numero di file elencati accanto alla cartella aumentare di uno.
I file possono essere importati nelle cartelle Utente o Cloud locali.
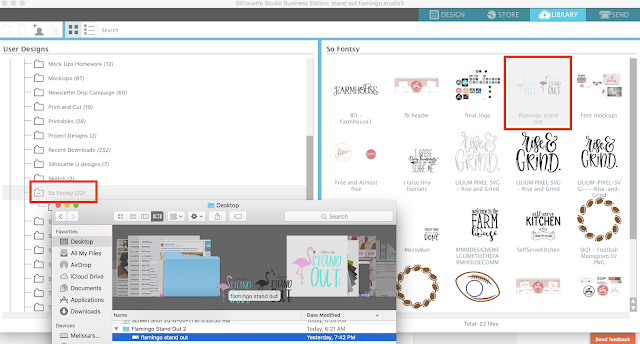
Massa Importare Più File in Silhouette Studio
è possibile l’importazione di massa in Silhouette Studio, che è estremamente utile quando si desidera spostare rapidamente più file in Silhouette Studio. Questo è utile quando si scaricano cose come pacchetti di progettazione o più file da fonti esterne.
Importazione di massa SVG (PNG, JPEG) nella libreria Silhouette Studio
Per importare di massa in Silhouette Studio inizia aprendo la libreria Silhouette Studio. Individuare la cartella in cui si desidera posizionare i disegni importati.
Selezionare più file dal disco rigido tenendo premuto maiusc e facendo clic sui file. Assicurati di selezionare SOLO i tipi di file che possono essere importati in Silhouette Studio, ad esempio SVG (con Designer Edition o versioni successive), PNG, SVG, DFX, PDF. Se i file si trovano in una cartella, assicurarsi di non selezionare la cartella stessa.
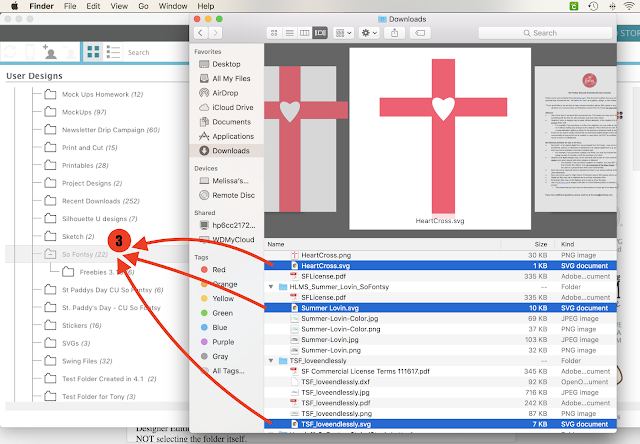
Utilizzare il mouse per trascinare tutti i file e “drop” sulla cartella libreria Silhouette Studio. Il software impiegherà un minuto per elaborare e quindi si dovrebbe vedere il numero accanto alla cartella aumentare dello stesso numero di disegni che sono stati importati.
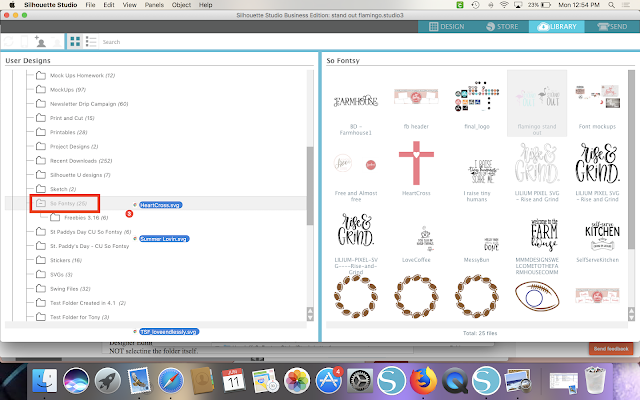
Importa l’intera libreria Silhouette Studio
Se è necessario importare l’intera libreria Silhouette Studio nel software Silhouette, è possibile farlo anche. Ciò è necessario se si sta spostando la libreria su un nuovo computer o se parte o tutta la libreria è stata persa a causa di un crash o di altri problemi.
Funziona solo se in precedenza è stata esportata una copia della libreria Silhouette Studio. Ti consiglio di esportare una copia di backup della libreria Silhouette Studio almeno una volta al mese. Quando questo è fatto, il file è un file exec e non può essere visualizzato in anteprima, ma può essere importato in Silhouette Studio.
Per importare l’intera libreria di Silhouette Studio da una copia di backup, vai a File > Importa > Importa libreria.
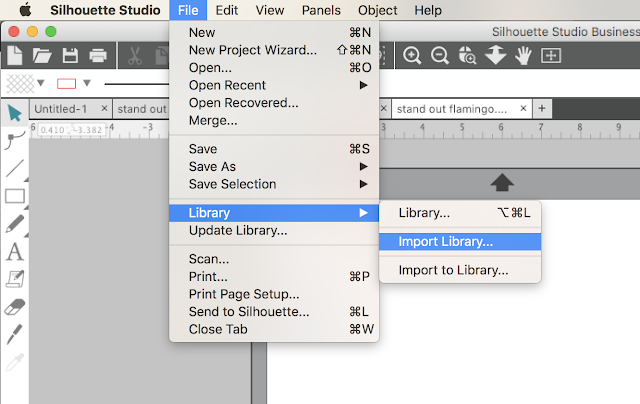
Individuare la copia di backup della libreria sul disco rigido. Ricorda, sarà un file exec.
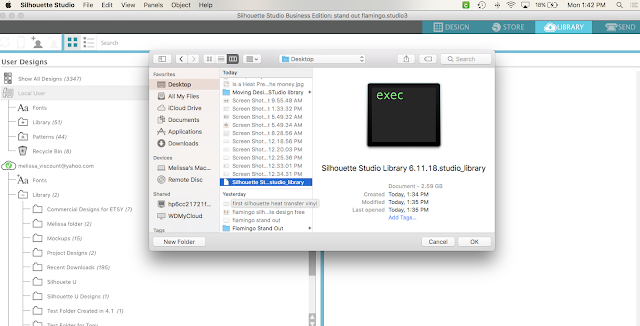
Ti verrà richiesto di inserire il nome account Silhouette Studio e la password prima dell’importazione inizia.
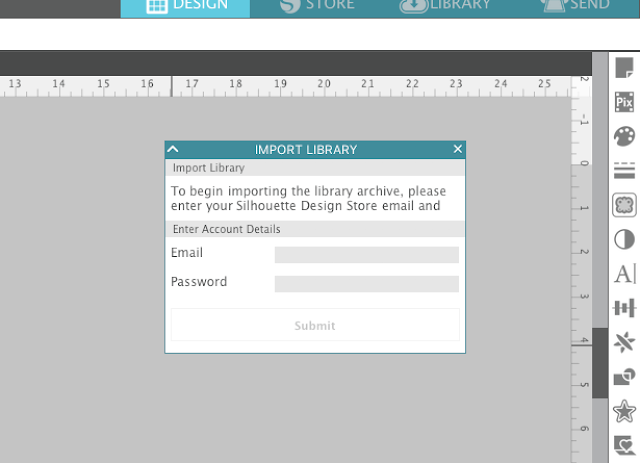
A seconda delle dimensioni della libreria, potrebbe essere necessario del tempo per importare la libreria, ma quando è completa, la libreria dovrebbe essere completamente intatta inclusa la struttura delle cartelle.
Nota: Questo post può contenere link di affiliazione. Cliccando su di essi e acquistando prodotti attraverso i miei link, ricevo una piccola commissione. Questo è ciò che aiuta a finanziare Silhouette School in modo da poter continuare ad acquistare nuovi prodotti relativi a Silhouette per mostrarti come ottenere il massimo dalla tua macchina!

