
Dans le prochain article, nous allons examiner comment installer Qt Creator et comment compiler un programme de base dans Ubuntu. Qt est un environnement de travail multiplateforme orienté objet. Il est utilisé pour développer des programmes qui utilisent une interface utilisateur graphique ou différents outils et consoles de ligne de commande pour des serveurs qui ne nécessitent pas d’interface utilisateur graphique.
Qt est un framework de développement d’applications multiplateforme gratuit et open source. Est compatible avec diverses plates-formes comme; Gnu / Linux, OS X, Windows, Android, iOS et autres. Plus qu’un langage de programmation, Qt est un framework écrit en C++.
Dans les lignes suivantes, nous verrons comment installer Qt Creator via la ligne de commande. Plus tard, nous verrons comment écrire un programme de style simple Hello World et comment l’exécuter. Tout cela, je vais le faire sur Ubuntu 19.04.
- Installer Qt Creator
- Écrivez et compilez votre premier programme Qt à partir du terminal
- Créer un répertoire de projet
- Créer un.fichier cpp dans le répertoire du projet
- Créer le fichier de projet Qt
- Paramètres dans le fichier de projet Qt
- Créer un fichier exécutable pour le projet
- Testez le programme
Installer Qt Creator
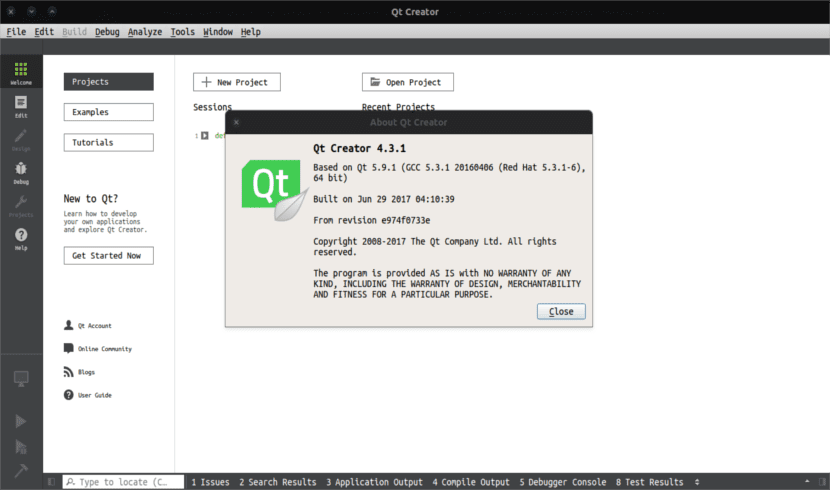
Pour commencer, nous installerons Build Essential, si vous ne l’avez pas déjà installé. Il s’agit d’un package qui permettra aux utilisateurs d’installer et d’utiliser des outils c ++ dans Ubuntu. Pour procéder à l’installation, nous ouvrons un terminal (Ctrl + Alt + T) et nous mettrons d’abord à jour le logiciel disponible, puis installerons le package en tapant:
sudo apt update; sudo apt install build-essential
Si vous n’avez pas installé le package Qt Creator qui contient l’interface utilisateur et les outils de ligne de commande pour créer et exécuter le projet Qt, écrivez dans le même terminal:

sudo apt install qtcreator
Si vous souhaitez que Qt 5 soit utilisé comme version par défaut de Qt Creator, exécutez la commande suivante:

sudo apt install qt5-default
Pour mettre en œuvre des projets plus complexes, vous devrez installer la documentation et les échantillons Qt. Cela peut être fait en tapant dans le terminal:
sudo apt-get install qt5-doc qtbase5-examples qtbase5-doc-html
Le paquet qt5-doc Contient la documentation de l’API Qt 5. Qtbase5-examples contient les exemples Qt Base 5 et qtbase5-doc-html Contient la documentation HTML pour les bibliothèques Qt 5 base.
Écrivez et compilez votre premier programme Qt à partir du terminal
Tout ce qui va être lu ci-dessous peut également être fait à partir d’un environnement graphique, mais dans ce cas, nous le ferons via le terminal. L’écriture et la compilation de programmes Qt à partir de la ligne de commande Ubuntu sont assez simples. Les étapes à suivre sont les suivantes:
Créer un répertoire de projet
Nous allons commencer par créer un répertoire de travail pour héberger notre projet Qt. Dans le terminal (Ctrl + Alt + T), nous écrivons:

mkdir ProyectoQt
Créer un.fichier cpp dans le répertoire du projet
Dans le répertoire que nous venons de créer, nous allons exécuter la commande suivante pour créer un.fichier cpp:
vim mainEjemplo.cpp
Dans le fichier vierge, copiez simplement le code suivant. Son seul but est d’imprimer une ligne dans une fenêtre avec le titre ‘Mon premier programme Qt’.

#include <QApplication>#include <QLabel>#include <QWidget>int main(int argc, char *argv){QApplication app(argc, argv);QLabel hola("<center>Ejemplo Qt para Ubunlog</center>");hola.setWindowTitle("Mi primer programa Qt");hola.resize(600, 400);hola.show();return app.exec();}
Une fois collé dans le fichier, il ne reste plus qu’à enregistrer et fermer l’éditeur.
Créer le fichier de projet Qt
Après avoir enregistré le fichier et dans le dossier de projet, la commande suivante devra être exécutée pour créer un fichier de projet Qt:
qmake -project

Nous pouvons vérifier que la commande précédente a créé un fichier avec le nom de ProjectQt.pro dans le répertoire du projet. Ce fichier de projet est le squelette de base des projets Qt et peut être modifié.
Paramètres dans le fichier de projet Qt
Puisque nous voulons compiler le projet à partir de la ligne de commande, nous devrons ajouter la ligne suivante au.fichier pro que nous avons créé à l’étape précédente.
QT += gui widgets
Pour ce faire, il suffit d’ouvrir le SampleProject.pro déposer et coller à l’intérieur de la ligne précédente:

vim ProyectoQt.pro
Créer un fichier exécutable pour le projet
La commande suivante créera un fichier avec le nom de ‘makefile’ dans le répertoire du projet.
qmake ProyectoQt.pro

Maintenant, nous allons utiliser make pour compiler le Makefile dans un programme exécutable:
make
Tant qu’il n’y a pas d’erreurs dans le projet, cette commande doit créer un programme exécutable dans le répertoire de travail.

Le fichier ProjectQt de couleur verte, c’est le fichier exécutable Qt.
Testez le programme
Si vous avez atteint ce point, vous êtes prêt à lancer le fichier exécutable que nous avons créé à l’étape précédente. Vous pouvez lancer le programme en tapant dans le terminal, dans le dossier du projet:
./ProyectoQt
La sortie de cet exemple est la suivante:

