Funmoods egy adware program, amely megváltoztatta a böngésző kezdőlapját és az alapértelmezett keresőmotort a searchfunmoods.com-ra.eltekintve ettől a nem kívánt változásoktól,Funmoods hozzáadott egy haszontalan eszköztárat a böngészőjében, és amikor a keresést végzi, akkor megjelenik az első keresési eredmények Saját hirdetések.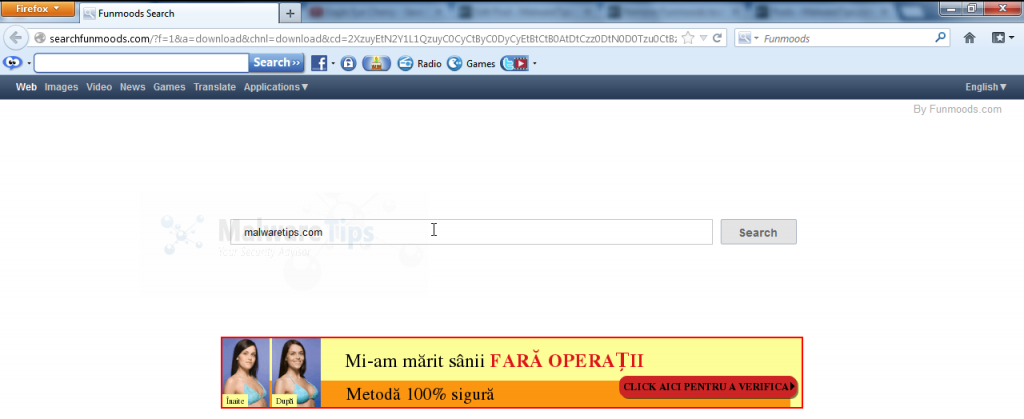
Funmoods Seach and Toolbar van a számítógépen, miután telepített egy másik programot, hogy már csomagban a telepítő a Funmoods toolbar.Nemrégiben CNET köteg be a letöltések ez a nem kívánt program, hogy elkerüljék az ilyen típusú problémák a jövőben javasoljuk, hogy figyeljen, ha letölt minden szoftvert download.com.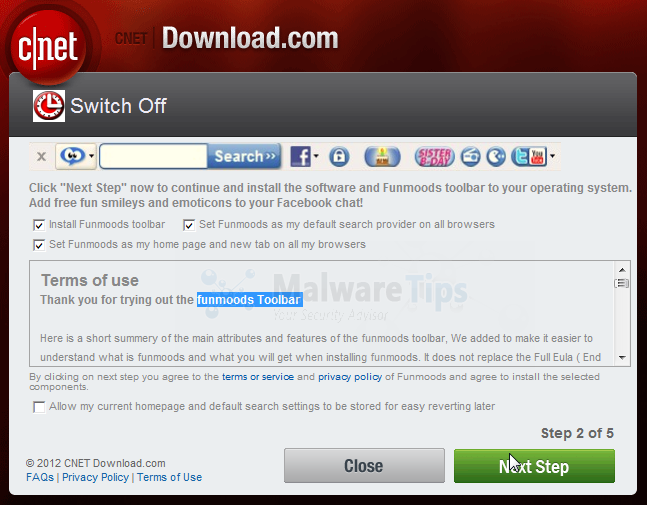
mindig figyeljen a szoftver telepítésekor, mert a szoftvertelepítő gyakran tartalmaz opcionális telepítéseket, például ezt a Funmoods eszköztárat. Legyen nagyon óvatos, amit beleegyezik a telepítésbe. Mindig választhatja az egyéni telepítés, majd törölje a jelölést semmit, ami nem ismerős, különösen az opcionális szoftver, hogy soha nem akartam, hogy töltse le, majd telepítse az első helyen. Magától értetődik, hogy ne telepítsen olyan szoftvert, amelyben nem bízik.
- Hogyan lehet eltávolítani “Funmoods Search” (Virus Removal Guide)
- STEP 1 : Uninstall Funmoods Windows
- 2. lépés: Távolítsa el a Funmoods Search browser hijacker az Internet Explorer, a Firefox és a Google Chrome Adwcleaner
- STEP 3: Remove” Funmoods Search ” virus with Malwarebytes Anti-Malware Free
- 4. lépés: Ellenőrizze a” Funmoods Search ” malware fertőzés HitmanPro
- (opcionális) 5. lépés: Az Internet Explorer, a Firefox vagy a Google Chrome beállításainak visszaállítása a “Funmoods Search” hirdetések
- az Internet Explorer alaphelyzetbe állítása
- Reset Mozilla Firefox
- állítsa vissza a Google Chrome-ot
Hogyan lehet eltávolítani “Funmoods Search” (Virus Removal Guide)
ez az oldal egy átfogó útmutató, amely eltávolítja a “Funmoods Search” vírus a számítógépről, és minden más adware program, amely már telepítve van a telepítési folyamat során.
kérjük, végezze el az összes lépést a megfelelő sorrendben. Ha bármilyen kérdése vagy kétsége van bármikor, álljon meg és kérje segítségünket.
1. lépés: Uninstall Funmoods Windows
2. lépés: Távolítsa el Funmoods Search böngésző gépeltérítő az Internet Explorer, a Firefox és a Google Chrome AdwCleaner
3. lépés: Távolítsa el a” Ads by Funmoods Search “vírus Malwarebytes Anti-Malware Free
4. lépés: Ellenőrizze a “Funmoods Search” malware HitmanPro
(opcionális) 5. lépés: Reset Internet Explorer, Firefox vagy a Google Chrome beállításait, hogy távolítsa el a” Funmoods Search ” Ads
STEP 1 : Uninstall Funmoods Windows
ebben az első lépésben megpróbáljuk azonosítani, és távolítsa el a rosszindulatú program, amely lehet a számítógépre telepített.
- EGY program eltávolításához Windows XP, Windows Vista vagy Windows 7 rendszerből kattintson a “Start” gombra, majd kattintson a “Vezérlőpult” menüpontra.

Ha Windows 8 rendszert használ, egyszerűen húzza az egérmutatót a képernyő jobb szélére, válassza a Keresés lehetőséget a listából, majd keresse meg a “Vezérlőpult” kifejezést .Vagy kattintson a jobb gombbal a bal alsó sarokban (korábbi nevén a Start gomb), és válassza a Vezérlőpult onnan.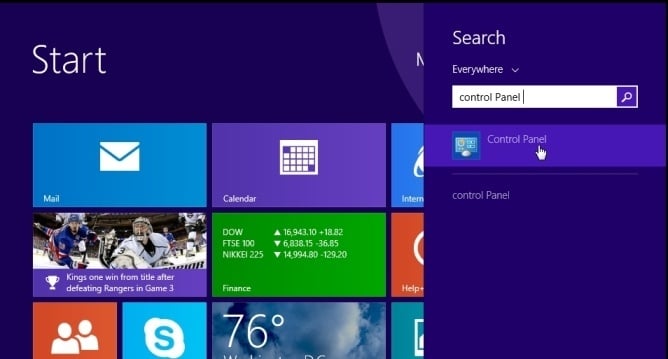
- amikor megnyílik a” Vezérlőpult “ablak, kattintson a” Programok Eltávolítása “opcióra a” Programok ” kategóriában. Ezt az opciót az alábbi képen látható nyíl mutatja. Ha a Vezérlőpult “klasszikus nézetét” használja, akkor kattintson duplán a “Programok és szolgáltatások” ikonra.

- amikor megjelenik a” Programok és szolgáltatások “vagy a” Program eltávolítása ” képernyő, görgesse végig az aktuálisan telepített programok listáját, és távolítsa el a Funmoods
lehet, hogy ennek a programnak más neve van a számítógépén.
a legutóbb telepített programok megtekintéséhez kattintson a “telepítés” oszlopra, hogy a programokat a telepítés dátuma szerint rendezze. Lapozzunk a listán, és távolítsa el a nem kívánt vagy ismeretlen program.ha problémái vannak a program eltávolítása közben, akkor a Revo Uninstaller segítségével teljesen eltávolíthatja ezt a nem kívánt programot a gépéről.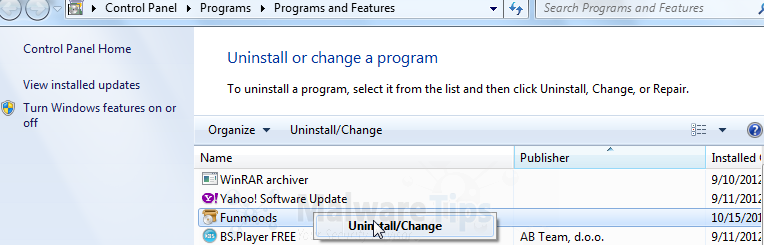
ha nem talál semmilyen nem kívánt vagy ismeretlen programot a gépen, akkor folytassa a következő lépéssel.
2. lépés: Távolítsa el a Funmoods Search browser hijacker az Internet Explorer, a Firefox és a Google Chrome Adwcleaner
a Adwcleaner segédprogram átvizsgálja a számítógép és a böngésző a” Funmoods Search ” rosszindulatú fájlokat, böngésző kiterjesztések és rendszerleíró kulcsok, hogy lehet, hogy telepítve van a számítógépen az Ön tudta nélkül.
- az AdwCleaner segédprogram letölthető az alábbi linkről.
ADWCLEANER letöltési LINK (ez a link automatikusan letölti az “AdwCleaner”-t a számítógépére) - az AdwCleaner indítása előtt zárja be az összes megnyitott programot és internetes böngészőt, majd kattintson duplán az AdwCleaner ikonra.

ha a Windows megkérdezi, hogy szeretné-e futtatni az AdwCleaner programot, engedje meg, hogy futtassa. - amikor megnyílik az AdwCleaner program, kattintson a “Szkennelés” gombra az alábbiak szerint.

az AdwCleaner most elkezdi keresni a számítógépre telepített “Funmoods Search” rosszindulatú fájlokat. - az előző lépésben észlelt “Funmoods Search” rosszindulatú fájlok eltávolításához kattintson a “Clean” gombra.

- az AdwCleaner most kéri, hogy mentse a megnyitott fájlokat vagy dokumentumokat, mivel a programnak újra kell indítania a számítógépet. Kérjük, tegye meg, majd kattintson az OK gombra.

STEP 3: Remove” Funmoods Search ” virus with Malwarebytes Anti-Malware Free
a Malwarebytes Anti-Malware Free az iparág vezető technológiáját használja a rosszindulatú programok minden nyomának észlelésére és eltávolítására, beleértve a férgeket, trójaiakat, rootkiteket, gazembereket, tárcsázókat, kémprogramokat és így tovább.
fontos megjegyezni, hogy a Malwarebytes Anti-Malware jól működik, és ütközések nélkül kell futnia a víruskereső szoftverekkel együtt.
- letöltheti a Malwarebytes Anti-Malware letöltését az alábbi linkről.
MALWAREBYTES ANTI-MALWARE letöltési LINK (ez a link megnyit egy új weboldalt, ahonnan letöltheti a “Malwarebytes Anti-Malware Free”-t) - a letöltés után zárja be az összes programot, majd kattintson duplán az asztalon lévő “mbam-setup-consumer-2.00″ nevű ikonra.xx ” a Malwarebytes Anti-Malware telepítésének megkezdéséhez.

 előfordulhat, hogy megjelenik egy felhasználói fiókok felügyelet párbeszédpanel, amely megkérdezi, hogy szeretné-e futtatni ezt a fájlt. Ha ez megtörténik, kattintson az “Igen” gombra a telepítés folytatásához.
előfordulhat, hogy megjelenik egy felhasználói fiókok felügyelet párbeszédpanel, amely megkérdezi, hogy szeretné-e futtatni ezt a fájlt. Ha ez megtörténik, kattintson az “Igen” gombra a telepítés folytatásához. - a telepítés megkezdésekor megjelenik a Malwarebytes Anti-Malware telepítő varázsló, amely végigvezeti Önt a telepítési folyamaton.

a Malwarebytes Anti-Malware számítógépre történő telepítéséhez kövesse az utasításokat a “Tovább” gombra kattintva.
- a telepítés után, Malwarebytes Anti-Malware automatikusan elindul, és megjelenik egy üzenet arról, hogy frissíteni kell a programot, és hogy a vizsgálat még soha nem fut a rendszer. A rendszerellenőrzés elindításához kattintson a” Javítás most ” gombra.

Alternatív megoldásként kattintson a “Scan” fülre, válassza a “Threat Scan” lehetőséget, majd kattintson a “Scan Now” gombra.
- a Malwarebytes Anti-Malware most ellenőrzi a frissítéseket, és ha vannak ilyenek, akkor kattintson a “Frissítés most” gombra.

- a Malwarebytes Anti-Malware most elkezdi a számítógép keresését a Funmoods Search vírus ellen. Amikor Malwarebytes Anti-Malware szkennelés fog kinézni, mint az alábbi kép.

- amikor a vizsgálat befejeződött, akkor most megjelenik egy képernyő, amely megmutatja a Malwarebytes Anti-Malware által észlelt rosszindulatú fertőzéseket. A Malwarebytes Anti-malware által talált rosszindulatú programok eltávolításához kattintson az” összes Karantén “gombra, majd az” alkalmazás most ” gombra.

Felhívjuk figyelmét, hogy a talált fertőzések eltérhetnek a képen láthatótól. - a Malwarebytes Anti-Malware most karanténba helyezi az összes talált rosszindulatú fájlt és rendszerleíró kulcsot. A fájlok eltávolításakor a Malwarebytes Anti-Malware újraindítást igényelhet néhányuk eltávolításához. Ha üzenetet jelenít meg arról, hogy újra kell indítania a számítógépet, kérjük, engedje meg.

a számítógép újraindítása után nyissa meg a Malwarebytes Anti-Malware programot, és végezzen egy újabb “fenyegetés-vizsgálatot” annak ellenőrzésére, hogy nincsenek-e még fenyegetések
4. lépés: Ellenőrizze a” Funmoods Search ” malware fertőzés HitmanPro
HitmanPro egy második vélemény szkenner, amelynek célja, hogy megmentse a számítógépet a rosszindulatú programok (vírusok, trójaiak, rootkitek, stb.), amelyek megfertőzték a számítógépet az összes megtett biztonsági intézkedés ellenére (például vírusirtó szoftver, tűzfalak stb.). HitmanPro úgy tervezték, hogy működjön együtt a meglévő biztonsági programok konfliktusok nélkül. Gyorsan (kevesebb, mint 5 perc alatt) ellenőrzi a számítógépet, és nem lassítja le a számítógépet.
- a HitmanPro letölthető az alábbi linkről:
HITMANPRO letöltési LINK (ez a link megnyit egy új weboldalt, ahonnan letöltheti a “HitmanPro”) - kattintson duplán a “HitmanPro” nevű fájlra.exe ” (A Windows 32 bites verzióihoz) vagy “HitmanPro_x64.exe ” (A Windows 64 bites verzióihoz). Amikor a program elindul, megjelenik a kezdőképernyő az alábbiak szerint.

kattintson a “Tovább” gombra, a HitmanPro telepítéséhez a számítógépére.
- HitmanPro most kezdődik, hogy átvizsgálja a számítógépet Funmoods keresés rosszindulatú fájlokat.

- ha elkészült, megjelenik az összes rosszindulatú program listája, amelyet a program talált, az alábbi képen látható módon. Kattintson a” Tovább ” gombra, hogy távolítsa el Funmoods Search virus.

- kattintson az “ingyenes Licenc aktiválása” gombra az ingyenes 30 napos próbaverzió megkezdéséhez, és távolítsa el az összes rosszindulatú fájlt a számítógépről.

(opcionális) 5. lépés: Az Internet Explorer, a Firefox vagy a Google Chrome beállításainak visszaállítása a “Funmoods Search” hirdetések
ha továbbra is problémákat tapasztal a “Funmoods Search” hirdetésekkel kapcsolatban az Internet Explorerben, a Firefoxban vagy a Chrome-ban, vissza kell állítanunk a böngészőt az alapértelmezett beállításokra. Ezt a lépést csak akkor kell végrehajtani, ha a problémákat az előző lépések nem oldották meg.
az Internet Explorer alaphelyzetbe állítása
- nyissa meg az Internet Explorert, kattintson a “fogaskerék ikonra”
 a böngésző jobb felső részén, majd kattintson ismét az Internetbeállítások elemre.
a böngésző jobb felső részén, majd kattintson ismét az Internetbeállítások elemre.
- az” Internetbeállítások “párbeszédpanelen kattintson a” Speciális “fülre, majd a” Visszaállítás ” gombra.

- az” Internet Explorer beállításainak visszaállítása “szakaszban jelölje be a” személyes beállítások törlése “jelölőnégyzetet, majd kattintson a” Visszaállítás ” gombra.

- amikor az Internet Explorer befejezte feladatát, kattintson a “Bezárás” gombra a megerősítő párbeszédpanelen. Most be kell zárnia a böngészőt, majd újra megnyithatja az Internet Explorert.

Reset Mozilla Firefox
- a Firefox ablak jobb felső sarkában kattintson a Firefox menü gombra (
 ), kattintson a “Súgó” (
), kattintson a “Súgó” ( ) gombra.
) gombra.
- a Súgó menüben válassza a hibaelhárítási információk lehetőséget.

- kattintson a” Firefox visszaállítása “gombra a” hibaelhárítási információk ” oldal jobb felső sarkában.

- a folytatáshoz kattintson a megnyíló új megerősítő ablakban a “Firefox visszaállítása” gombra.

- a Firefox bezárja magát, és visszatér az alapértelmezett beállításokhoz. Ha elkészült, egy ablak felsorolja az importált információkat. Kattintson a “Befejezés”gombra.
Megjegyzés: A régi Firefox-profilod az asztalra kerül egy “Old Firefox Data”nevű mappába. Ha a visszaállítás nem oldotta meg a problémát, visszaállíthatja a nem mentett információk egy részét a fájlok másolásával a létrehozott új profilba. Ha már nincs szüksége erre a mappára, törölje, mivel érzékeny információkat tartalmaz.
állítsa vissza a Google Chrome-ot
- kattintson a Chrome főmenü gombjára, amelyet három vízszintes vonal képvisel (
 ) .Amikor megjelenik a legördülő menü, válassza a Beállítások feliratú opciót.
) .Amikor megjelenik a legördülő menü, válassza a Beállítások feliratú opciót.
- a Chrome beállításait most egy új lapon vagy ablakban kell megjeleníteni, a konfigurációtól függően. Ezután görgessen az oldal aljára, majd kattintson a Speciális beállítások megjelenítése linkre (az alábbi példában látható módon).

- most meg kell jeleníteni a Chrome speciális beállításait. Görgessen lefelé, amíg a böngészőbeállítások visszaállítása szakasz meg nem jelenik, az alábbi példa szerint. Ezután kattintson a böngésző beállításainak visszaállítása gombra.

- most megjelenik egy megerősítő párbeszédpanel, amely részletezi azokat az összetevőket, amelyek visszaállnak az alapértelmezett állapotba, ha folytatja a visszaállítási folyamatot. A helyreállítási folyamat befejezéséhez kattintson a Reset gombra.


