problémákkal szembesül, amikor adatokat exportál az SQL Server-ből a CSV-fájlba? Nem tudja, hogyan kell adatokat továbbítani? Nem kell aggódnia, itt ebben a cikkben megvitatjuk a lehető legjobb megoldásokat több tábla exportálására az SQL Server-ből a CSV-be.
mint tudjuk, az SQL Server a széles körben használt relációs adatbázis-kezelő rendszer. Az összes felhasználói adatot MDF és NDF fájlformátumokban tárolja. Szükség lehet azonban arra, hogy a felhasználók adatokat exportáljanak az SQL Server-ből a CSV-be.
a CSV az a fájlformátum, amely az adatokat táblázatkezelő formájában menti, amely különböző platformokon nyitható meg, mint például a Microsoft Excel, a Notepad, az Open Office, a Libre Office és még sok más Windows program. Az SQL adatbázis CSV-be történő exportálásával könnyen importálhatja adatait más alkalmazásokba. De importálás előtt, győződjön meg róla, hogy ellenőrizze a formátumot .csv fájl.
Nos, a blog alábbi szakaszában két különböző módszert ismertetünk, amelyek segíthetnek az átalakításban.
nézzük meg.
sokszor láttuk, hogy a felhasználók Excel-ben szeretnék elérni az SQL Server tábla adatait, de ez nem lehetséges CSV fájlformátumba történő importálás nélkül. Így, hogy zökkenőmentes megoldás legyen a cél eléréséhez, próbálja ki a SysTools SQL Database Recovery Tool eszközt. Az eszköz Demo verzióját innen töltheti le.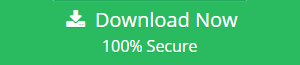
táblák kézi exportálása SQL Server-ből CSV-fájlformátumba
kövesse a megadott lépéseket az SQL Server-tábla CSV-be történő exportálásához. De az eljárás megkezdése előtt győződjön meg arról, hogy a szükséges adatbázisnak egészséges állapotban kell lennie.
1.lépés: először futtassa az SSMS-t a rendszerben, és csatlakozzon az adatbázishoz.
2. lépés: Ezután LÉPJEN az Object Explorerbe, és keresse meg azt az adatbázist, amelyből CSV formátumban exportálni szeretné a táblákat.
3. lépés: Kattintson a jobb gombbal a kívánt adatbázisra, majd lépjen a feladatok > Adatok exportálása elemre.
4. lépés: most megjelenik egy Import / Export varázsló, válassza az SQL Server Native Client 11.0 lehetőséget az adatforrásban, és válassza az SQL Server példányt a Kiszolgálónév és a hitelesítési módban.
5. lépés: Itt válassza ki az adatbázist, majd kattintson a Tovább gombra az adatok exportálásához az SQL Server-ből a CSV-be.
6. lépés: alatt válasszon egy cél varázslót, válassza a lapos fájl cél lehetőséget az adatok CSV formátumba történő exportálásához, majd kattintson a Tovább gombra.
7. lépés: a táblázat másolása vagy Lekérdezés megadása képernyőn válasszon egy lehetőséget az adatok másolása egy vagy több táblából vagy nézetből vagy írjon egy lekérdezést az átvinni kívánt adatok megadásához, majd kattintson a Tovább gombra.
8. lépés: Válassza ki a kívánt SQL adatbázis táblát a forrástábla vagy nézet opcióból. Meg lehet változtatni az alapértelmezett beállításokat sorhatároló vagy oszlophatároló.
9. lépés: Most válassza a Futtatás azonnal vagy az SSIS csomag mentése lehetőséget a táblák CSV-ként történő exportálásához az SQL Server alkalmazásból, majd kattintson a Tovább gombra a folytatáshoz.
10. lépés: a varázsló befejezése oldalon megtekintheti az exportálási feladat összefoglalóját. Végül kattintson a Befejezés gombra.
ezek az SQL Server tábla CSV-be történő exportálásának lépései. De vannak olyan korlátozások, amelyek integrálódnak ezzel a módszerrel. Vessünk egy pillantást:
- ez a módszer sok időt vesz igénybe több tábla exportálásához.
- nem működik, ha a szükséges adatbázis sérült.
- SQL Server kell telepíteni a rendszert, ha szeretné használni ezt az eljárást.
szakértői megoldás több tábla exportálására az SQL Server-ből a CSV-be
ha nem akar olyan helyzetbe kerülni, hogy hosszú ideig várnia kell az adatok CSV-fájlba történő bevitelére. Ezután javasoljuk, hogy használjon vállalati szintű professzionális SQL helyreállítási eszközt, amely képes több táblát gyorsan menteni CSV fájlformátumban. Az eszköz használatával a felhasználók helyreállíthatják a sérült, sérült vagy törölt adatokat az SQL Server adatbázisból. Ezen felül az alkalmazás olyan egyszerű grafikus felhasználói felülettel rendelkezik, hogy egy kezdő felhasználó előzetes műszaki ismeretek nélkül is könnyen működtetheti. Fejlett algoritmusokkal van beágyazva, amelyek lehetővé teszik a feladat végrehajtását nagyon gyorsan és adatvesztés nélkül. A felhasználók is olvasni egy másik bejegyzést tudni javítás MDF adatbázis sérült Log fájlt.
most kövesse a lépéseket több tábla exportálásához az SQL Server-ből a CSV-be az automatizált eszközzel:
1.lépés: Indítsa el az eszközt és futtassa azt. Kattintson nyisd ki az adatbázisfájl kiválasztásához, amelyből adatokat kíván exportálni.
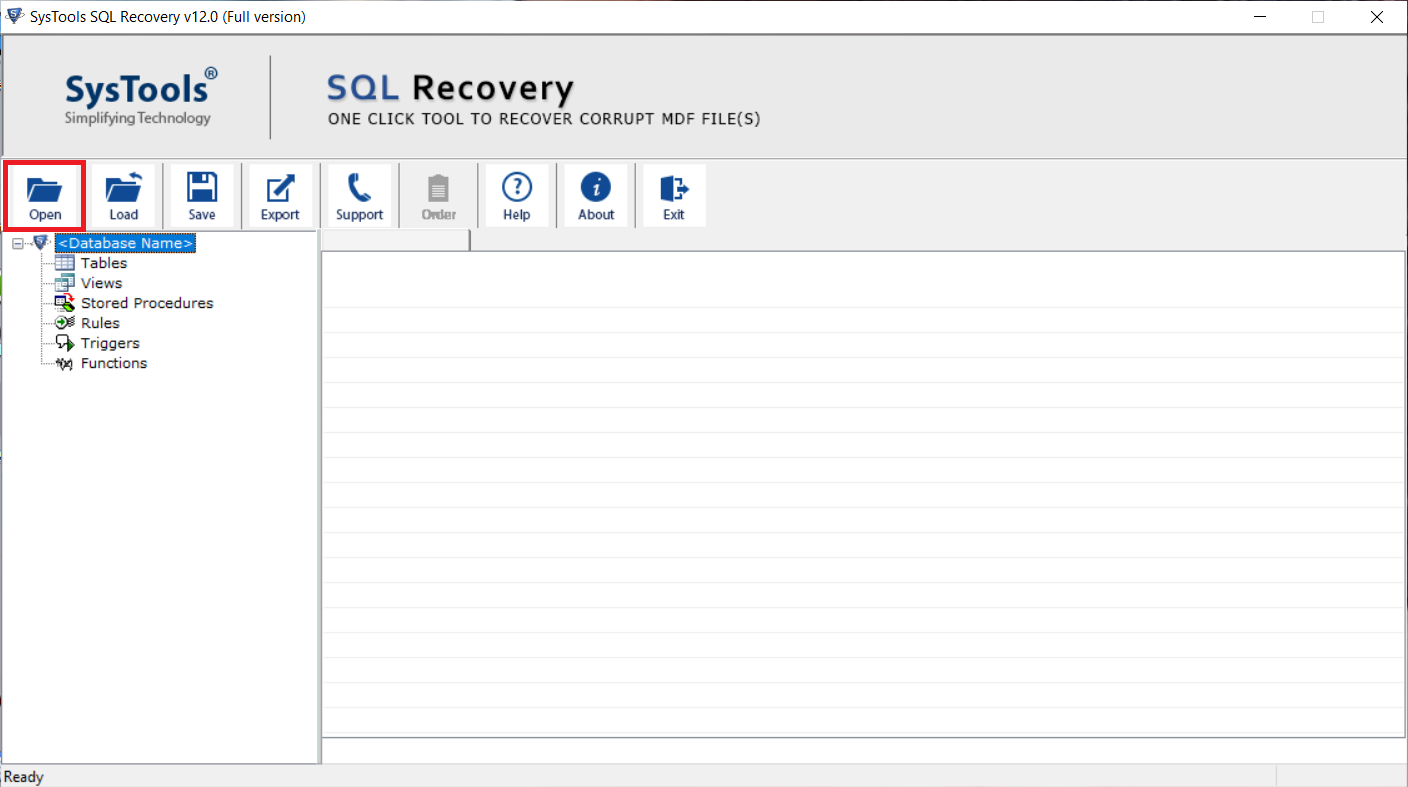
2 .lépés: a fájl kiválasztása után válassza ki a szkennelési módot a korrupció szintjének megfelelően, és válassza ki a szerver verzióját is.mdf fájl. A felhasználók bejelölhetik a törölt objektum helyreállítása opciót is a törölt adatbázis visszaállításához.
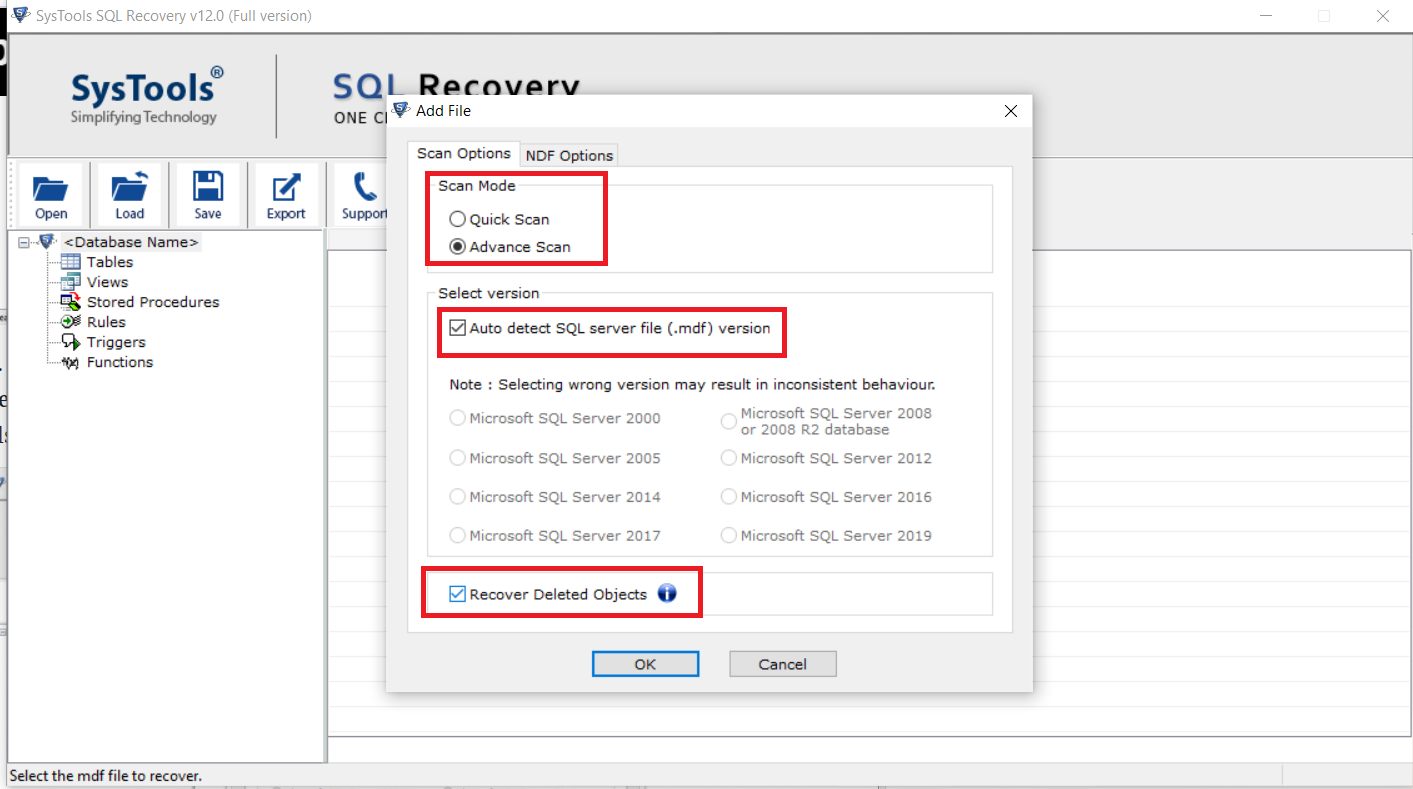
3.lépés: Most az eszköz beolvassa & töltse be az adatbázisfájlt az eszközbe, és adja meg annak előnézetét. Ezután kattintson az Exportálás gombra az SQL Server tábla CSV-be történő exportálásához.
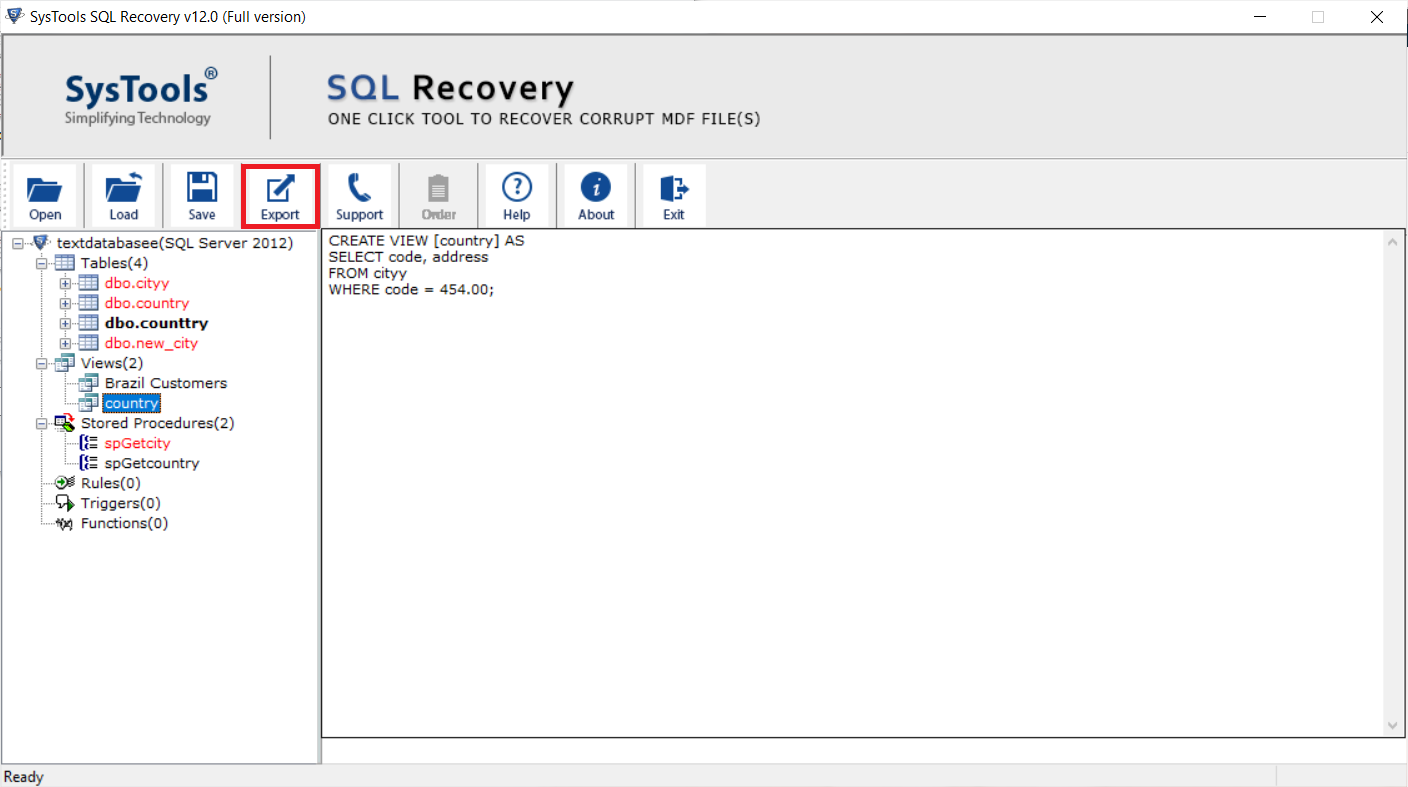
4.lépés: az eszköz három különböző exportálási lehetőséget kínál, válassza ki a CSV fájlformátumot az ablakból az adatok exportálásához az SQL Server-ből a CSV-be.
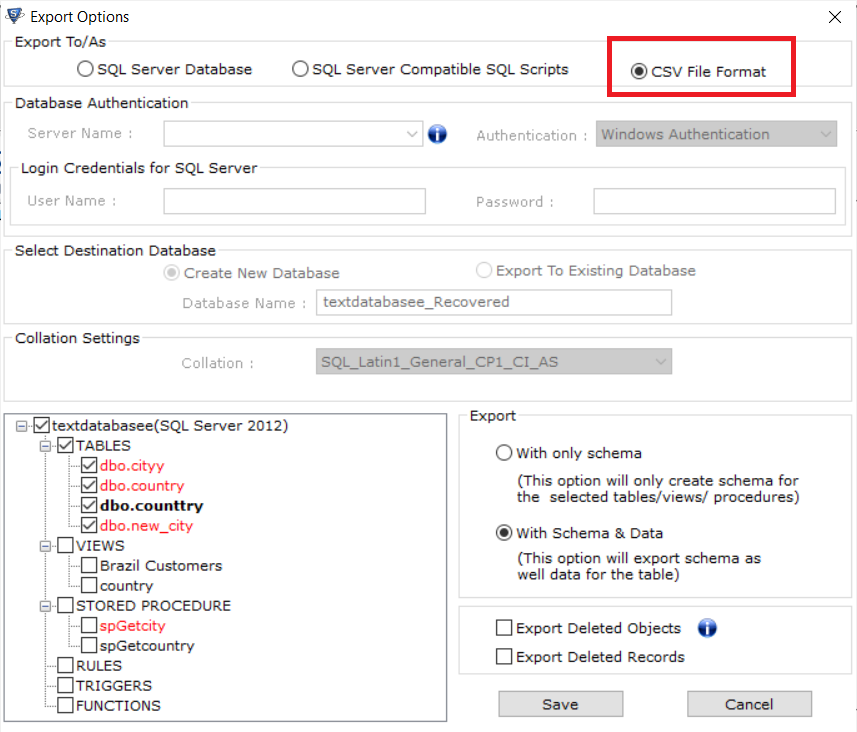
5.lépés: Válassza ki a szükséges adatbázis táblákat, majd kattintson a Mentés gombra.
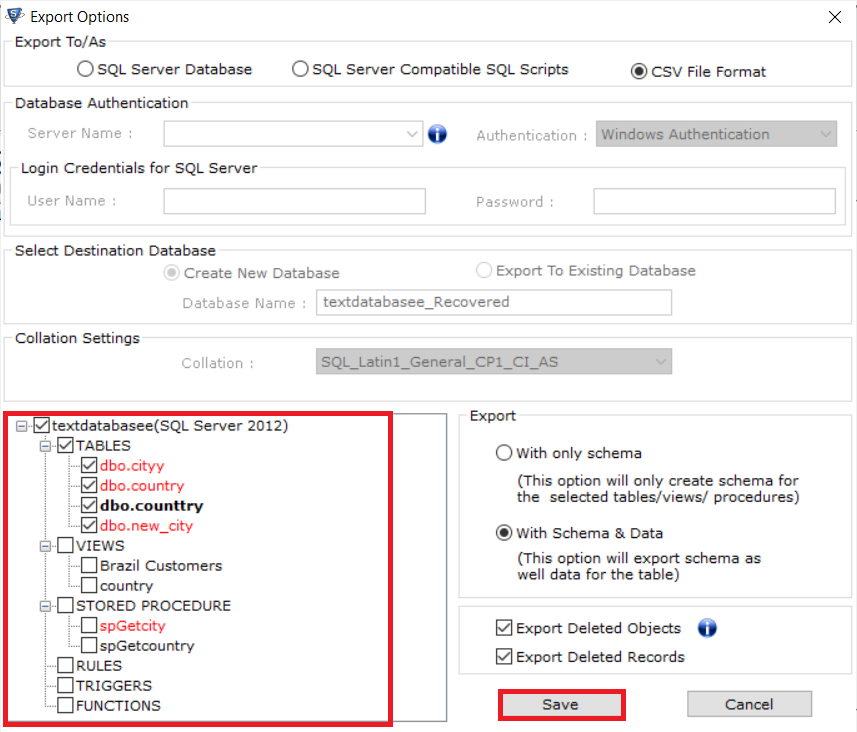
felhasználók is olvasni:
>>hogyan lehet átalakítani MDF fájlt SQL Script?
>>táblázat adatainak áthelyezése az egyik SQL szerverről a másikra
Summering up
Nos, ebben az írásban leírtuk mind az SQL adatbázis CSV-be történő exportálásának kézi, mind automatizált módjait. A kézi módszer azonban bizonyos korlátozásokkal jár, és nem megfelelő, ha több táblát szeretne exportálni. Ilyen helyzetben ajánlott a professzionális megoldás, hogy több táblát exportáljon az SQL Server-ből a CSV-be akadály nélkül. Az eszköz annyi funkcióval rendelkezik, hogy letöltheti az eszköz demo verzióját,és ellenőrizheti őket.
