- hogyan segít ez?
- a virtualizáció engedélyezése:
- hogyan engedélyezhetem a virtualizációt Dell laptopokon?
- hogyan engedélyezhetem a virtualizációt HP laptopokon?
- hogyan engedélyezhetem a virtualizációt Asus laptopokon?
- hogyan engedélyezhetem a virtualizációt az Acer laptopokon?
- hogyan engedélyezhetem a virtualizációt Lenovo laptopokon?
- kérdése van?
hogyan segít ez?
ez a cikk bemutatja, hogyan engedélyezheti a virtualizációt a BIOS-on keresztül a Windows 7 rendszerben, a számítógép márkája vagy gyártója alapján.
akkor is követheti a cikkben leírt lépéseket, ha nem találja az UEFI beállításait, miközben megpróbálja engedélyezni a virtualizációt a Windows 10, 8.1 vagy 8 rendszerben.
a virtualizáció engedélyezése:
- Dell Laptopok
- HP Laptopok
- Asus Laptopok
- Acer Laptopok
- Lenovo Laptopok
hogyan engedélyezhetem a virtualizációt Dell laptopokon?
1. Indítsa újra a számítógépet.
2. A rendszerindító képernyőn ismételten érintse meg az ESC billentyűt.
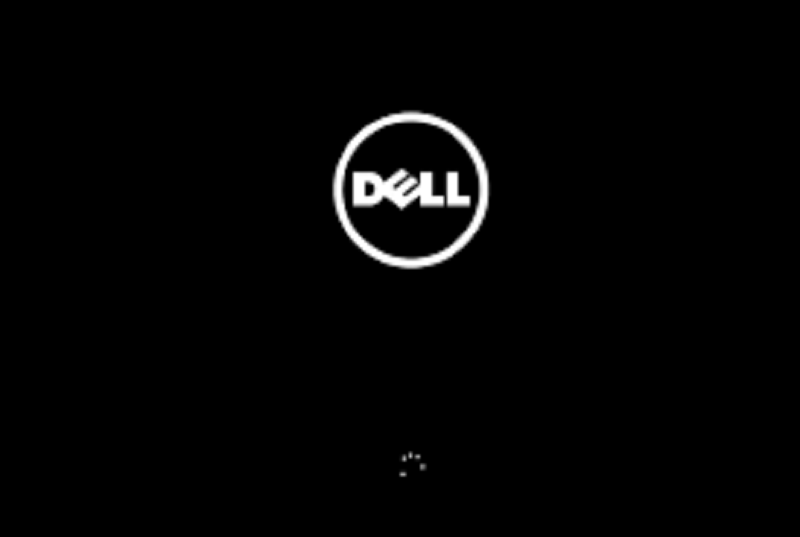
3. Amikor megjelenik egy új képernyő, nyomja meg az F10 billentyűt a BIOS beállításához.
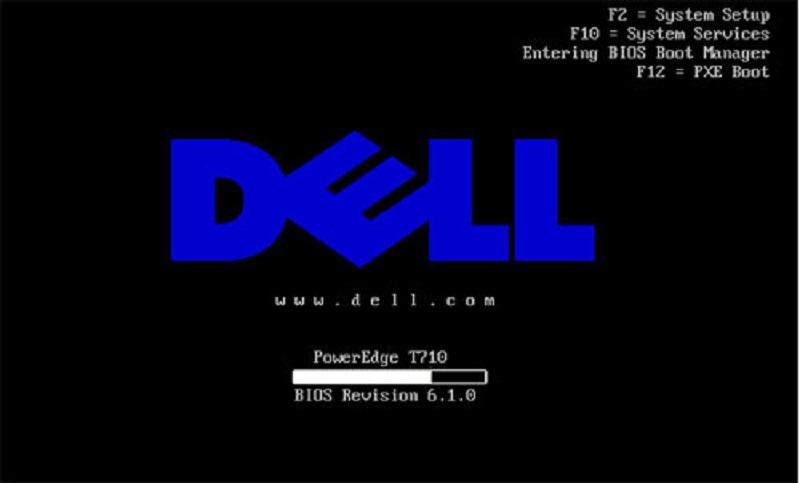
4. A nyílbillentyűkkel keresse meg a Speciális lapot, majd nyomja meg az Enter billentyűt. Most a menüből válassza a virtualizáció lehetőséget, majd nyomja meg az Enter billentyűt.
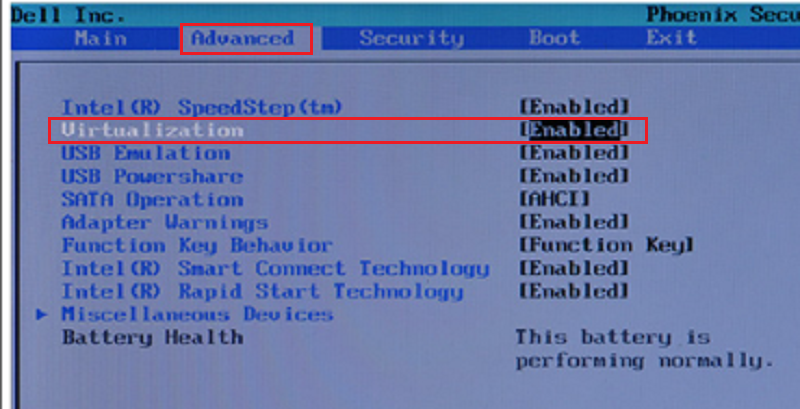
5. Válassza az Engedélyezés lehetőséget, majd nyomja meg az Enter billentyűt a módosítások mentéséhez. Végül indítsa újra a rendszert.
megjegyzés: abban az esetben, ha a gép modellje nem rendelkezik ezekkel a beállításokkal, kérjük, ellenőrizze a Dell hivatalos oldalát további információkért.
hogyan engedélyezhetem a virtualizációt HP laptopokon?
1. Indítsa újra a számítógépet.
2. Az indításkor nyomja meg az F2 billentyűt a BIOS-ba való belépéshez.

3. Nyomja meg a jobb nyíl gombot, és lépjen a Rendszerkonfiguráció fülre. Itt válassza a virtualizációs technológia lehetőséget, majd nyomja meg az Enter billentyűt.
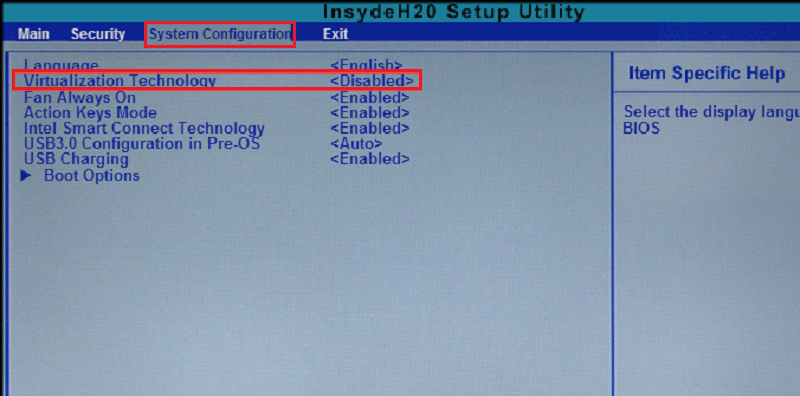
4. Válassza az Engedélyezés lehetőséget, és indítsa újra a számítógépet.
megjegyzés: abban az esetben, ha a gép modellje nem rendelkezik ezekkel a beállításokkal, kérjük, ellenőrizze a HP hivatalos oldalát további információkért.
hogyan engedélyezhetem a virtualizációt Asus laptopokon?
1. Indítsa újra a számítógépet.
2. Az indításkor nyomja meg az F2 billentyűt a BIOS-ba való belépéshez.
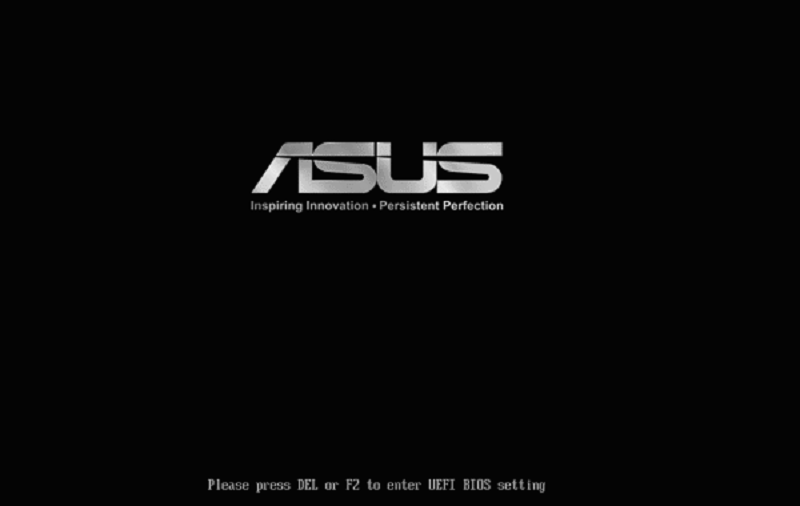
3. A nyílbillentyűkkel keresse meg a Speciális lapot, majd nyomja meg az Enter billentyűt. Most a menüből válassza az Intel virtualizációs technológiát, majd nyomja meg az Enter billentyűt.
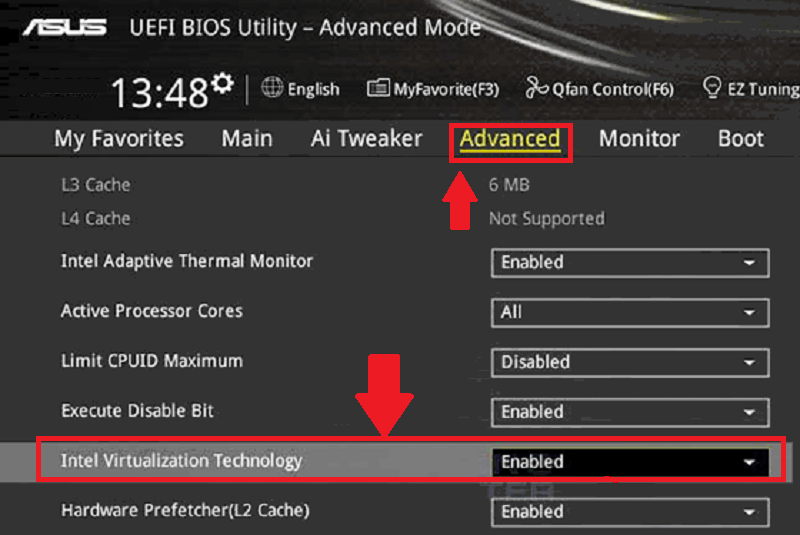
4. Válassza az Enabled lehetőséget, majd nyomja meg az Enter billentyűt a módosítások mentéséhez. Indítsa újra a rendszert.
megjegyzés: abban az esetben, ha a gép modellje nem rendelkezik ezekkel a beállításokkal, kérjük, ellenőrizze az Asus hivatalos oldalát további információkért.
hogyan engedélyezhetem a virtualizációt az Acer laptopokon?
1. Indítsa újra a számítógépet.
2. Az indításkor nyomja meg az F2 billentyűt a BIOS-ba való belépéshez.
Megjegyzés: Néhány Acer laptop esetében előfordulhat, hogy az F1 vagy az F12 billentyűt kell megnyomni az F2 billentyű helyett.
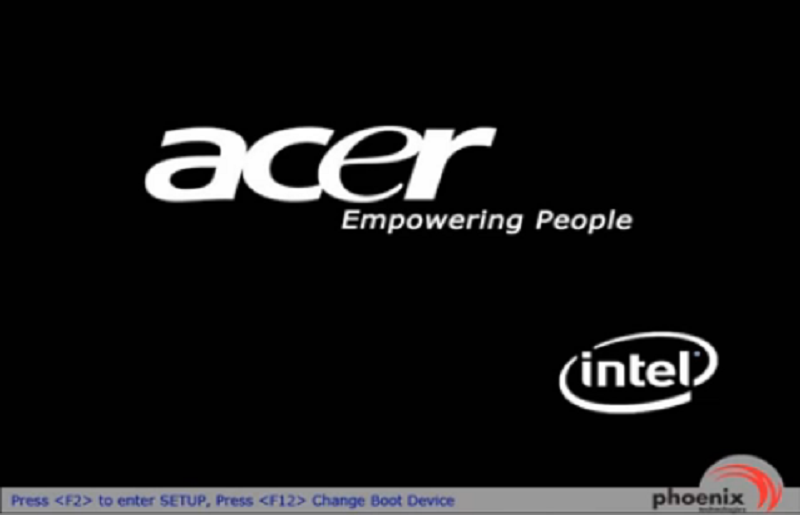
3. Nyomja meg a jobb nyíl gombot a Rendszerkonfiguráció fülre. Válassza a virtualizációs technológia lehetőséget, majd nyomja meg az Enter billentyűt.
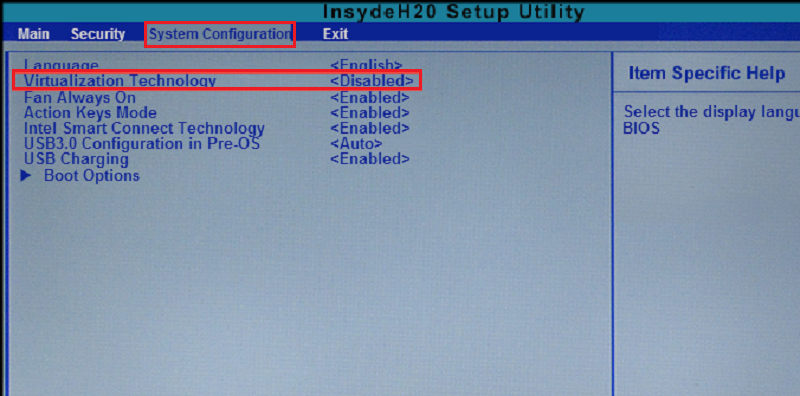
4. Válassza az Enabled lehetőséget, majd nyomja meg az Enter billentyűt.
5. Nyomja meg az F10 billentyűt, majd válassza az Igen lehetőséget. Nyomja meg az Enter billentyűt a módosítások mentéséhez és a Windows újraindításához.
megjegyzés: abban az esetben, ha a gép modellje nem rendelkezik ezekkel a beállításokkal, kérjük, ellenőrizze az Acer hivatalos oldalát további információkért.
hogyan engedélyezhetem a virtualizációt Lenovo laptopokon?
1. Indítsa újra a számítógépet.
2. Az indításkor nyomja meg az F1 vagy az F2 billentyűt.
3. Miután megjelenik egy új képernyő, nyomja meg az F12 billentyűt a BIOS-ba való belépéshez.

4. Navigáljon Biztonság fülre, majd nyomja meg az Enter billentyűt virtualizáció.
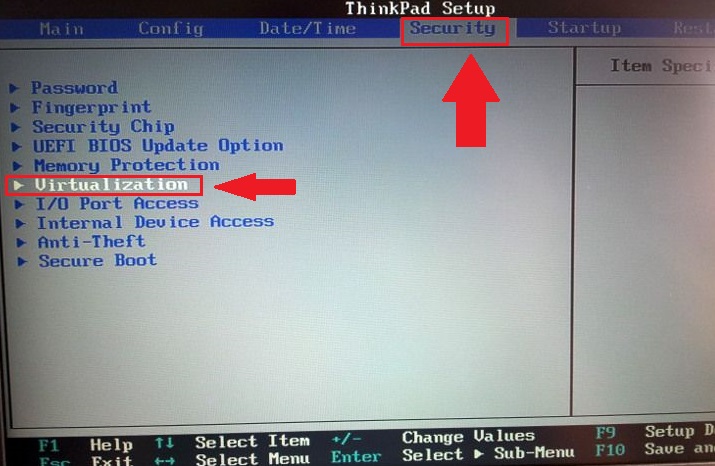
5. Válassza az Intel (R) virtualizációs technológiát, majd nyomja meg az Enter billentyűt. Itt válassza az Enabled lehetőséget, majd nyomja meg az Enter billentyűt.
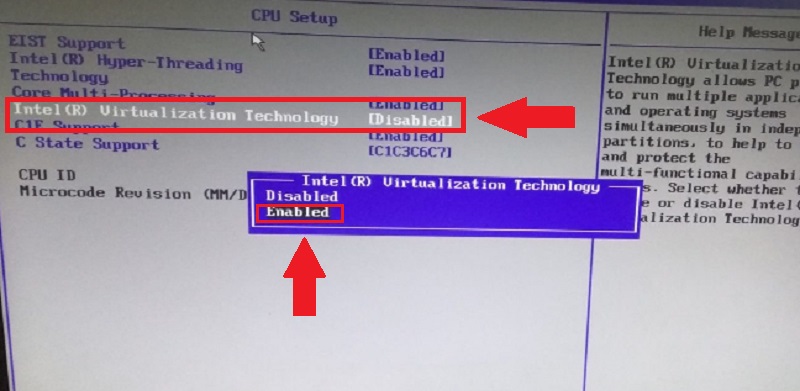
6. Nyomja meg az F10 billentyűt, majd válassza az Igen lehetőséget. Nyomja meg az Enter billentyűt a módosítások mentéséhez és a Windows újraindításához.
megjegyzés: abban az esetben, ha a gép modellje nem rendelkezik ezekkel a beállításokkal, kérjük, ellenőrizze a Lenovo hivatalos oldalát további információkért.
kérdése van?
K. nem látom a számítógép gyártóját ebben a listában. Mit csináljak?
A. Kérjük, ellenőrizze a számítógép gyártójának hivatalos webhelyét vagy súgóját.
K. használhatom a BlueStacks-et a virtualizáció engedélyezése nélkül?
A. a BlueStacks futtatható a virtualizáció letiltásával, de nagyon javasoljuk, hogy engedélyezze a virtualizációt a BlueStacks zökkenőmentes használatához. Ennek elmulasztása a szoftver és szolgáltatásai váratlan viselkedését okozhatja
K. A számítógépem szerepel ebben a cikkben, de a BIOS beállításai eltérőek. Hogyan kell eljárni?
A. Ha a BIOS beállításai eltérnek az ebben a cikkben bemutatottaktól, kérjük, olvassa el a számítógép gyártójának hivatalos webhelyét.
K. nem tudok bejelentkezni a Google-fiókomba. Kapcsolódik a letiltott virtualizációhoz a számítógépemen?
A. A virtualizáció engedélyezése elengedhetetlen a BlueStacks zökkenőmentes futtatásához. Letiltása problémákat okozhat, mint a bejelentkezési problémák, összeomlik, lag és így tovább. Javasoljuk, hogy engedélyezze a virtualizációt a jobb élmény érdekében.
Köszönjük, hogy a BlueStacks-et választotta. Reméljük, hogy élvezni fogja a használatát. Ha további kérdése van, kérjük, vegye fel velünk a kapcsolatot [email protected]. boldog játék!
