tudta, hogyan kell megnyitni tervez Silhouette Studio az egyik első dolog, amit tudnod kell, ha a Silhouette szoftver.
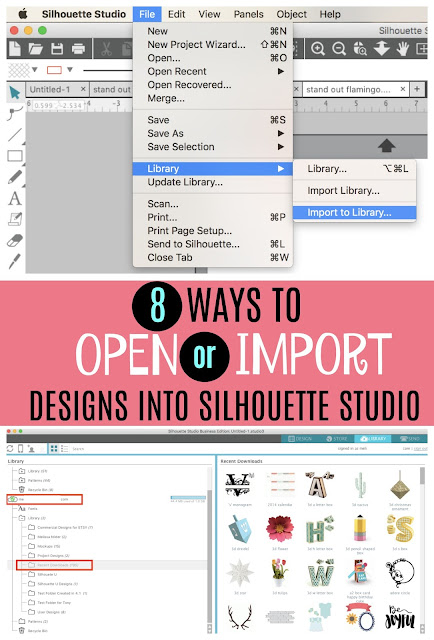
valójában legalább nyolc különböző módon lehet megnyitni és importálni a terveket a Silhouette Studio-ban.
az, hogy melyik módszert használja – és mikor-számos tényezőtől függ:
- az Ön preferenciája
- az importált vagy megnyitott Minták száma
- ahol a tervek
- hol szeretné megnyitni vagy menteni a terveket
- Silhouette Store Designs
- nyitás tervez Silhouette Studio – nem vásárolt a boltban (SVGs, PNG, Zip stb)
- nyisson meg egyetlen tervet a Silhouette Studio munkaterületére (tervezési terület)
- egyetlen terv megnyitása ugyanabban a Silhouette Studio Munkaterületben, mint egy másik terv (egyesítés)
- Drag and Drop közvetlenül Silhouette Studio tervezési terület
- tervek mentése közvetlenül a Silhouette Studio könyvtárba
- importáljon egyedi terveket közvetlenül a Silhouette Studio könyvtárba
- Drag and Drop to Silhouette Studio Library
- tömeges Import több fájlt Silhouette Studio
- SVG (PNG, JPEG) tömeges importálása a Silhouette Studio könyvtárba
- Import teljes Silhouette Studio Library
Silhouette Store Designs
Silhouette Store Designs are .Studio fájlokat, és automatikusan menti a Silhouette Studio könyvtár a felhő. Ezek a fájlok nem használhatók más programban, mivel a Silhouette Studio tulajdonát képezik.
a vásárlás és a pénztár után a Silhouette Design Store-ból vásárolt Silhouette Studio fájlok a Cloud mappa legutóbbi Letöltések mappájában jelennek meg. Ha a tervek nincsenek ott, kattintson a jobb gombbal a felhőre, majd válassza a “felhő szinkronizálása” lehetőséget.”
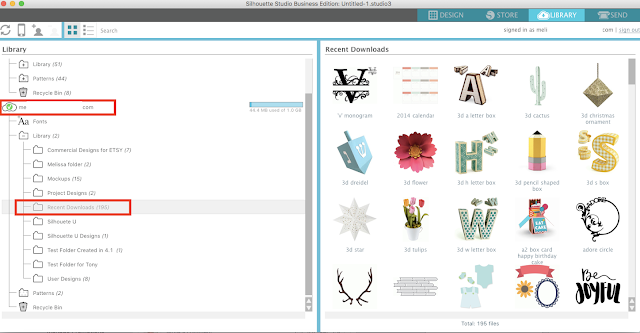
nyitás tervez Silhouette Studio – nem vásárolt a boltban (SVGs, PNG, Zip stb)
nyisson meg egyetlen tervet a Silhouette Studio munkaterületére (tervezési terület)
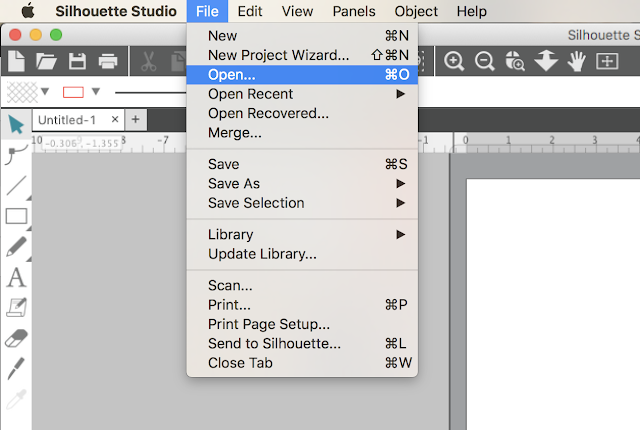
keresse meg a fájlt a számítógépen, majd kattintson az “Ok”gombra. A fájl egy új munkaterületen nyílik meg.
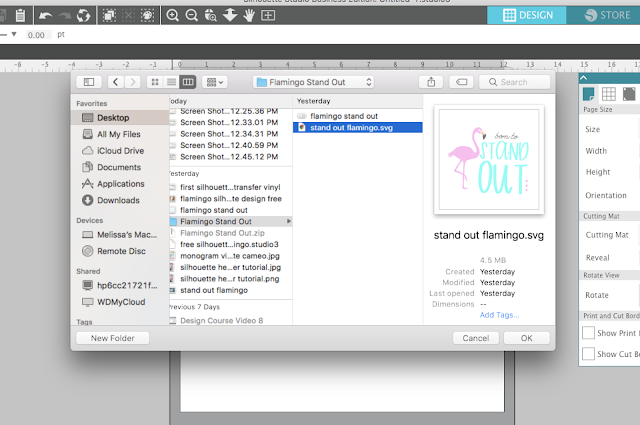
egyetlen terv megnyitása ugyanabban a Silhouette Studio Munkaterületben, mint egy másik terv (egyesítés)
lépjen a Silhouette Studio Fájl menübe, és válassza a > egyesítés lehetőséget.
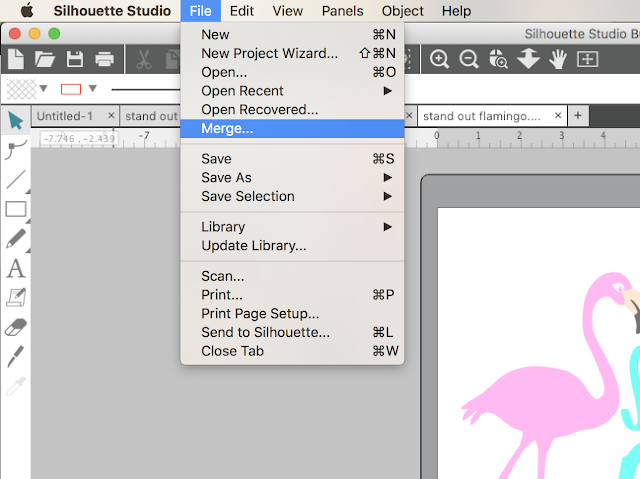
keresse meg a fájlt a számítógépen, majd kattintson az “Ok”gombra. A fájl egy új munkaterületen nyílik meg.
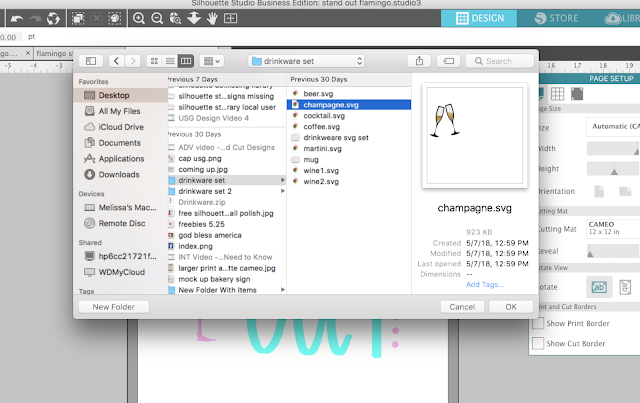
Drag and Drop közvetlenül Silhouette Studio tervezési terület
egyetlen design is drag and drop a számítógépről közvetlenül a Silhouette Studio munkaterület. Győződjön meg róla, hogy először nyitva van a Silhouette Studio tervezési területe. Ezután egyszerűen fogd meg a fájlt az asztalon vagy a finder ablakban, az egérrel, és húzza át a Silhouette Studio munkaterület és a “drop”.
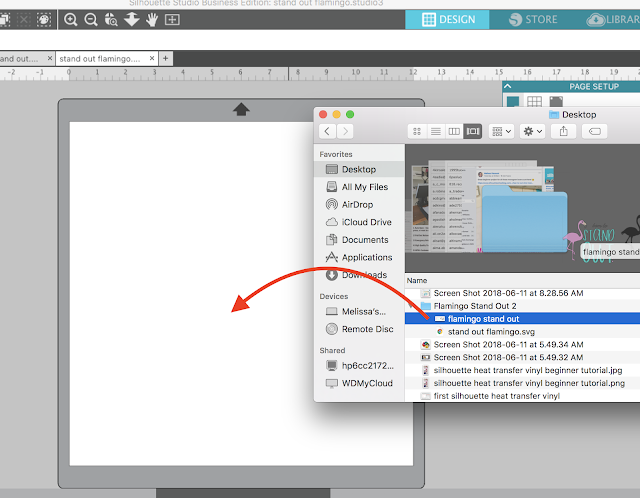
a fájlok új munkaterületekre vagy meglévő munkaterületekre nyithatók meg, ahol más tervek már nyitva vannak.
tervek mentése közvetlenül a Silhouette Studio könyvtárba
néha nem szeretné azonnal megnyitni a vágott fájlokat a Silhouette Studio tervezési területén, hanem inkább importálná őket a Silhouette Studio könyvtárba későbbi felhasználás céljából.
importáljon egyedi terveket közvetlenül a Silhouette Studio könyvtárba
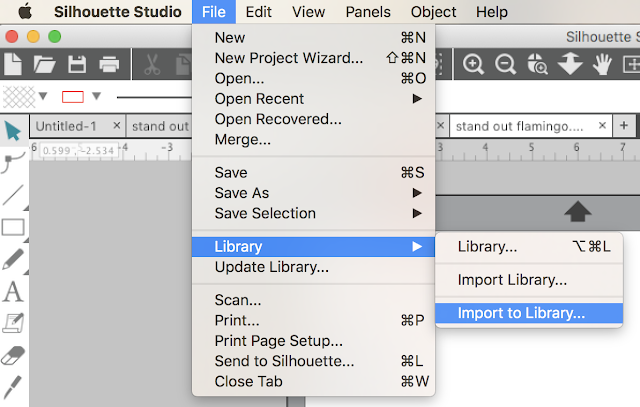
keresse meg a fájlt a számítógépen, majd kattintson az “Ok”gombra.
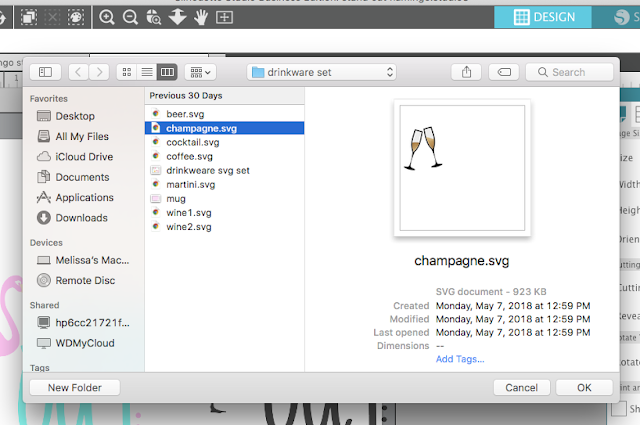
a fájlok automatikusan a Local User > User Designs mappában lesznek tárolva.
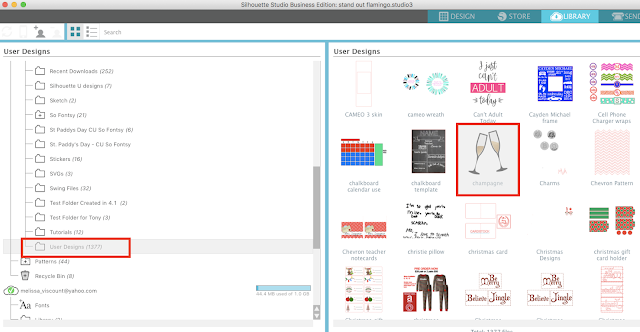
Drag and Drop to Silhouette Studio Library
a Silhouette Studio library programkönyvtárba egyetlen dizájnt is át lehet húzni a számítógépről közvetlenül a Silhouette Studio könyvtárba. Azonosítsa azt a mappát, ahová a fájlt tárolni szeretné. Az egérrel válassza ki a fájlt az asztalról vagy a finder ablakból, majd húzza át a Silhouette Studio könyvtárba, és “dobja” közvetlenül a mappába.
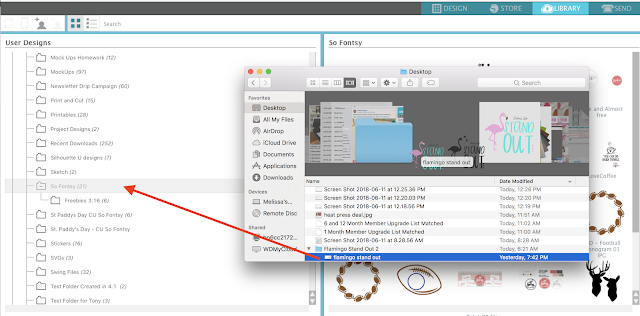
a mappa mellett felsorolt fájlok száma eggyel nő.
a fájlok importálhatók a helyi felhasználói vagy Felhőmappákba.
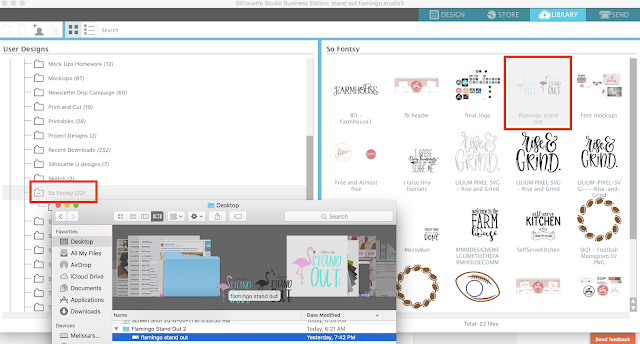
tömeges Import több fájlt Silhouette Studio
lehetőség van tömeges import Silhouette Studio, amely rendkívül hasznos, ha azt szeretné, hogy gyorsan mozgatni több fájlt Silhouette Studio. Ez akkor hasznos, ha olyan dolgokat tölt le, mint a tervezési csomagok vagy több fájl külső forrásokból.
SVG (PNG, JPEG) tömeges importálása a Silhouette Studio könyvtárba
tömeges importálás a Silhouette Studio könyvtárba kezdje a Silhouette Studio könyvtár megnyitásával. Keresse meg azt a mappát, ahová az importált terveket el szeretné helyezni.
válasszon ki több fájlt a merevlemezről a shift lenyomva tartásával és a fájlokra kattintva. Győződjön meg róla, hogy csak azokat a fájltípusokat választja ki, amelyek importálhatók a Silhouette Studio – ba-például SVGs (Designer Edition vagy újabb verzióval), PNG, SVG, DFX, PDF. Ha a fájlok mappában vannak, győződjön meg arról, hogy nem magát a mappát választja ki.
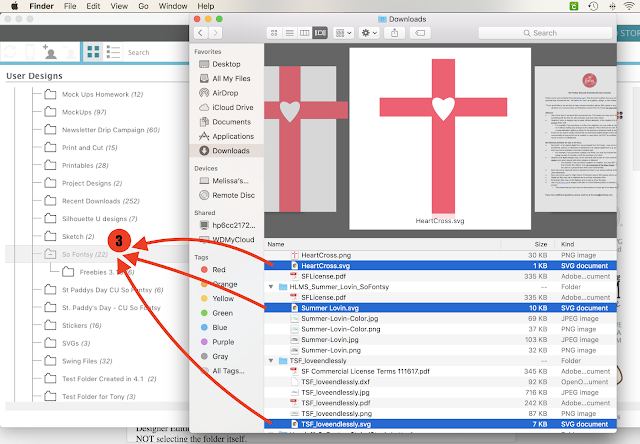
az egérrel húzza az összes fájlt, és “csepp” őket a Silhouette Studio könyvtár mappába. A szoftver feldolgozása egy percet vesz igénybe, majd látnia kell a mappa melletti számot az importált minták azonos számával.
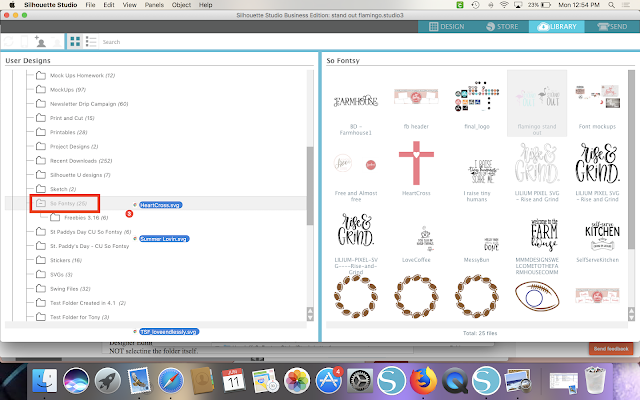
Import teljes Silhouette Studio Library
ha kell importálni a teljes Silhouette Studio könyvtár vissza a Silhouette szoftver megteheti, hogy is. Erre akkor van szükség, ha a könyvtárat új számítógépre helyezi át, vagy ha a könyvtár egy része vagy egésze elveszett egy összeomlás vagy más probléma miatt.
ez csak akkor működik, ha korábban exportálta a Silhouette Studio könyvtárának egy példányát. Azt javaslom, hogy havonta legalább egyszer exportálja a Silhouette Studio könyvtár biztonsági másolatát. Ha ez megtörtént, a fájl exec fájl, és nem tekinthető meg, de importálható a Silhouette Studio-ba.
a teljes Silhouette Studio könyvtár biztonsági másolatból történő importálásához lépjen a > Import > import Könyvtár fájlba.
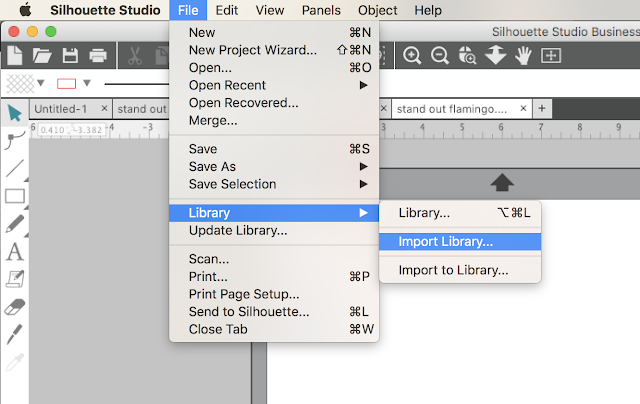
keresse meg a könyvtár biztonsági másolatát a merevlemezen. Ne feledje, hogy ez egy exec fájl lesz.
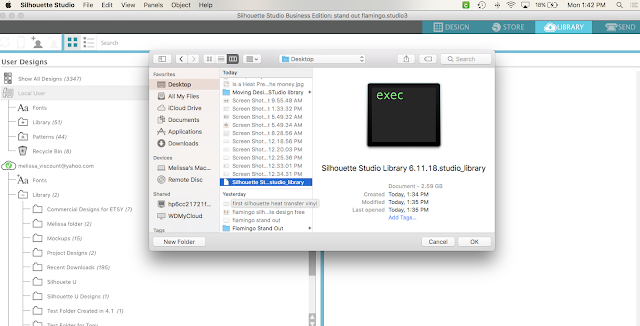
az Importálás megkezdése előtt meg kell adnia Silhouette Studio fiókjának nevét és jelszavát.
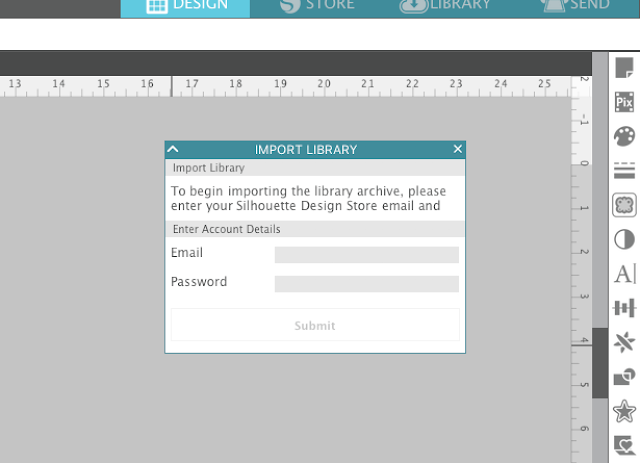
a könyvtár méretétől függően eltarthat egy ideig a könyvtár importálása, de amikor elkészült, a könyvtárnak teljesen épnek kell lennie, beleértve a mappaszerkezetet is.
Megjegyzés: Ez a bejegyzés affiliate linkeket tartalmazhat. Ha rákattintok rájuk, és termékeket vásárolok a linkjeimen keresztül, kapok egy kis jutalékot. Ez segít a Silhouette School finanszírozásában, így folyamatosan vásárolhatok új Silhouette-hez kapcsolódó termékeket, hogy megmutassam, hogyan hozhatja ki a legtöbbet a gépéből!

