- miten tämä auttaa?
- kuinka virtualisointi otetaan käyttöön:
- Miten voin ottaa virtualisoinnin käyttöön Dellin kannettavissa tietokoneissa?
- Miten voin ottaa virtualisoinnin käyttöön HP: n kannettavissa tietokoneissa?
- Miten voin ottaa virtualisoinnin käyttöön Asus-kannettavissa tietokoneissa?
- Miten voin ottaa virtualisoinnin käyttöön Acer-kannettavissa tietokoneissa?
- Miten voin ottaa virtualisoinnin käyttöön Lenovon kannettavissa tietokoneissa?
- Onko kysyttävää?
miten tämä auttaa?
tässä artikkelissa opastetaan, miten voit ottaa virtualisoinnin käyttöön Windows 7: n BIOSin kautta tietokoneesi brändin tai valmistajan mukaan.
Voit myös seurata tässä artikkelissa kuvattuja ohjeita, jos et löydä UEFI: n asetuksia yrittäessäsi ottaa virtualisoinnin käyttöön Windows 10: ssä, 8.1: ssä tai 8: ssa.
kuinka virtualisointi otetaan käyttöön:
- Dellin kannettavat
- HP Kannettavat
- Asus Kannettavat
- Acerin Kannettavat
- Lenovon Kannettavat
Miten voin ottaa virtualisoinnin käyttöön Dellin kannettavissa tietokoneissa?
1. Käynnistä tietokoneesi uudelleen.
2. Napauta käynnistysnäytössä toistuvasti ESC-näppäintä.
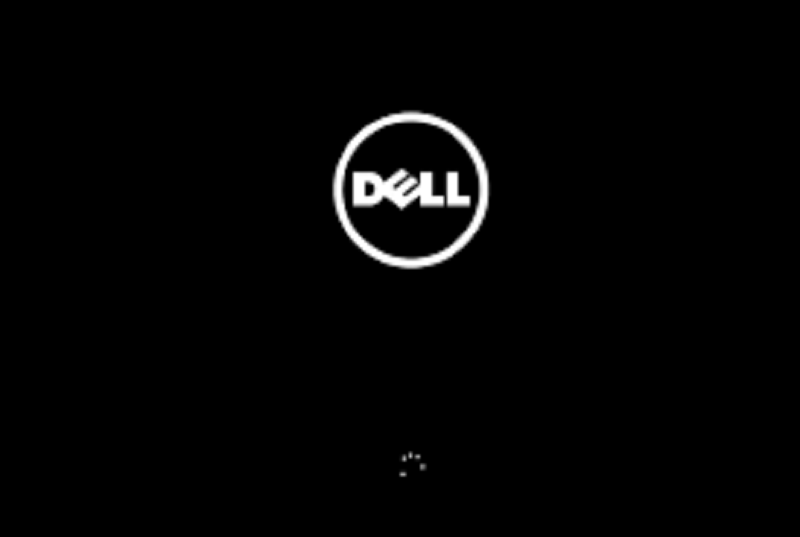
3. Kun uusi näyttö ilmestyy, paina F10-näppäintä kirjoittaaksesi BIOS-asetukset.
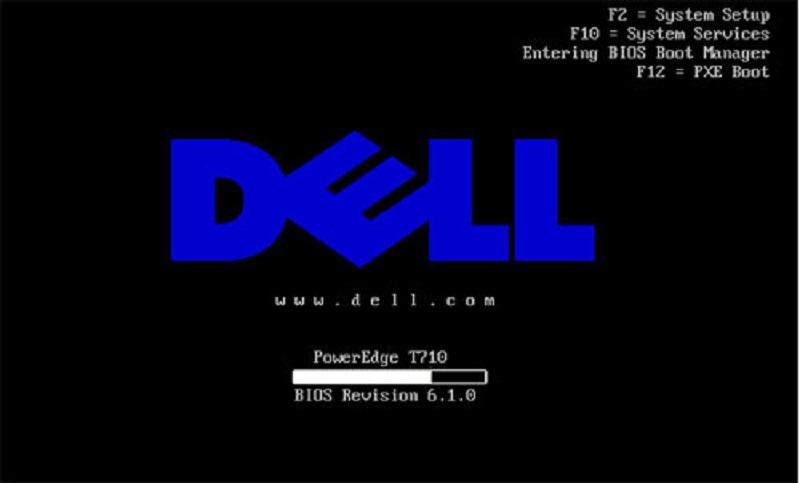
4. Nuolinäppäimillä siirry Lisäasetukset-välilehteen ja paina Enter-näppäintä. Nyt, valikosta, Valitse virtualisointi ja paina Enter.
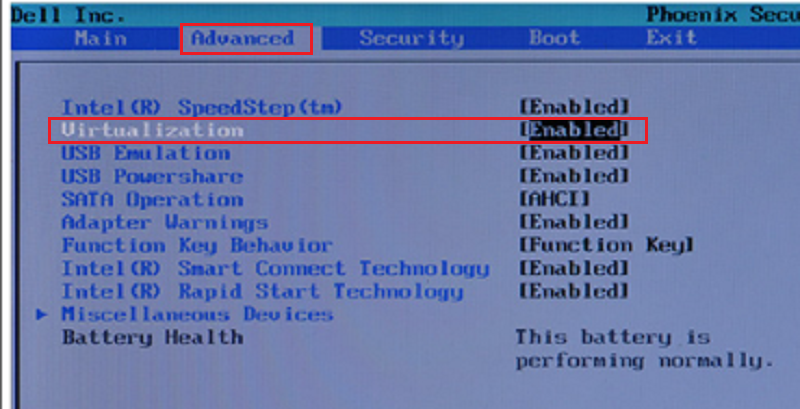
5. Valitse Ota käyttöön ja tallenna muutokset painamalla Enter. Lopuksi, käynnistä järjestelmä uudelleen.
huomautus: mikäli konemallissasi ei ole näitä asetuksia, tarkista lisätietoja tältä Dellin viralliselta sivulta.
Miten voin ottaa virtualisoinnin käyttöön HP: n kannettavissa tietokoneissa?
1. Käynnistä tietokoneesi uudelleen.
2. Käynnistyksen yhteydessä, paina F2-näppäintä syöttääksesi BIOS.

3. Paina oikeaa nuolinäppäintä ja siirry järjestelmän kokoonpano-välilehteen. Valitse tässä virtualisointitekniikka ja paina Enter.
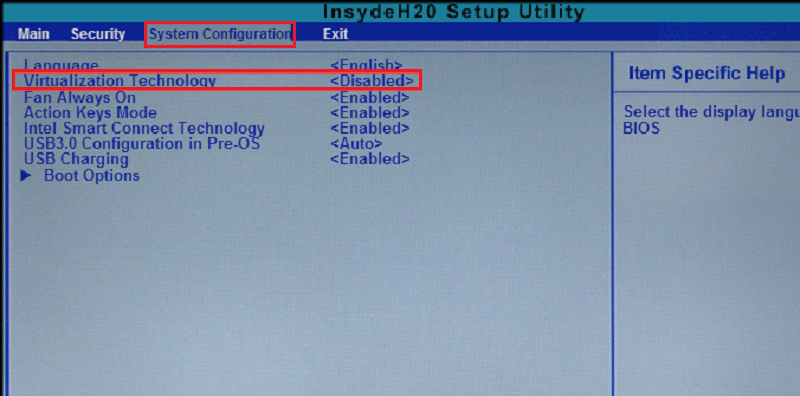
4. Valitse Ota käyttöön ja käynnistä tietokoneesi uudelleen.
huomautus: mikäli konemallissasi ei ole näitä asetuksia, katso lisätietoja tästä HP: n viralliselta sivulta.
Miten voin ottaa virtualisoinnin käyttöön Asus-kannettavissa tietokoneissa?
1. Käynnistä tietokoneesi uudelleen.
2. Käynnistyksen yhteydessä, paina F2-näppäintä syöttääksesi BIOS.
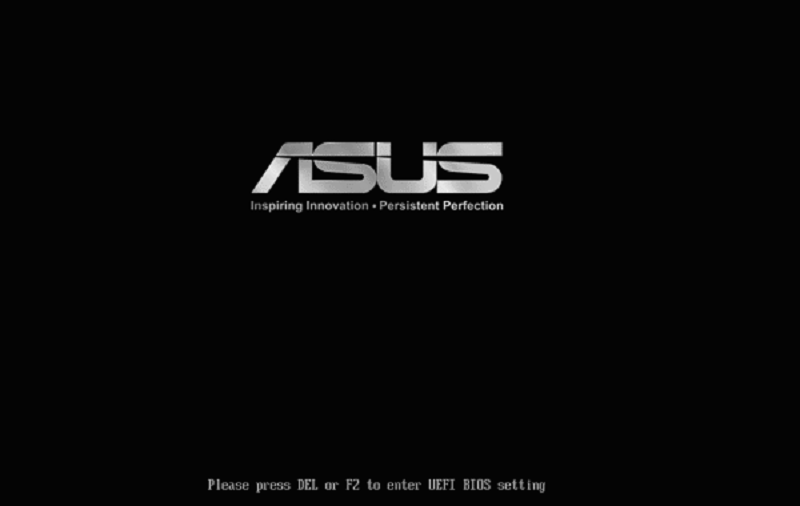
3. Nuolinäppäimillä siirry Lisäasetukset-välilehteen ja paina Enter-näppäintä. Valitse valikosta Intel virtualisointitekniikka ja paina Enter-näppäintä.
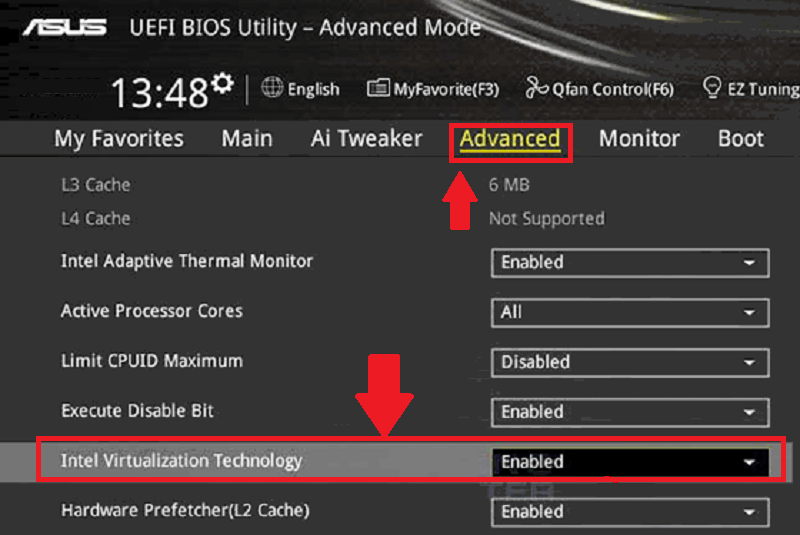
4. Valitse Käytössä ja tallenna muutokset painamalla Enter. Käynnistä järjestelmä uudelleen.
huomautus: mikäli konemallissasi ei ole näitä asetuksia, katso lisätietoja tästä Asuksen viralliselta sivulta.
Miten voin ottaa virtualisoinnin käyttöön Acer-kannettavissa tietokoneissa?
1. Käynnistä tietokoneesi uudelleen.
2. Käynnistyksen yhteydessä, paina F2-näppäintä syöttääksesi BIOS.
HUOM: harva Acer-läppäri saattaa vaatia F1-tai F12-näppäimen painamista F2-näppäimen sijaan.
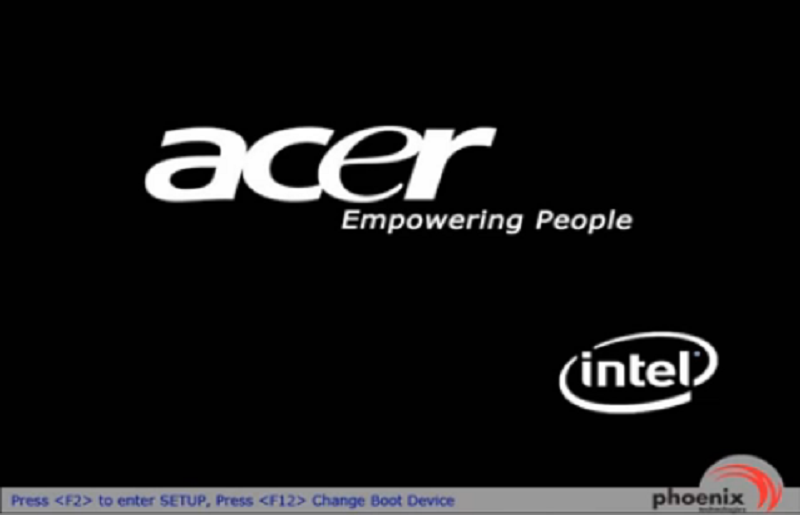
3. Paina oikeaa nuolinäppäintä järjestelmän kokoonpano-välilehteen. Valitse virtualisointitekniikka ja paina Enter-näppäintä.
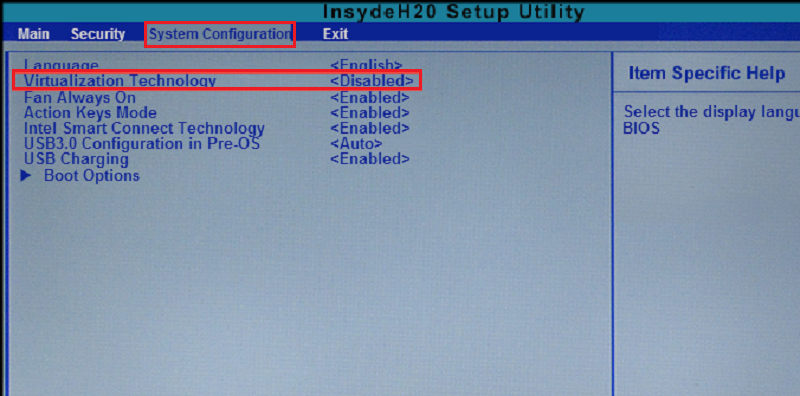
4. Valitse Käytössä ja paina Enter-näppäintä.
5. Paina F10-näppäintä ja valitse Kyllä. Tallenna muutokset painamalla Enter-näppäintä ja käynnistä Windows uudelleen.
huomautus: mikäli konemallissasi ei ole näitä asetuksia, katso lisätietoja tästä Acerin viralliselta sivulta.
Miten voin ottaa virtualisoinnin käyttöön Lenovon kannettavissa tietokoneissa?
1. Käynnistä tietokoneesi uudelleen.
2. Käynnistyksen yhteydessä paina F1 – tai F2-näppäintä.
3. Kun uusi näyttö ilmestyy, paina F12-näppäintä kirjoittaaksesi BIOS: in.

4. Siirry Security-välilehteen ja paina ENTER-näppäintä virtualisoinnissa.
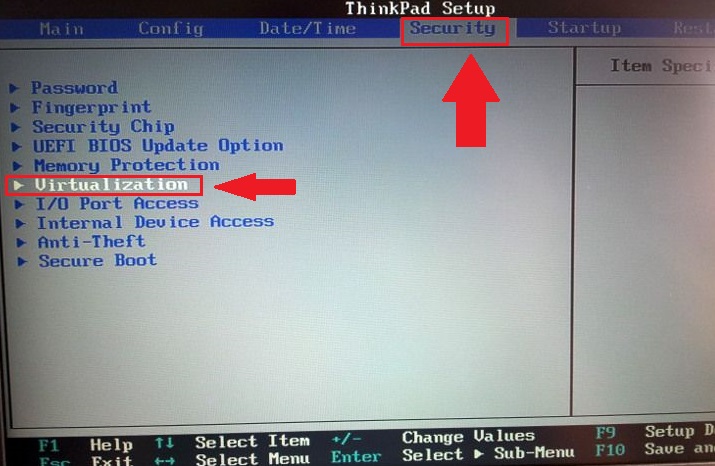
5. Valitse Intel (R) virtualisointitekniikka ja paina Enter. Tässä, Valitse Käytössä ja paina Enter.
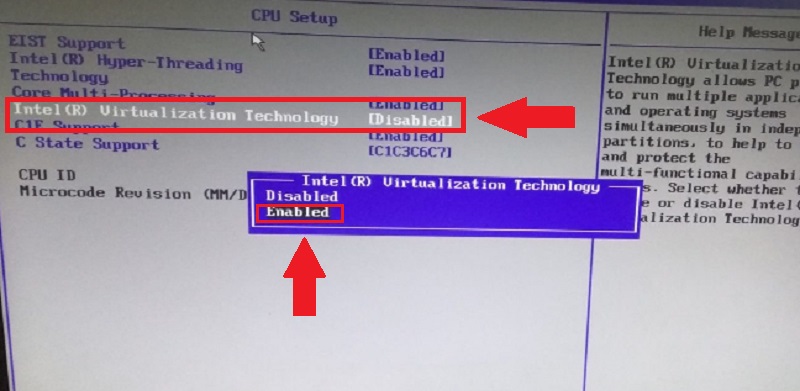
6. Paina F10-näppäintä ja valitse Kyllä. Tallenna muutokset painamalla Enter-näppäintä ja käynnistä Windows uudelleen.
huomautus: mikäli konemallissasi ei ole näitä asetuksia, katso lisätietoja tältä Lenovon viralliselta sivulta.
Onko kysyttävää?
Q. en näe PC-valmistajaani tässä listassa. Mitä minun pitäisi tehdä?
A. Tarkista tietokoneesi valmistajan virallinen verkkosivusto tai niiden tukikeskus.
Q. Voinko käyttää Bluestackeja ilman virtualisointia?
A. BlueStacks voi toimia virtualisointi pois käytöstä, mutta suosittelemme virtualisoinnin mahdollistamista bluestacksille sujuvasti. Näin toimimatta jättäminen saattaa aiheuttaa ohjelmiston ja sen palveluiden odottamatonta käyttäytymistä
Q. Oma tietokone on lueteltu tässä artikkelissa, mutta BIOS-asetukset näyttävät erilaisilta. Miten edetä?
A. Jos BIOS-asetuksesi näyttävät erilaisilta kuin tässä artikkelissa esitetyt, tutustu tietokoneesi valmistajan virallisiin verkkosivuihin.
Q. en pysty kirjautumaan Google-tililleni. Liittyykö se tietokoneen käytöstä poistettuun virtualisointiin?
A. virtualisoinnin mahdollistaminen on elintärkeää BlueStacksin sujuvan pyörittämisen kannalta. Sen poistaminen käytöstä voi aiheuttaa esimerkiksi kirjautumisongelmia, kaatumisia, viivettä ja paljon muuta. Suosittelemme virtualisoinnin mahdollistamista paremman kokemuksen saamiseksi.
Kiitos, että valitsit Bluestackin. Toivottavasti nautit sen käytöstä. Jos sinulla on kysyttävää, ota meihin yhteyttä osoitteessa [email protected] hauskaa pelaamista!
