
seuraavassa artikkelissa tarkastelemme Qt Creatorin asentamista ja perusohjelman kääntämistä Ubuntuun. Qt on oliokeskeinen, monialustainen työympäristö. Sen avulla kehitetään ohjelmia, jotka käyttävät graafista käyttöliittymää tai erilaisia komentorivityökaluja ja konsoleita palvelimille, jotka eivät vaadi graafista käyttöliittymää.
Qt on ilmainen, avoimen lähdekoodin, cross-platform sovelluskehityskehys. On yhteensopiva eri alustojen kanssa; Gnu / Linux, OS X, Windows, Android, iOS ja muut. Enemmän kuin ohjelmointikieli, Qt on kehys kirjoitettu C ++.
seuraavilla riveillä nähdään, miten Qt Creator asennetaan komentorivin kautta. Myöhemmin näemme, miten kirjoittaa yksinkertainen tyyli ohjelma Hello World ja miten ajaa sitä. Kaikki tämä aion tehdä Ubuntu 19.04.
Asenna Qt Creator
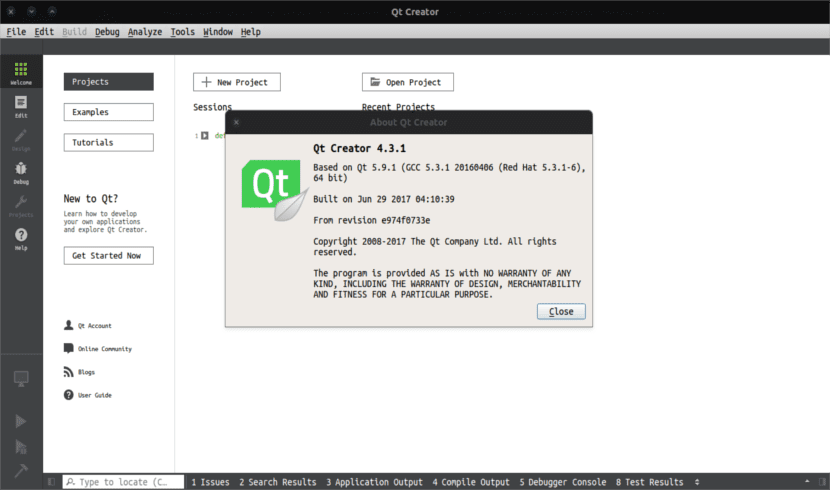
aloittaaksemme asennamme Build Essentialin, jos sitä ei ole jo asennettu. Tämä on paketti, jonka avulla käyttäjät voivat asentaa ja käyttää C ++ – työkaluja Ubuntussa. Jatkaaksemme asennusta, avaamme terminaalin (Ctrl + Alt + T) ja ensin päivitämme käytettävissä olevan ohjelmiston ja sitten asennamme paketin kirjoittamalla:
sudo apt update; sudo apt install build-essential
jos sinulla ei ole asennettuna Qt Creator-pakettia, joka sisältää käyttöliittymän ja komentorivityökalut Qt-projektin luomiseen ja suorittamiseen, Kirjoita samaan päätteeseen:

sudo apt install qtcreator
jos haluat käyttää Qt 5: tä Qt Creator-ohjelman oletusversiona, suorita seuraava komento:

sudo apt install qt5-default
monimutkaisempien projektien toteuttamiseksi sinun on asennettava Qt-dokumentaatio ja näytteet. Tämä voidaan tehdä kirjoittamalla päätteeseen:
sudo apt-get install qt5-doc qtbase5-examples qtbase5-doc-html
qt5-doc-paketti sisältää Qt 5 API-dokumentaation. Qtbase5-examples sisältää Qt Base 5-esimerkkejä ja qtbase5-doc-html sisältää Qt 5-kantakirjastojen HTML-dokumentaation.
kirjoita ja käännä ensimmäinen Qt-ohjelmasi päätelaitteesta
kaikki alla luettava voidaan tehdä myös graafisesta ympäristöstä, mutta tässä tapauksessa teemme sen päätelaitteen kautta. Qt-ohjelmien kirjoittaminen ja kokoaminen Ubuntun komentoriviltä on melko yksinkertaista. Seuraavat vaiheet ovat:
luo projektihakemisto
aloitamme luomalla työhakemiston host our Qt Projectille. Päätteessä (Ctrl + Alt + T) kirjoitamme:

mkdir ProyectoQt
Luo a .CPP-tiedosto projektihakemistossa
juuri luomamme kansion sisällä suoritamme seuraavan komennon luodaksemme a: n .cpp-tiedosto:
vim mainEjemplo.cpp
tyhjässä tiedostossa kopioi seuraava koodi. Sen ainoa tarkoitus on tulostaa rivi ikkunaan, jossa on otsikko ’my first Qt program’.

#include <QApplication>#include <QLabel>#include <QWidget>int main(int argc, char *argv){QApplication app(argc, argv);QLabel hola("<center>Ejemplo Qt para Ubunlog</center>");hola.setWindowTitle("Mi primer programa Qt");hola.resize(600, 400);hola.show();return app.exec();}
kun se on liitetty tiedostoon, se jää vain tallentamaan ja sulkemaan editorin.
luo Qt-projektitiedosto
kun tiedosto on tallennettu projektikansioon, seuraava komento on suoritettava Qt-projektitiedoston luomiseksi.:
qmake -project

voimme varmistaa, että edellinen komento on luonut tiedoston, jonka nimi on ProjectQt.pro projektihakemistossa. Tämä projektitiedosto on Qt-projektien perusrunko ja sitä voidaan muokata.
Asetukset Qt-projektitiedostossa
koska haluamme kääntää projektin komentoriviltä, meidän on lisättävä seuraava rivi komentoriville .pro tiedosto, jonka loimme edellisessä vaiheessa.
QT += gui widgets
tätä varten on avoinna vain SampleProject.pro tiedosto ja liitä edellisen rivin sisään:

vim ProyectoQt.pro
luo suoritettava tiedosto projektille
seuraava komento luo tiedoston, jonka nimi on ”makefile” projektihakemistoon.
qmake ProyectoQt.pro

nyt, käytämme Makefile kääntää Makefile suoritettavassa ohjelmassa:
make
niin kauan kuin projektissa ei ole virheitä, tämä komento luo suoritettavan ohjelman työhakemistoon.

tiedosto ProjectQt vihreällä värillä, se on suoritettava tiedosto Qt.
testaa ohjelma
jos olet saavuttanut tämän pisteen, olet valmis käynnistämään suoritettavan tiedoston, jonka loimme edellisessä vaiheessa. Voit käynnistää ohjelman kirjoittamalla terminaaliin projektikansioon:
./ProyectoQt
tämän esimerkin ulostulo on seuraava:

