Publié pour la première fois sur TechNet le avril 22, 2013
Windows Server 2012 Essentials est activé pour s’exécuter sur un réseau avec le service de serveur DHCP s’exécutant sur le routeur. Cet article de blog décrit la méthode de configuration du rôle DHCP sur Windows Server 2012 Essentials, si vous le préférez.
La première étape de ce processus consiste à attribuer une adresse IP statique au serveur.
- Sur une invite de commande, tapez ipconfig et notez l’adresse IPv4, le masque de sous-réseau et la passerelle par défaut.
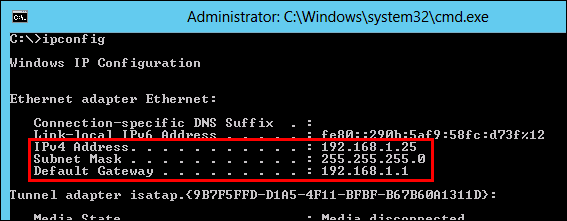
- Ouvrez les propriétés de la carte réseau. Cliquez sur Protocole Internet Version 4 (TCP/IPv4), puis sur Propriétés.
- Pour attribuer une adresse IP statique, cliquez pour utiliser l’adresse IP suivante et entrez les mêmes détails que ceux indiqués précédemment pour l’adresse IP, le masque de sous-réseau et la passerelle par défaut.
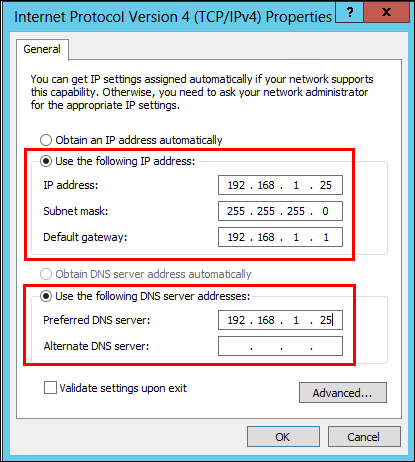
À ce stade, arrêtez et désactivez le service de serveur DHCP s’exécutant sur l’ordinateur ou le périphérique existant. Veuillez noter que pendant le processus de migration, les clients réseau ne pourront pas obtenir d’adresse IP ; si vous avez des serveurs critiques sur le domaine, attribuez-leur une adresse IP statique.
Installons maintenant le rôle de serveur DHCP sur Windows Server 2012 Essentials.
- Sur l’écran de démarrage, tapez Gestionnaire de serveur et ouvrez-le à partir des résultats affichés.
- Dans la fenêtre Gestionnaire de serveur, cliquez sur Gérer dans la barre de titre, puis sur Ajouter des rôles et des fonctionnalités.

- Il ouvrira l’Assistant Ajouter des rôles et des fonctionnalités. Sur la page Avant de commencer, cliquez sur Suivant.
- Sur la page Sélectionner le type d’installation, choisissez Installation basée sur les rôles ou les fonctionnalités, puis cliquez sur Suivant.
- Sur la page Sélectionner le serveur de destination, vérifiez que Windows Server 2012 Essentials est sélectionné, puis cliquez sur Suivant.
- Dans Sélectionner les rôles de serveur, cliquez pour sélectionner le serveur DHCP. Une fois cette option sélectionnée, vous pouvez voir une fenêtre contextuelle pour ajouter des fonctionnalités supplémentaires.
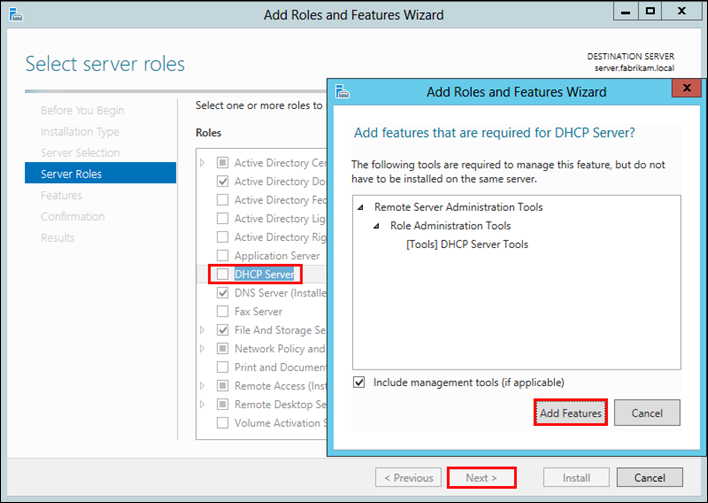
- Cliquez sur Ajouter des fonctionnalités dans cette fenêtre contextuelle. Il redirigera vers la page Sélectionner les rôles du serveur. Cliquez sur Suivant.
- Sur la page Sélectionner les fonctionnalités, ne sélectionnez rien et cliquez sur Suivant.
- Dans les sélections Confirmer l’installation, cliquez sur Installer. Ne sélectionnez PAS l’option Redémarrer automatiquement le serveur de destination si nécessaire.
- Sur la page de progression de l’installation, ou cliquez sur Fermer.
Une fois l’installation terminée, la même chose est notifiée sous l’icône Notification 

Pour terminer le déploiement DHCP, cliquez sur Terminer la configuration DHCP dans la configuration post-déploiement sous l’icône de notification.
L’assistant de configuration Post-installation DHCP est assez simple.
- Sur la page de description, cliquez sur Suivant.
- Sur la page Autorisation, vérifiez que l’option Utiliser les informations d’identification de l’utilisateur suivantes est sélectionnée et que le nom d’utilisateur administrateur y est placé.
- Sur la page Résumé, vérifiez l’état de la configuration post-installation, puis cliquez sur Fermer.
Voici l’état final que vous devriez voir sur le gestionnaire de serveur.
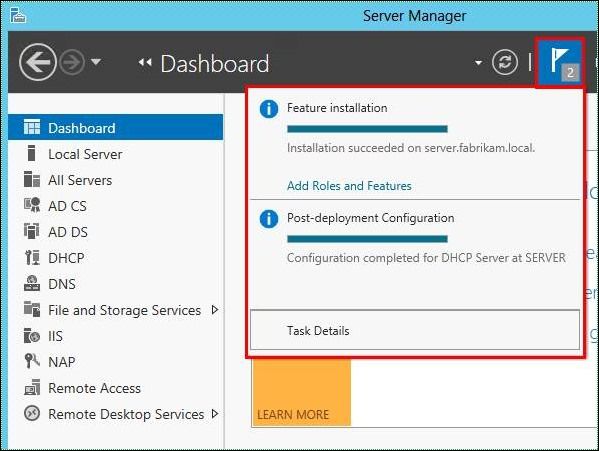
Il est maintenant temps de configurer le serveur DHCP.
- Sur l’écran de démarrage, tapez DHCP et cliquez pour ouvrir la console DHCP.
- Sur la console DHCP, développez le nom du serveur, puis cliquez avec le bouton droit sur IPv4. Cliquez sur Nouvelle portée…
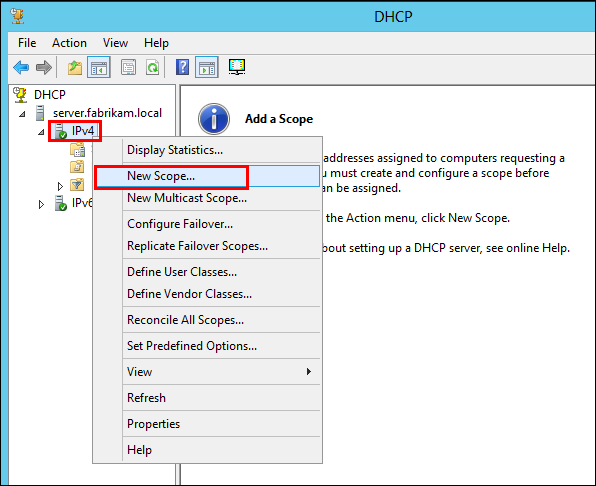
- Il ouvrira un Nouvel Assistant de portée. Suivez cet assistant pour nommer la portée de manière conventionnelle, par exemple la portée fabrikam.local . Ajoutez la plage d’adresses IP des ordinateurs clients, par exemple 192.168.1.3 à 192.168.1.50. Ajoutez la passerelle par défaut (IP du routeur), le serveur DNS (IP du serveur lui-même) et activez la portée.
Votre serveur est maintenant prêt à louer de nouvelles adresses DHCP aux clients réseau.
Plus d’informations:
Il existe un service nommé Windows Server LAN Configuration qui est installé sur un ordinateur lorsqu’il rejoint Windows Server 2012 Essentials. Le but de ce service est de détecter la présence de Windows Server 2012 Essentials, qui par défaut, a une adresse IP attribuée au serveur DHCP.
Pour expliquer, disons que vous avez un ordinateur portable qui est joint à un domaine Windows Server 2012 Essentials. Lorsque cet ordinateur portable est redirigé vers un autre réseau, il reçoit une nouvelle adresse IP attribuée par le serveur DHCP du nouveau réseau pour se connecter à ce réseau et à Internet. Lorsque l’ordinateur portable revient dans son domaine d’origine, il reçoit à nouveau une nouvelle adresse IP du serveur DHCP (routeur) sur le domaine Windows Server 2012 Essentials. Le service de configuration du réseau local Windows Server est maintenant disponible ; il détecte la présence de Windows Server 2012 Essentials sur le domaine, obtient l’adresse IP du serveur et écrase l’adresse du serveur DNS attribuée au serveur DHCP pour le client, ce qui aide cet ordinateur portable à résoudre Active Directory.
Après avoir réinstallé le serveur DHCP sur Windows Server 2012 Essentials, il aurait une adresse IP statique. Ces options de portée IPv4 du serveur DHCP porteraient également les informations du serveur DNS (qui est l’adresse IP statique de Windows Server 2012 Essentials). À ce stade, les services de configuration LAN de Windows Server ne sont pas requis et peuvent être désactivés. Le laisser allumé ne nuit pas non plus.
