Difícil de desinstalar Privacy Guard de Mac? ¿No sabe dónde está el archivo o dónde comenzar la eliminación? Esta publicación trata sobre las guías prácticas para ayudarlo a eliminar este programa de Mac.
Cuando instale Privacy Guard en el Mac, también traerá muchos de sus archivos compatibles al Mac, incluidos archivos de soporte de aplicaciones, preferencias, cachés, etc. Sin embargo, muchas personas no tienen claro estos archivos, y algunos de estos archivos no se pueden encontrar y eliminar sin problemas, especialmente para los usuarios básicos de Mac. Por lo tanto, traerá algunos problemas cuando las personas necesiten desinstalar Privacy Guard.
- Razones generales para desinstalar Privacy Guard en Mac
- Problemas comunes de eliminación que puede encontrar
- Varias guías para desinstalar Privacy Guard de Mac
- Opción tradicional: elimine la aplicación a la papelera
- Opción manual: elimine la aplicación y sus archivos uno por uno
- Opción más efectiva: elimine Privacy Guard con un desinstalador profesional
- Eliminar pasos para desinstalar Privacy Guard con un desinstalador confiable
- Conclusión
Razones generales para desinstalar Privacy Guard en Mac
- Privacy Guard no se usa en la computadora
- La aplicación en sí encuentra un problema que debe eliminarse primero
- Privacy Guard debe reinstalarse en Mac
- El programa ocupa mucho espacio que afecta el rendimiento de la Mac
- Privacy Guard causa un problema de conflicto de aplicaciones con otras aplicaciones en el Mac
Problemas comunes de eliminación que puede encontrar
- No sabe dónde debe comenzar la eliminación del programa
- forma correcta de eliminar una aplicación en Mac
- No se pueden encontrar y eliminar todos los archivos y rastros de Privacy Guard en la computadora
- No se puede eliminar al 100% todos los archivos relacionados de la aplicación
- La eliminación de Privacy Guard se encuentra con un problema cuando se sigue la forma tradicional de desinstalarla, como el proceso de eliminación no tiene respuesta o simplemente se apaga antes de finalizar la eliminación
Varias guías para desinstalar Privacy Guard de Mac
Opción tradicional: elimine la aplicación a la papelera
- Cierre la aplicación en el Mac. Si no está seguro de si se está ejecutando en el Mac en ese momento, puede verificar el Dock, hacer clic con el botón derecho en la aplicación si aparece allí y seleccionar salir
- Haga clic en Finder en el Dock y, a continuación, haga clic en Aplicaciones en el panel izquierdo
- Rápidamente, verá una lista de programas en el panel derecho, busque y localice Privacy Guard
- Arrastre el icono de la aplicación a la Papelera para eliminarlo,
- Haga clic con el botón derecho en el icono de la papelera en el Dock y seleccione Vaciar papelera para eliminar la aplicación que acaba de eliminar
- Después de realizar los pasos de eliminación anteriores, debe continuar para encontrar y borrar todo lo que pertenece a Privacy Guard en el Mac
- , haga clic en Ir en el menú principal y haga clic en Ir a la carpeta…
- Escriba «~/library/» en el cuadro y presione la tecla de retorno para acceder a la carpeta de la biblioteca del usuario
- Haga doble clic para abrir la carpeta de soporte de aplicaciones en la Biblioteca, marque y elimine la carpeta de Privacy Guard dentro de
- De vuelta a la ventana de la biblioteca, y haga clic para abrir Cachés esta vez, elimine los archivos de cachés de Privacy Guard
- Lo mismo, continúe abriendo la carpeta de preferencias en la Biblioteca y elimine las preferencias relacionadas de la aplicación o su editor
- Después de terminar para borrar todos los archivos y rastros de Privacy Guard a fondo en el Mac, solo completará todo el trabajo de eliminación en su computadora
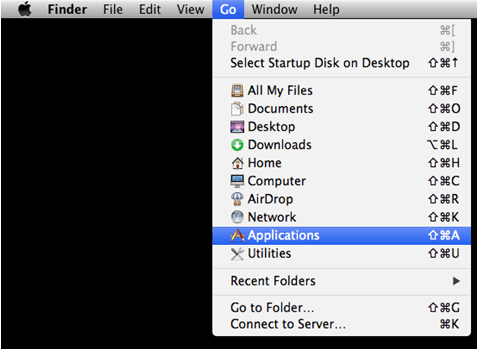
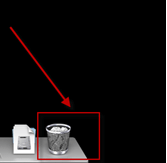
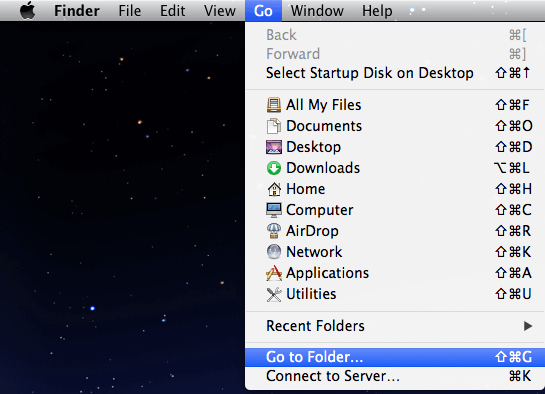
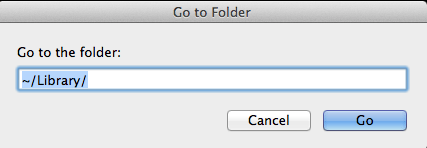
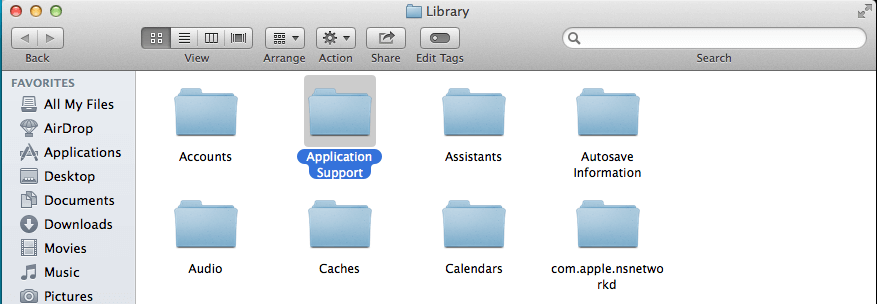
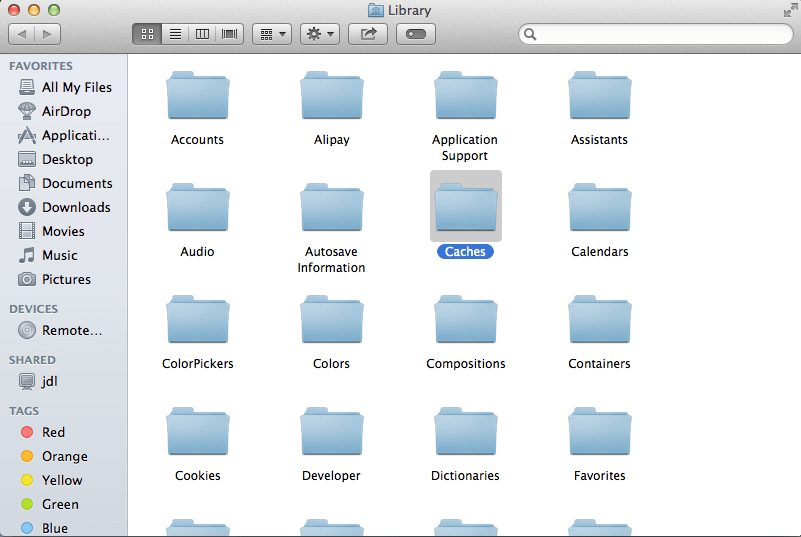
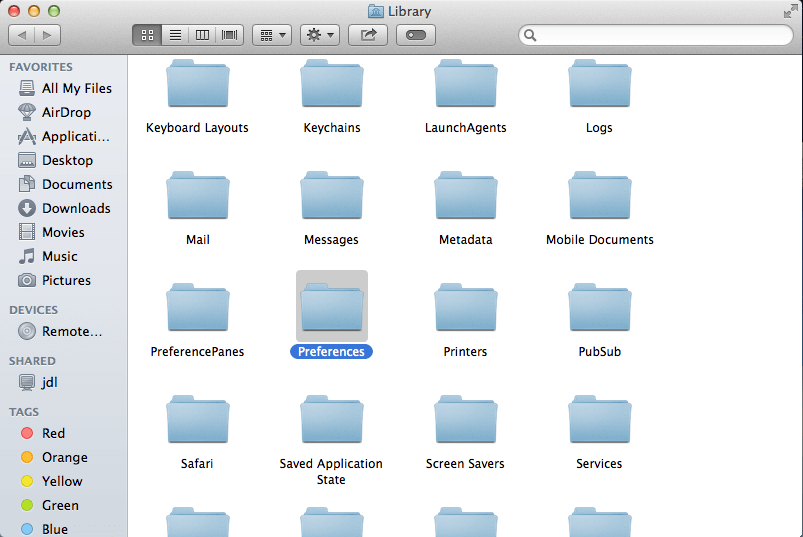
Opción manual: elimine la aplicación y sus archivos uno por uno
- Haga clic en Ir en el menú superior y seleccione Aplicaciones
- Haga clic para abrir la carpeta de Privacy Guard si la tiene en su Mac
- Haga doble clic en su proceso de desinstalación y siga las instrucciones para eliminar it
- Si no tiene un proceso de desinstalación tan específico en su Mac, tendrá que tomar otra forma de realizar la eliminación de la aplicación
- Después de desinstalar el programa en sí Carpeta de aplicaciones, al igual que la primera forma tradicional, debe ir a la carpeta de la biblioteca del usuario y luego limpiar todos sus archivos de soporte de aplicaciones, cachés y preferencias sin dejar ningún archivo o rastro.
Además, algunos editores pueden lanzar sus propios desinstaladores, que permiten a los usuarios desinstalar sus aplicaciones en el Mac. Por lo tanto, también puede intentar visitar el sitio web de la aplicación y ver si hay un desinstalador específico para Privacy Guard.
Opción más efectiva: elimine Privacy Guard con un desinstalador profesional
Si desea que la eliminación de la aplicación en el Mac sea más rápida, fácil y efectiva, puede considerar usar una herramienta de desinstalación profesional para administrar la eliminación de la aplicación en su Mac. Esta es una solución popular e inteligente en la actualidad para realizar la desinstalación de aplicaciones.
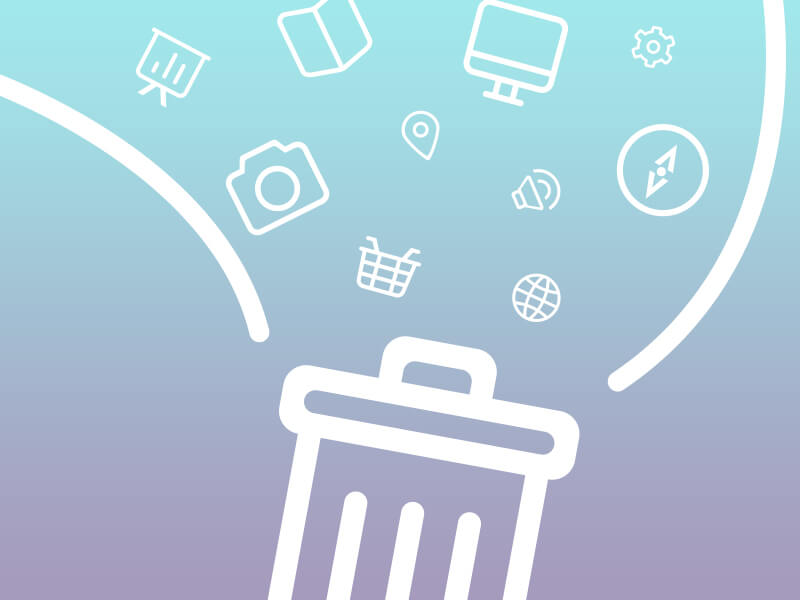
Para desinstalar Privacy Guard, también puede realizar la eliminación en su Mac, un desinstalador sofisticado puede ayudarlo a escanear todos los archivos de la aplicación desde el ordenador y permitirle eliminarlos en pocos segundos.
Eliminar pasos para desinstalar Privacy Guard con un desinstalador confiable
- Asegúrese de que la aplicación se haya detenido en este momento
- Instale e inicie un desinstalador confiable en su Mac
- Seleccione la aplicación que necesita quitar y siga las guías para realizar la desinstalación paso a paso
- Cierre el desinstalador y reinicie su Mac si es necesario
Conclusión
Para eliminar una aplicación como desinstalar Privacy Guard, ahora hay más de una forma de realizar la desinstalación en el Mac. Sin embargo, es posible que deba tomarse mucho tiempo y esfuerzo al tomar una forma manual de eliminarlo usted mismo. Y también es muy fácil dejar una eliminación incompleta al final. Por lo tanto, se recomienda tomar una herramienta de eliminación profesional y automática para ayudarlo a desinstalar la aplicación, lo que evitará muchos de los problemas que fácilmente causa la eliminación incorrecta o incompleta en la Mac.
