Cuando descargamos ISO de Windows 7, podemos instalar Windows sin una clave de producto. La instalación se realizará, y obtendremos una prueba de 30 días del sistema operativo. Sin embargo, con las ISO oficiales de Windows 8.1, no podemos omitir la introducción de la clave de producto durante la instalación. Veamos cómo evitar esta restricción e instalar Windows 8.1 sin una clave de producto.
Desbloquee cualquier sitio web internacional, navegue de forma anónima y descargue películas y Mp3 con total seguridad con CyberGhost, solo por $2.75 al mes:

La Magia » ei.archivo cfg »
Podemos entender de alguna manera el punto de vista de Microsoft cuando hicieron obligatoria la clave de producto para una instalación de Windows 8.1. Tiene sentido como medida antipiratería.
Con la versión de prueba de 30 días de Windows 7, se puede instalar Windows y tenerlos de forma gratuita. Luego, una vez cada luna nueva, podían formatear y reinstalar Windows, y nadie se daría cuenta.
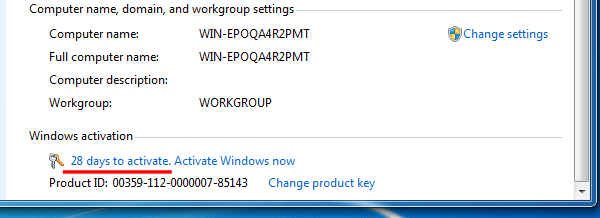
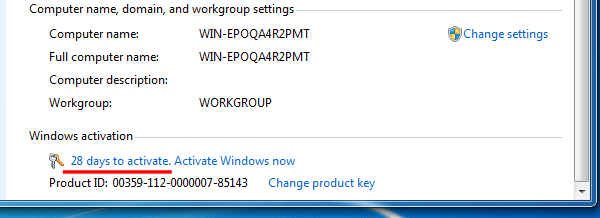
Además, uno necesitaría tener Windows instalado si quería ejecutar un activador, en caso de que se balanceara en esa dirección. Por lo tanto, Microsoft decidió cortar el problema en la raíz. La clave de producto obligatoria equivale a no probar, equivale a no activador. Tiene sentido, ¿no?
Y luego, hicieron que fuera fácil eludir este sistema. Y cuando decimos «fácil», queremos decir» juego de niños » fácil. Eso es Microsoft para ti.
Lo único que necesitamos es crear un archivo de bloc de notas, en cualquier versión de Windows.


En el interior, copiamos y pegamos lo siguiente:
Professional Retail0
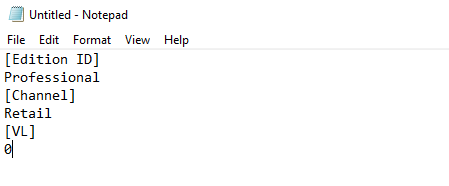
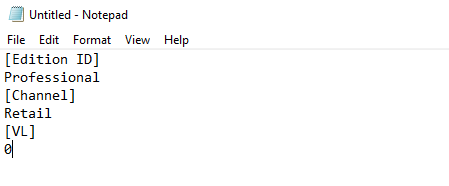
La única parte » difícil «es que cuando guardamos el archivo, no dejamos los» Documentos de texto «predeterminados en» Guardar como tipo».»
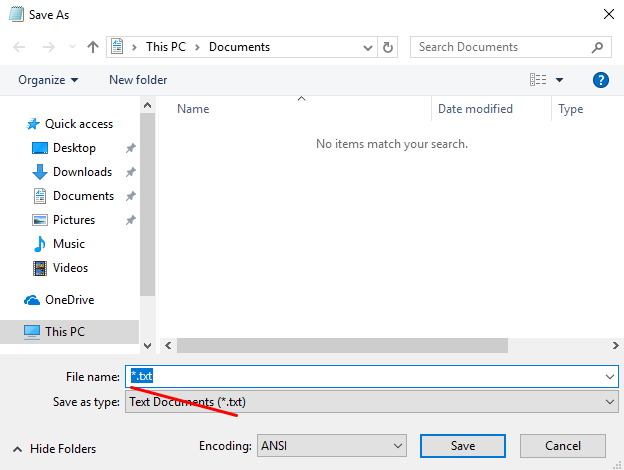
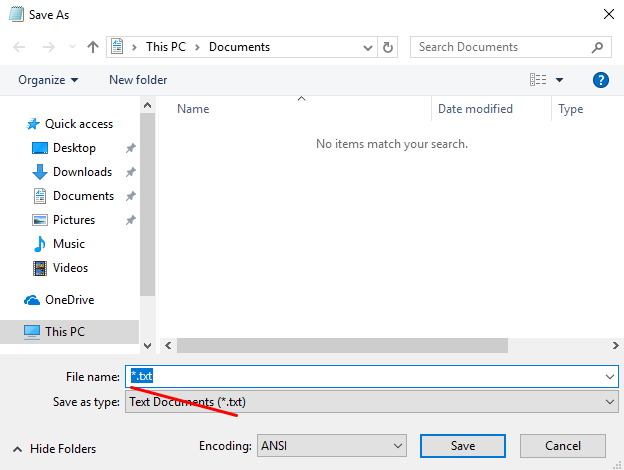
seleccionamos «Todos los Archivos» y escriba el nombre de «la ie.cfg.»
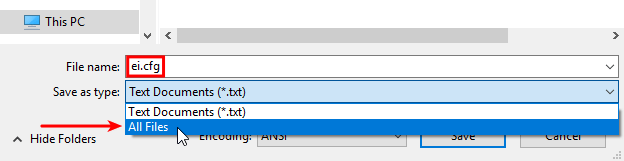
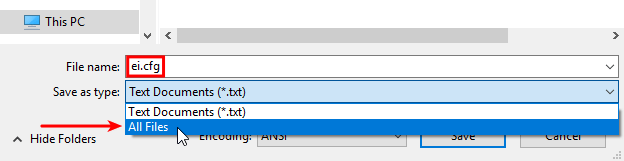
El resultado es un archivo ei.cfg que tiene un archivo de tipo «CFG».»
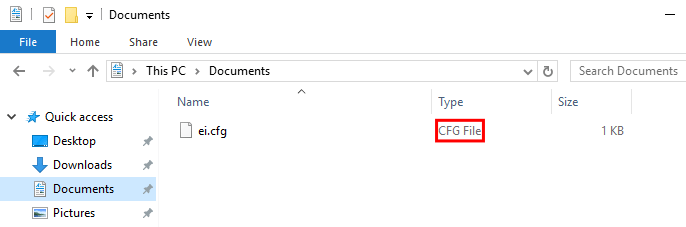
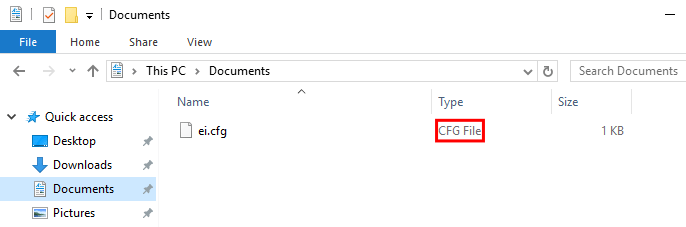
Estamos a mitad de camino. Con este ei.archivo cfg, podemos instalar Windows 8.1 sin una clave de producto.
Solo necesitamos obtenerlo en el medio de instalación de Windows 8.1. Existe la manera fácil y la difícil de hacerlo.
Cómo instalar Windows 8.1 sin una clave de producto desde USB
La forma más rápida y sencilla de instalar Windows 8.1 sin una clave de producto es creando una unidad USB de instalación de Windows.
Necesitamos descargar un ISO de Windows 8.1 de Microsoft si aún no lo hemos hecho. Luego, podemos usar una unidad flash USB de 4 GB o más y una aplicación, como Rufus, para crear un USB de instalación de Windows 8.1.
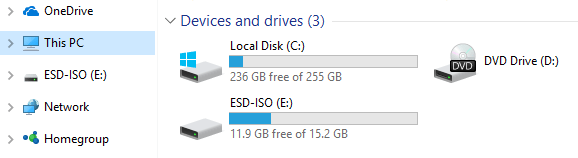
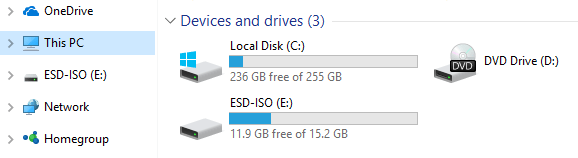
Después de eso, es solo cuestión de arrastrar a nuestro ei.archivo cfg y soltarlo en la carpeta «fuentes» en el USB.
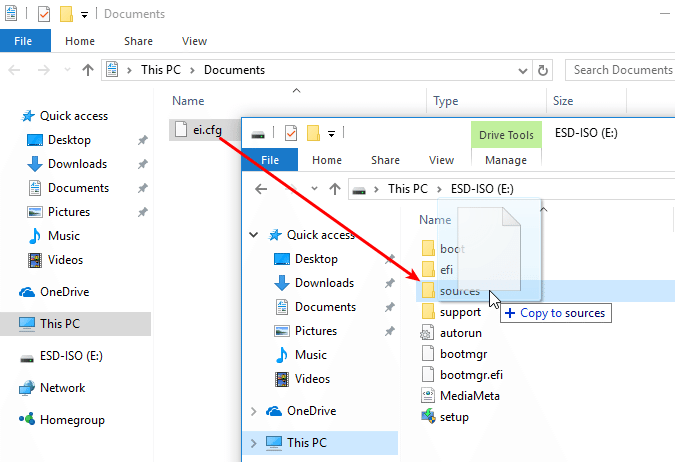
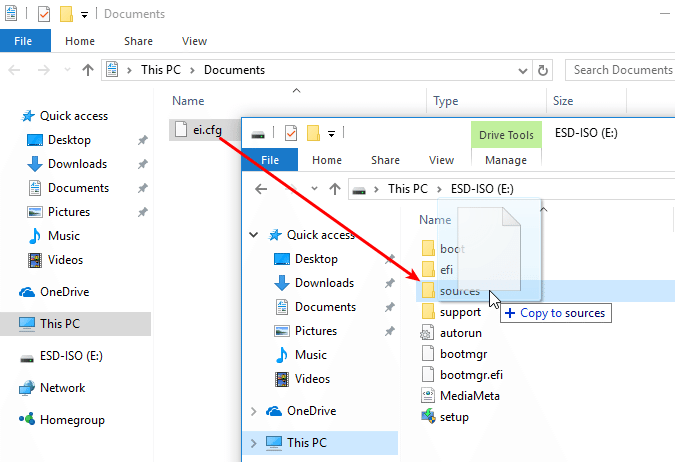
Eso es todo. Una vez.cfg está dentro de la carpeta» fuentes»…
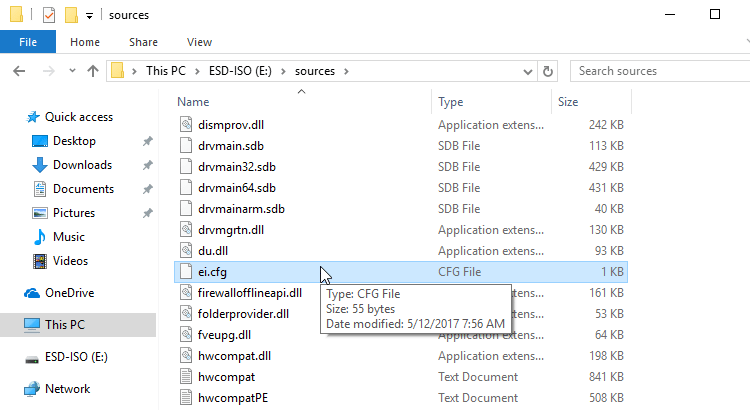
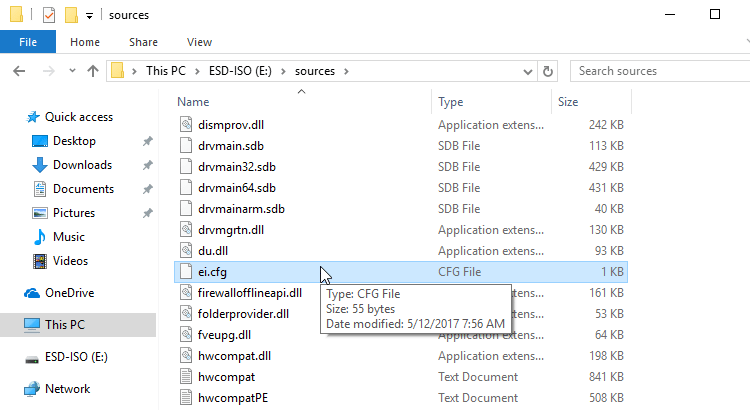
…podemos instalar Windows 8.1 sin una llave de producto. El instalador de Windows ni siquiera pedirá uno; comenzará directamente la instalación.
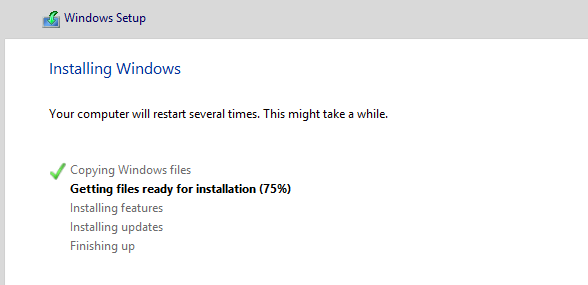
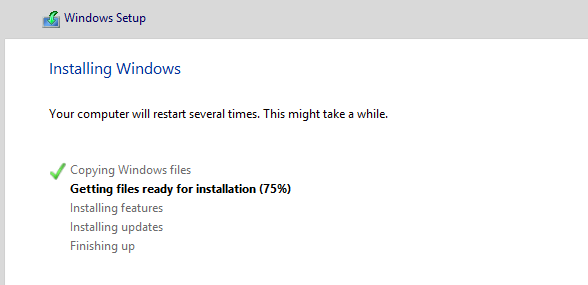
La instalación solicitará una clave de producto después del primer reinicio automático, pero habrá un práctico botón «Saltar».
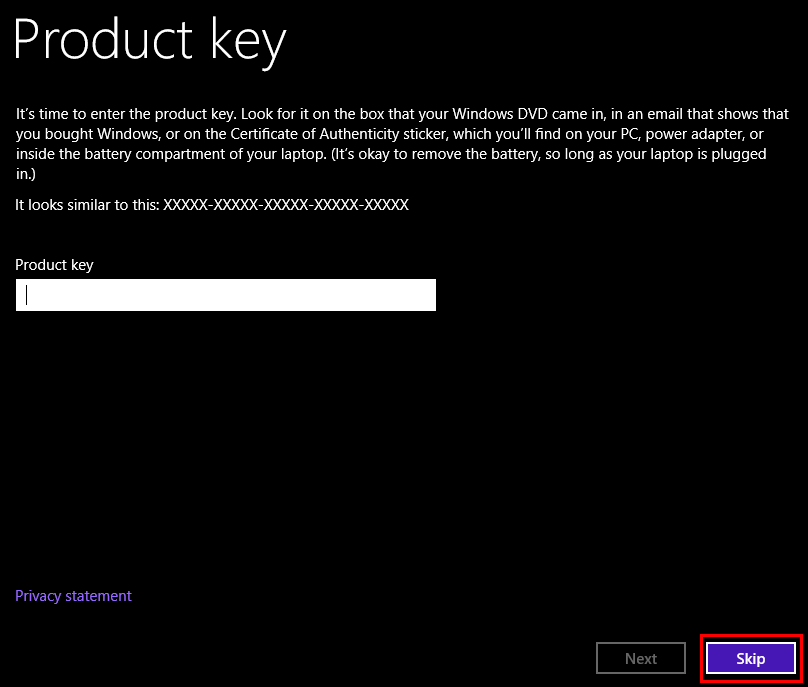
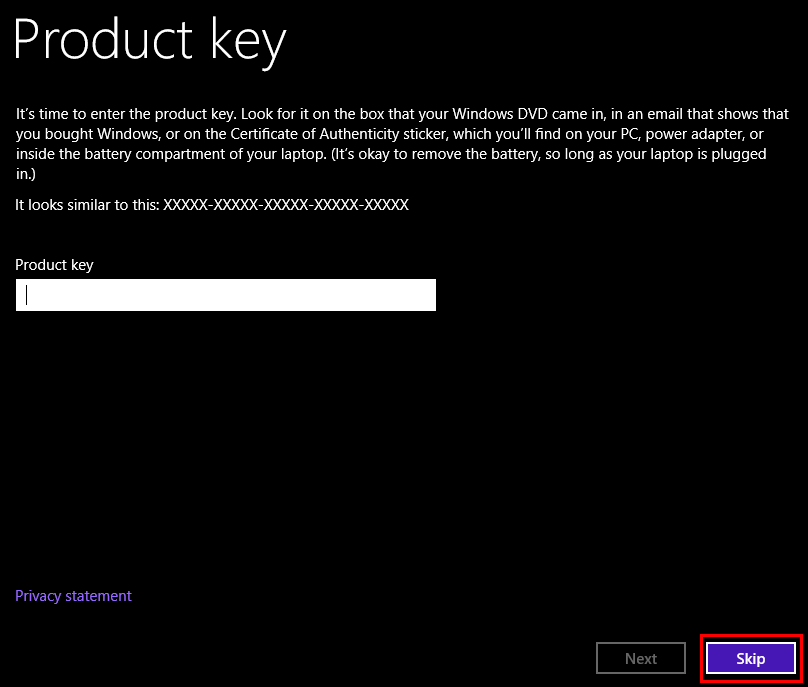
Por supuesto, las ventanas no están activadas. Necesitaremos una clave de producto válida para eso.
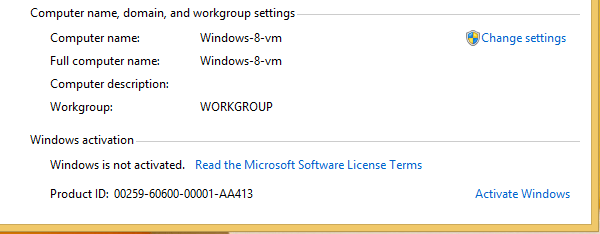
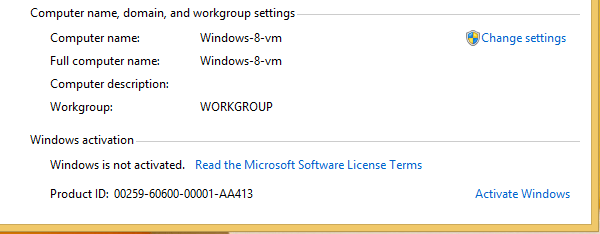
Cómo instalar Windows 8.1 sin una clave de producto de DVD
A veces, usar un USB de instalación de Windows no es una opción. Tal vez no tengamos una unidad flash USB, o es posible que una placa base antigua no admita el arranque desde USB.
En este caso, necesitamos editar el archivo ISO para poder agregar ei.cfg antes de quemarlo en un disco.
Para esto, usaremos la versión de prueba de 30 días de gBurner. Es una de las pocas aplicaciones gratuitas que puede editar una ISO de más de 2 GB, sin hacer preguntas.
Encontraremos la última versión en http://www.gburner.com/download.htm
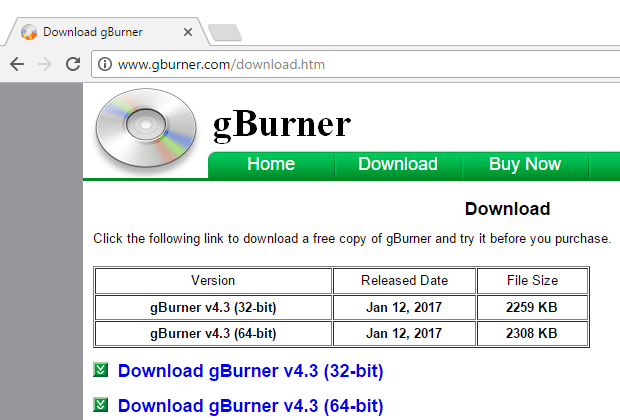
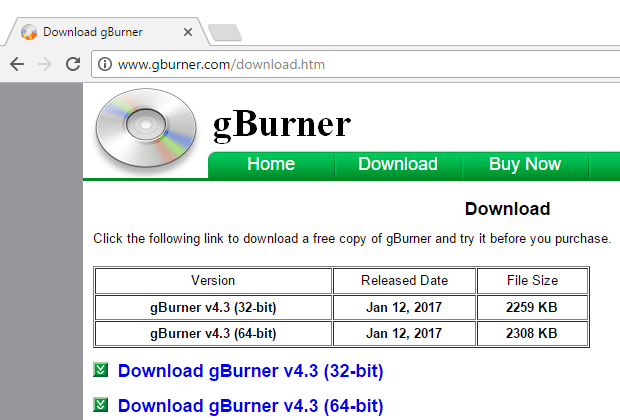
Las versiones anteriores de Gburner venían con varias aplicaciones de terceros no deseadas, como Web Companion con reconocimiento de anuncios
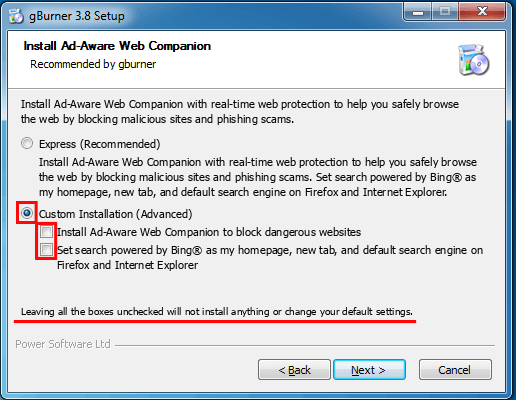
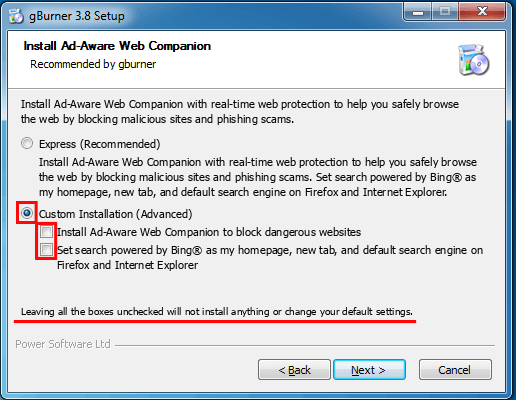
Sin embargo, la versión actual en el momento de escribir este artículo, gBurner 4.3, parece estar libre de tales travesuras.
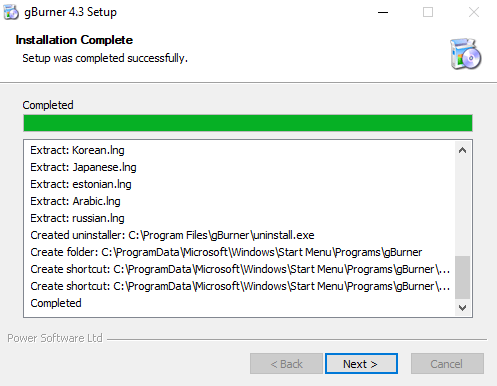
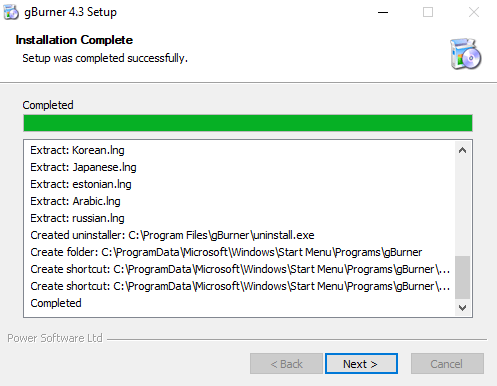
En cualquier caso, nunca debemos cegadoramente haga clic en Siguiente->Siguiente>Siguiente en cualquier instalador. Además, aplicaciones como Unchecky pueden ayudar a garantizar una instalación segura.
Instalación segura para todas las Aplicaciones Gratuitas con Unchecky
Finalmente, en la última pantalla después de la instalación, es una buena idea desmarcar la opción de asociar .archivos ISO con gBurner, especialmente si solo lo usaremos para la prueba de 30 días.
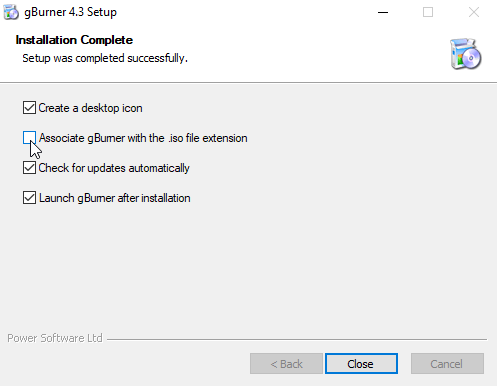
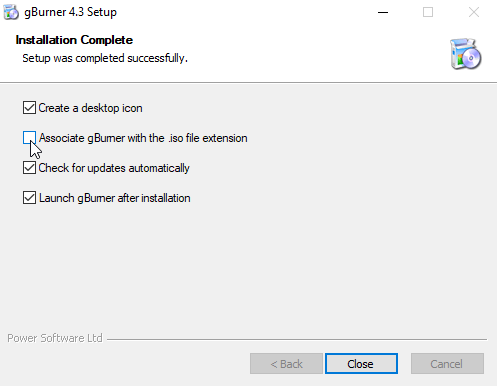
Después de gBurner comienza, seleccionamos «Continuar sin registrar.»
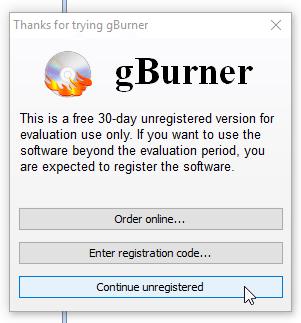
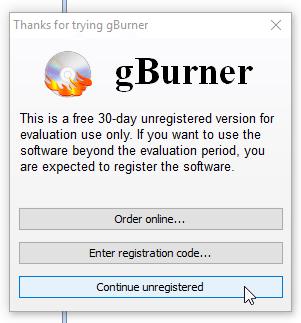
Hacemos clic en el icono «abrir» y seleccionamos el ISO de Windows 8.1.
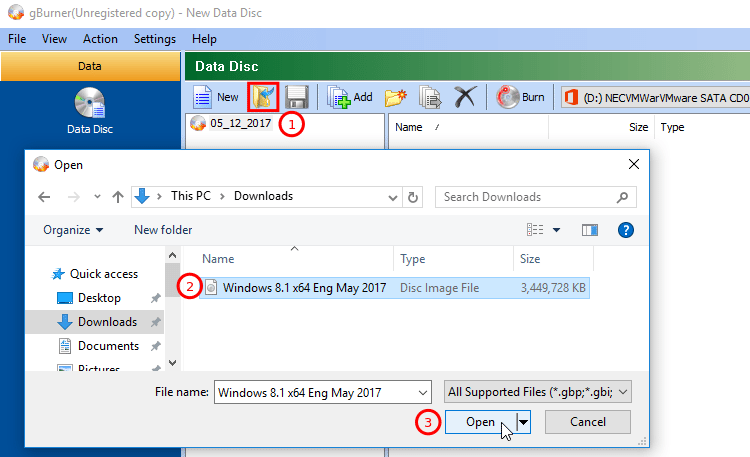
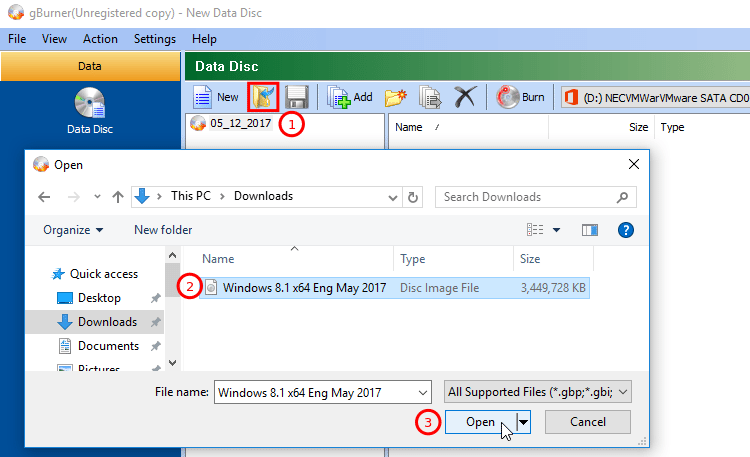
Una vez cargado, seleccionamos la carpeta «fuentes», hacemos clic en «Agregar» y elegimos el ei.archivo cfg.
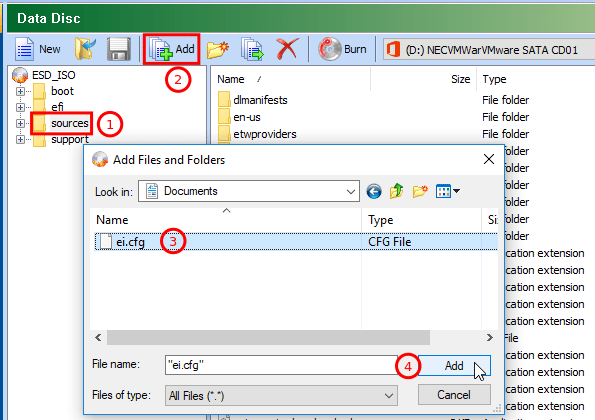
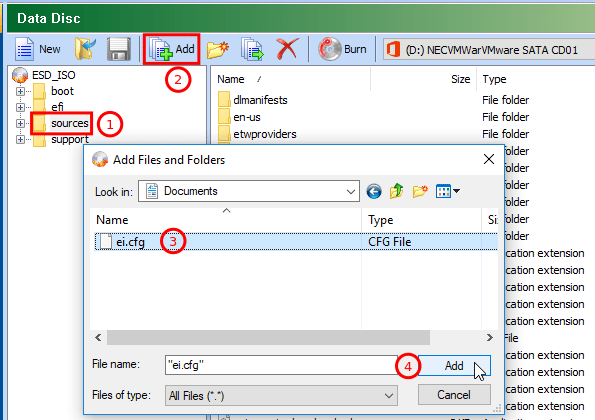
Después de que nos aseguremos de ei.cfg se agregó correctamente en las fuentes, seleccionamos Archivo – > Guardar como…
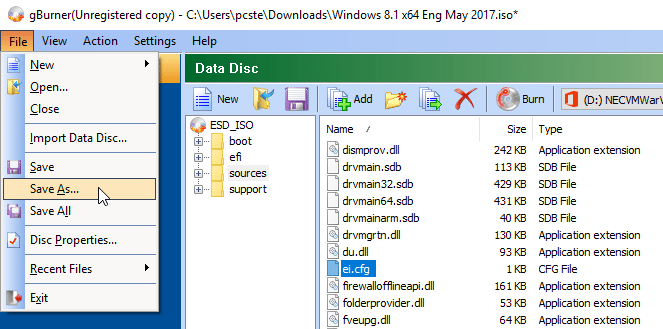
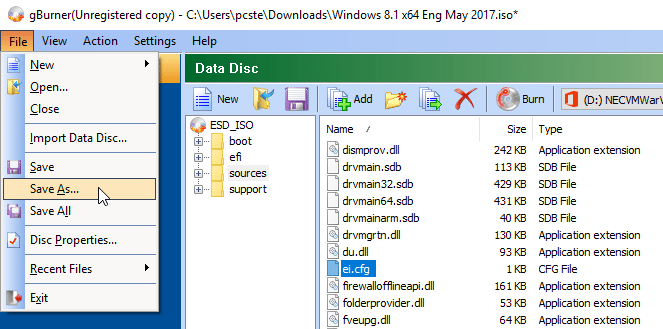
Es una buena idea elegir un nombre diferente para la ISO, por lo que tendremos la ISO limpia como copia de seguridad, en caso de que algo salga mal.
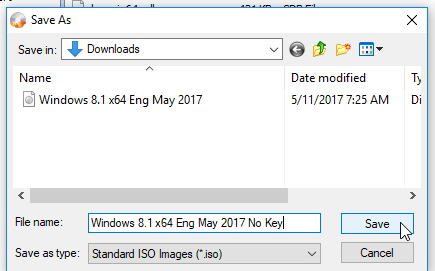
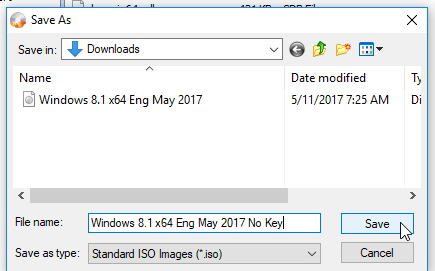
Y eso es todo. Podemos hacer clic derecho en la nueva ISO, seleccionar «Grabar imagen de disco» para grabarla en un DVD, y estamos listos para comenzar.
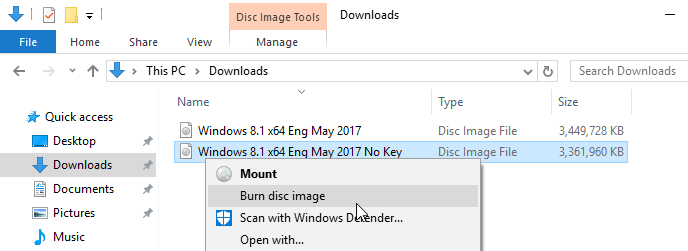
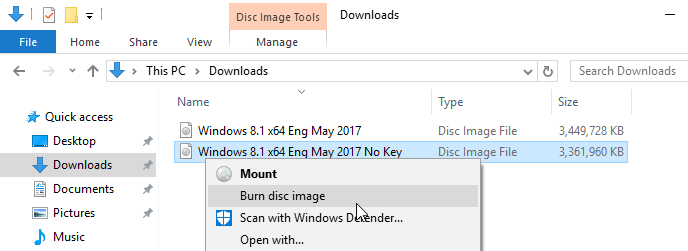
Es posible que haya notado que la nueva ISO es un poco más pequeña que la original, a pesar de que agregamos un archivo. Aparentemente, gBurner hace una ligera compresión de datos durante el proceso de creación de ISO.
Sin embargo, esto no importará para la instalación de Windows. Si grabamos esta ISO en un disco o la usamos para instalar una máquina virtual de Windows, funcionará igual de bien.
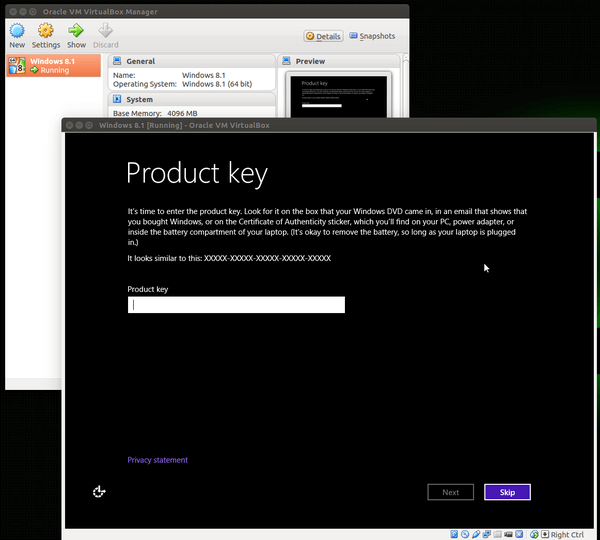
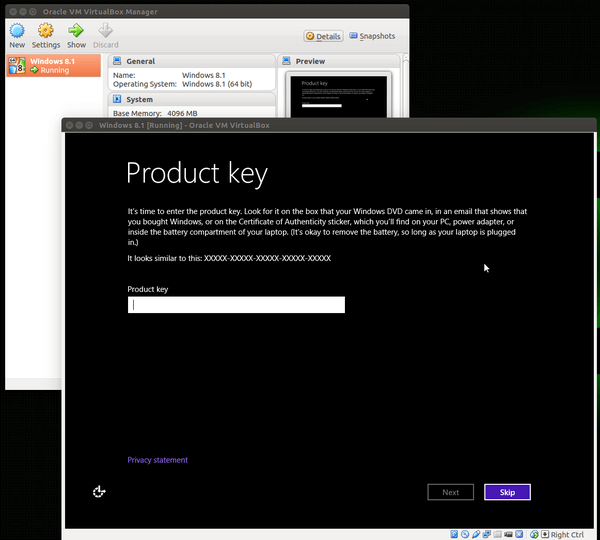
¿Tuvo algún problema al instalar Windows 8.1 sin una llave de producto?
¿Tuvo algún problema con lo anterior y no pudo instalar Windows 8.1 sin una clave de producto? Déjanos un comentario.
Soporte para PCsteps
¿Desea soporte para PCsteps, para que podamos publicar artículos de alta calidad durante toda la semana?
