
Crear Lorem Ipsum o Texto aleatorio es simple si tiene una copia de Microsoft Word. Así es como funciona, así como cómo ajustar el comportamiento predeterminado.
Microsoft Word (Todas las versiones) tiene una función oculta que le permite insertar Lorem Ipsum o texto aleatorio en su documento fácilmente. En realidad, uso la función all the Word 2007, 2010, y la última Palabra 2013 tiene una función que le permite crear texto aleatorio o texto Lorem Ipsum de forma rápida y fácil utilizando un comando simple. Es muy conveniente para los bloggers que necesitan crear un sitio web de simulación con texto de relleno o crear una maqueta de algo para una presentación de PowerPoint.
Así que primero, revisemos el comando para Lorem Ipsum y luego consideremos el comando para insertar texto aleatorio en un documento de Word.
Nota del editor: A partir de 2017, solo la versión de Windows de Microsoft Word admite la inserción de Lorem Ipsum. Microsoft Word para Mac solo admite la inserción de texto aleatorio.
Inserte Lorem Ipsum en un documento de Microsoft Word
Escriba = lorem () en un documento de Word nuevo o existente y presione la tecla enter.
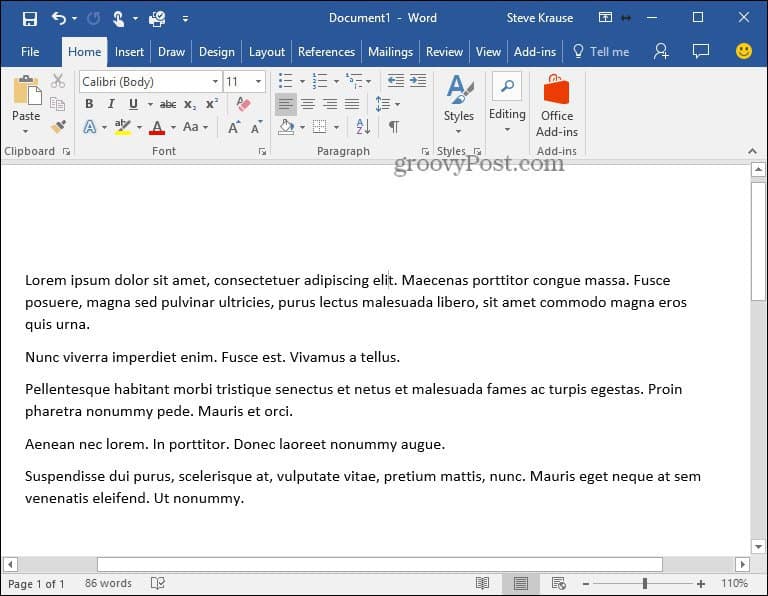
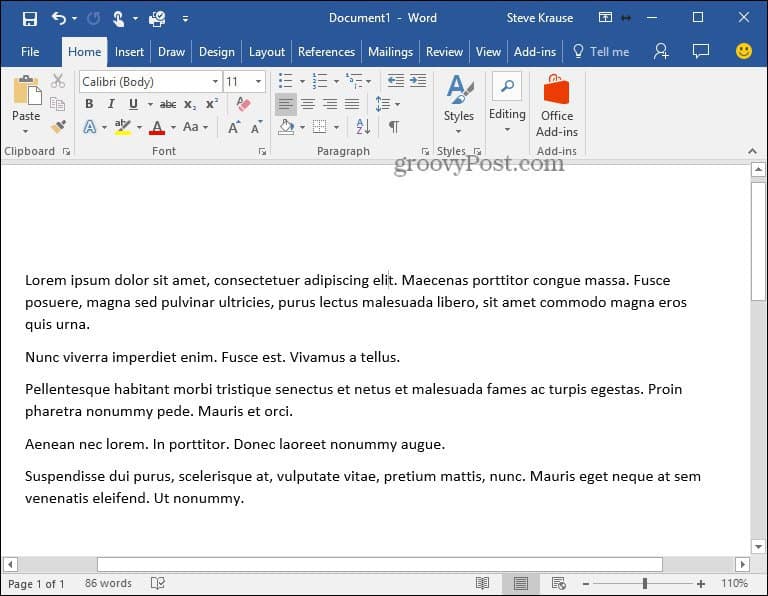
Insertar texto aleatorio funciona de la misma manera.
Inserte texto aleatorio en un documento de Microsoft Word
Escriba =rand () en un documento de Word nuevo o existente para insertar texto aleatorio.
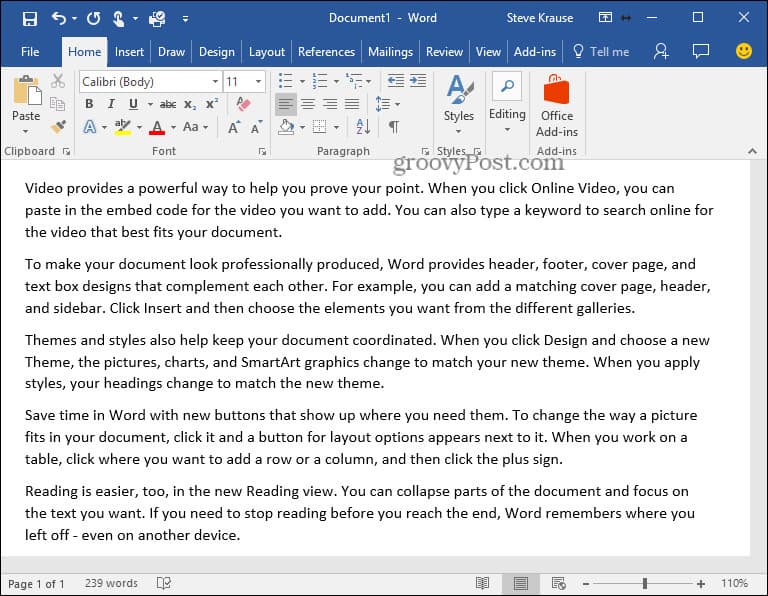
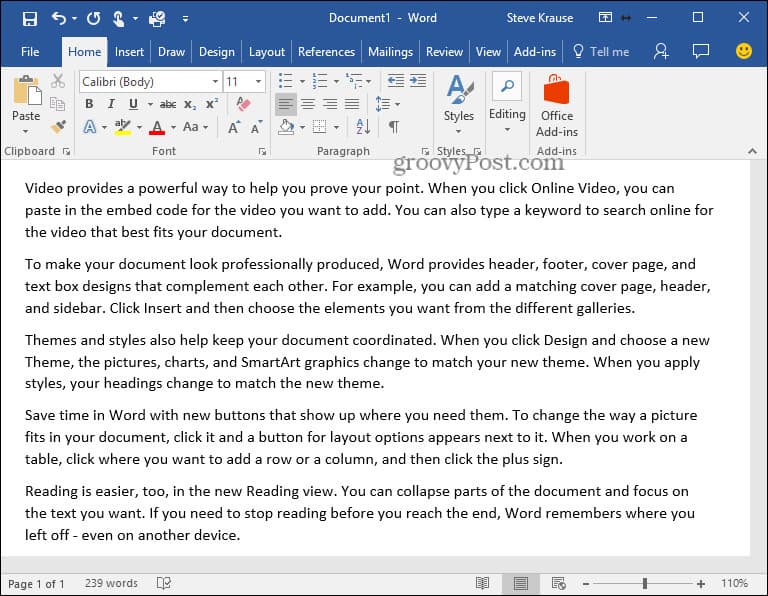
Características adicionales
Aunque puede usar los comandos anteriores, Microsoft también le permite cambiar el comportamiento predeterminado modificando la sintaxis. Muy útil si desea controlar la cantidad de texto que se genera.
- Use la sintaxis =lorem (párrafo,oración) o =rand (párrafo,oración)
- =lorem(3,9) creará una salida de texto Lorem Ipsum con 3 Párrafos cada uno con 9 Oraciones
- = rand (4,3) creará una salida de texto aleatoria con 4 Párrafos cada uno con 3 Oraciones
- Word 2016, 2013, 2010 y 2007 soportan la sintaxis =lorem ()
- Word 2016, 2013, 2010, 2007 y 2003 soportan la sintaxis =rand ()
Artículo publicado originalmente el 4/8/2008. Actualizado el 8/8/2017.

