Wenn Sie sehen, In-Text-Werbung und Pop-up-Anzeigen von „Ads by SmartShopper“ im Internet Explorer, Firefox oder Chrome, dann ist Ihr Computer mit einem Adware-Programm infiziert.
SmartShopper ist ein Adware-Programm, das häufig mit anderen kostenlosen Programmen gebündelt wird, die Sie aus dem Internet herunterladen. Leider geben einige kostenlose Downloads nicht ausreichend an, dass auch andere Software installiert wird, und Sie können feststellen, dass Sie SmartShopper ohne Ihr Wissen installiert haben.SmartShopper wird als Programm beworben, das Gutscheine für von Ihnen besuchte Websites und wettbewerbsfähige Preise anzeigt, wenn Sie Produktseiten auf Websites wie Amazon anzeigen. Obwohl dies wie ein nützlicher Dienst klingen mag, kann das SmartShopper-Programm aufdringlich sein und Anzeigen schalten, unabhängig davon, ob Sie dies möchten oder nicht.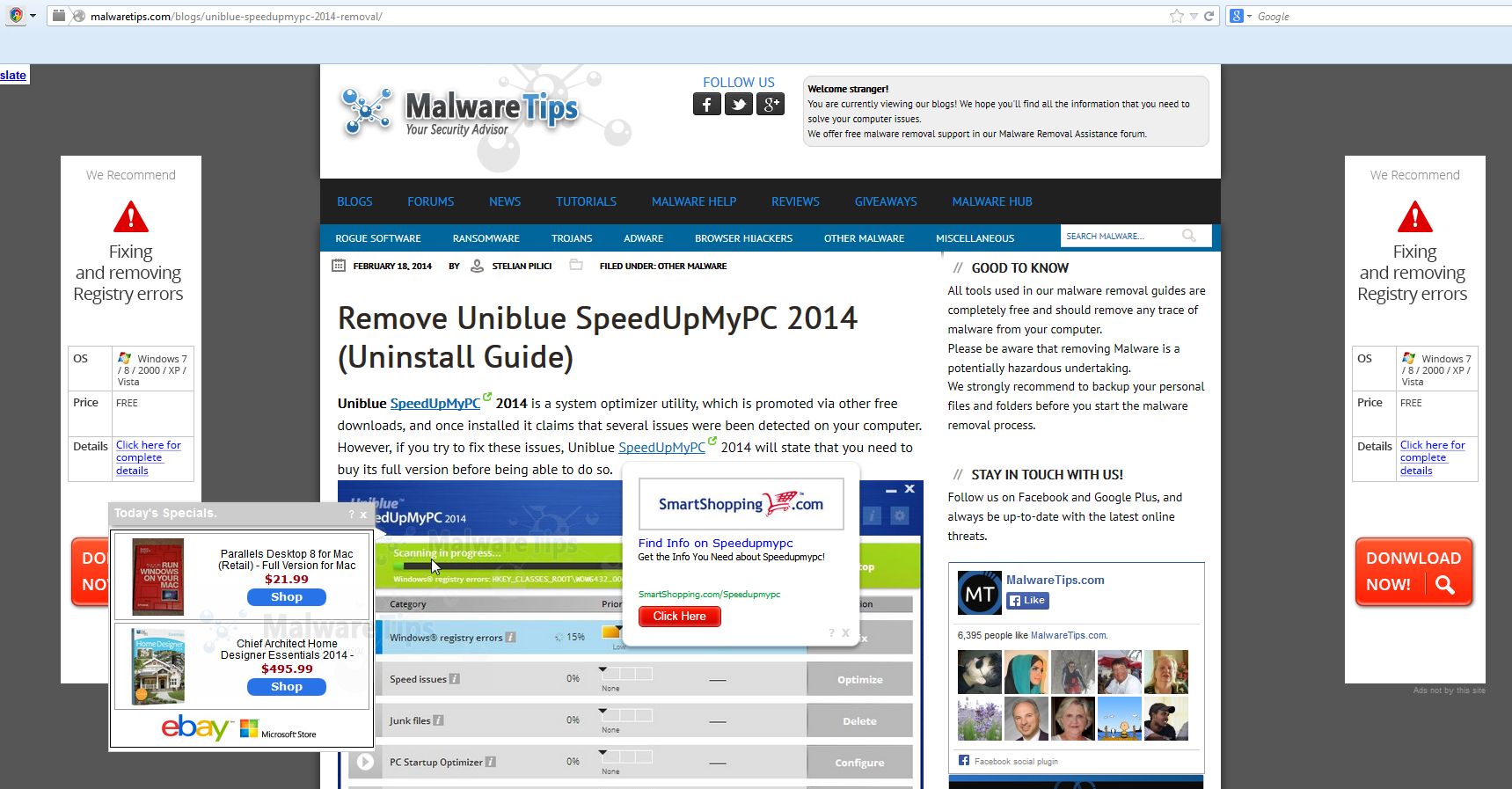
Die SmartShopper Adware-Infektion wurde speziell entwickelt, um Geld zu verdienen. Es generiert Web-Traffic, sammelt Sales Leads für andere dubiose Websites und zeigt Werbung und gesponserte Links in Ihrem Webbrowser an.
SmartShopper Es ist technisch kein Virus, aber es zeigt viele bösartige Merkmale, wie Rootkit-Funktionen, um tief in das Betriebssystem einzudringen, Browser-Hijacking und im Allgemeinen nur die Benutzererfahrung zu stören. Die Industrie bezeichnet es im Allgemeinen als „PUP“ oder potenziell unerwünschtes Programm.
SmartShopper ist ein werbefinanziertes (Benutzer können zusätzliche Banner-, Such-, Popup-, Pop-Under-, Interstitial- und In-Text-Link-Anzeigen sehen) Cross-Web-Browser-Plugin für Internet Explorer, Firefox und Chrome und verteilt über verschiedene Monetarisierungsplattformen während der Installation. SmartShopper wird normalerweise hinzugefügt, wenn Sie eine andere kostenlose Software installieren (Videoaufzeichnung / Streaming, Download-Manager oder PDF-Ersteller), die dieses Adware-Programm in ihrer Installation gebündelt hat. Wenn Sie diese kostenlosen Programme installieren, installieren sie auch SmartShopper. Einige der Programme, von denen bekannt ist, dass sie SmartShopper bündeln, sind „Youtube Downloader HD“, „Fast Free Converter“, „Video Media Player 1.1“ und „DVDX Player 3.2“.
Nach der Installation zeigt SmartShopper Werbebanner auf den Webseiten an, die Sie besuchen, und gibt an, dass sie Ihnen von „Ads by SmartShopper“ zur Verfügung gestellt werden.
SmartShopper kann auch Pop-up-Anzeigen, In-Text-Anzeigen und und wie Sie im Internet surfen, wird es Coupons und andere Angebote auf verschiedenen Websites zeigen.
Die Rechtfertigung für die SmartShopper Anzeigen nach seinem Autor, ist, dass es hilft, die Entwicklungskosten zu erholen und hilft, die Kosten für den Benutzer zu halten.
Sie sollten bei der Installation von Software immer aufpassen, da ein Software-Installationsprogramm häufig optionale Installationen wie diese SmartShopper-Adware enthält. Seien Sie sehr vorsichtig, was Sie zustimmen zu installieren.
Entscheiden Sie sich immer für die benutzerdefinierte Installation und deaktivieren Sie alles, was nicht vertraut ist, insbesondere optionale Software, die Sie nie herunterladen und installieren wollten. Es versteht sich von selbst, dass Sie keine Software installieren sollten, der Sie nicht vertrauen.
- So entfernen Sie „SmartShopper“ (Anleitung zum Entfernen von Viren)
- SCHRITT 1 : Deinstallieren Sie SmartShopper von Windows
- SCHRITT 2: Entfernen Sie SmartShopper Adware von Internet Explorer, Firefox und Google Chrome mit AdwCleaner
- SCHRITT 3: Entfernen Sie den „SmartShopper“ -Virus mit Malwarebytes Anti-Malware Free
- SCHRITT 4: Überprüfen Sie mit HitmanPro auf die Malware-Infektion „SmartShopper“
- ( Optional) SCHRITT 5: Zurücksetzen Internet Explorer, Firefox oder Google Chrome-Einstellungen zu entfernen „SmartShopper“ Anzeigen
- Internet Explorer zurücksetzen
- Mozilla Firefox zurücksetzen
- Google Chrome zurücksetzen
So entfernen Sie „SmartShopper“ (Anleitung zum Entfernen von Viren)
Diese Seite ist eine umfassende Anleitung, die den „SmartShopper“ -Virus von Ihrem Computer und alle anderen Adware-Programme entfernt, die möglicherweise während des Setup-Vorgangs installiert wurden.
Bitte führen Sie alle Schritte in der richtigen Reihenfolge aus. Wenn Sie Fragen oder Zweifel haben, HALTEN Sie an und bitten Sie um unsere Hilfe.
SCHRITT 1: Deinstallieren
SCHRITT 2: Entfernen Sie SmartShopper Adware aus Internet Explorer, Firefox und Google Chrome mit AdwCleaner
SCHRITT 3: Entfernen Sie den „Ads by SmartShopper“ -Virus mit Malwarebytes Anti-Malware Free
SCHRITT 4: Überprüfen Sie mit HitmanPro auf die „SmartShopper“ -Malware
(Optional) SCHRITT 5: Setzen Sie die Einstellungen für Internet Explorer, Firefox oder Google Chrome zurück, um „SmartShopper“ -Anzeigen zu entfernen
SCHRITT 1 : Deinstallieren Sie SmartShopper von Windows
In diesem ersten Schritt werden wir versuchen, schädliche Programme zu identifizieren und zu entfernen, die möglicherweise auf Ihrem Computer installiert sind.
- Um das SmartShopper-Programm unter Windows XP, Windows Vista oder Windows 7 zu deinstallieren, klicken Sie auf die Schaltfläche „Start“ und dann auf die Menüoption „Systemsteuerung“.

Wenn Sie Windows 8 verwenden, ziehen Sie einfach den Mauszeiger an den rechten Bildschirmrand, wählen Sie Suchen aus der Liste und suchen Sie nach „Systemsteuerung“ .Oder Sie können mit der rechten Maustaste auf eine untere linke heiße Ecke (früher als Start-Taste bekannt) und wählen Sie Systemsteuerung von dort.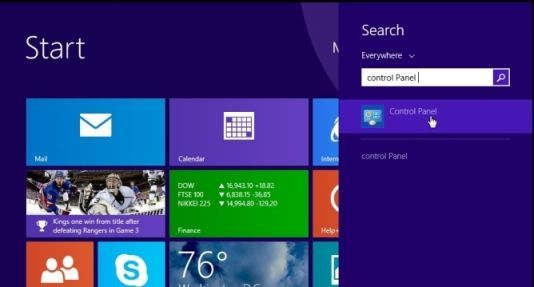
- Wenn das Fenster „Systemsteuerung“ geöffnet wird, klicken Sie in der Kategorie „Programme“ auf die Option „Programm deinstallieren“. Diese Option wird durch den Pfeil im Bild unten angezeigt. Wenn Sie die „Klassische Ansicht“ der Systemsteuerung verwenden, doppelklicken Sie stattdessen auf das Symbol „Programme und Funktionen“.

- Wenn der Bildschirm „Programme und Funktionen“ oder „Programm deinstallieren“ angezeigt wird, scrollen Sie durch die Liste der aktuell installierten Programme und deinstallieren Sie SmartShopper, New Player, HostSecure, Videos Media Player, Browsers_Apps_Pro, CloudScout Parental Control, Storm Watch, SavePass, HQualityPro-1.6, Sm23mS, Salus, Network System Driver, SS8 und HD-V2.2.
Das Schadprogramm kann auf Ihrem Computer einen anderen Namen haben. Um die zuletzt installierten Programme anzuzeigen, können Sie auf die Spalte „Installiert am“ klicken, um Ihr Programm nach dem Installationsdatum zu sortieren. Scrollen Sie durch die Liste und deinstallieren Sie unerwünschte oder unbekannte Programme.Wenn Sie Probleme beim Deinstallieren des SmartShopper-Programms haben, können Sie Revo Uninstaller verwenden, um dieses unerwünschte Programm vollständig von Ihrem Computer zu entfernen.
Wenn Sie keine unerwünschten oder unbekannten Programme auf Ihrem Computer finden, können Sie mit dem nächsten Schritt fortfahren.
SCHRITT 2: Entfernen Sie SmartShopper Adware von Internet Explorer, Firefox und Google Chrome mit AdwCleaner
Das AdwCleaner Dienstprogramm wird Ihren Computer und Web-Browser für die „SmartShopper“ bösartige Dateien scannen, Browser-Erweiterungen und Registrierungsschlüssel, die auf Ihrem Computer ohne Ihr Wissen installiert wurden.
- Sie können das Dienstprogramm AdwCleaner über den folgenden Link herunterladen.
ADWCLEANER-DOWNLOAD-LINK (Dieser Link lädt „AdwCleaner“ auf Ihren Computer herunter) - Schließen Sie vor dem Starten von AdwCleaner alle geöffneten Programme und Internetbrowser und doppelklicken Sie dann auf das AdwCleaner-Symbol.

Wenn Windows Sie fragt, ob Sie AdwCleaner ausführen möchten, lassen Sie es bitte laufen. - Wenn das AdwCleaner-Programm geöffnet wird, klicken Sie wie unten gezeigt auf die Schaltfläche „Scannen“.

AdwCleaner beginnt nun für die „SmartShopper“ bösartige Dateien zu suchen, die auf Ihrem Computer installiert werden können. - Um die im vorherigen Schritt erkannten schädlichen „SmartShopper“ -Dateien zu entfernen, klicken Sie bitte auf die Schaltfläche „Bereinigen“.

- AdwCleaner fordert Sie nun auf, alle geöffneten Dateien oder Dokumente zu speichern, da das Programm den Computer neu starten muss. Bitte tun Sie dies und klicken Sie dann auf die Schaltfläche OK.

SCHRITT 3: Entfernen Sie den „SmartShopper“ -Virus mit Malwarebytes Anti-Malware Free
Malwarebytes Anti-Malware Free verwendet branchenführende Technologie, um alle Spuren von Malware zu erkennen und zu entfernen, einschließlich Würmer, Trojaner, Rootkits, Schurken, Dialer, Spyware und mehr.
Es ist wichtig zu beachten, dass Malwarebytes Anti-Malware gut funktioniert und neben Antivirensoftware ohne Konflikte ausgeführt werden sollte.
- Sie können Download Malwarebytes Anti-Malware von dem folgenden Link herunterladen.
MALWAREBYTES ANTI-MALWARE DOWNLOAD-LINK (Dieser Link öffnet eine neue Webseite, von der Sie „Malwarebytes Anti-Malware Free“ herunterladen können) - Schließen Sie nach dem Herunterladen alle Programme und doppelklicken Sie auf das Symbol auf Ihrem Desktop mit dem Namen „mbam-setup-consumer-2.00.xx“, um die Installation von Malwarebytes Anti-Malware zu starten.

 Möglicherweise wird ein Dialogfeld zur Benutzerkontensteuerung angezeigt, in dem Sie gefragt werden, ob Sie diese Datei ausführen möchten. In diesem Fall sollten Sie auf „Ja“ klicken, um mit der Installation fortzufahren.
Möglicherweise wird ein Dialogfeld zur Benutzerkontensteuerung angezeigt, in dem Sie gefragt werden, ob Sie diese Datei ausführen möchten. In diesem Fall sollten Sie auf „Ja“ klicken, um mit der Installation fortzufahren. - Wenn die Installation beginnt, wird der Malwarebytes Anti-Malware-Setup-Assistent angezeigt, der Sie durch den Installationsprozess führt.

Um Malwarebytes Anti-Malware auf Ihrem Computer zu installieren, folgen Sie den Anweisungen, indem Sie auf die Schaltfläche „Weiter“ klicken.
- Nach der Installation wird Malwarebytes Anti-Malware automatisch gestartet und es wird eine Meldung angezeigt, dass Sie das Programm aktualisieren sollten und dass auf Ihrem System noch nie ein Scan ausgeführt wurde. Um einen Systemscan zu starten, können Sie auf die Schaltfläche „Jetzt reparieren“ klicken.

Alternativ können Sie auf die Registerkarte „Scannen“ klicken und „Bedrohungsscan“ auswählen und dann auf die Schaltfläche „Jetzt scannen“ klicken.
- Malwarebytes Anti-Malware sucht nun nach Updates, und wenn es welche gibt, müssen Sie auf die Schaltfläche „Jetzt aktualisieren“ klicken.

- Malwarebytes Anti-Malware beginnt nun, Ihren Computer nach dem SmartShopper-Virus zu durchsuchen. Wenn Malwarebytes Anti-Malware scannt, wird es wie das Bild unten aussehen.

- Wenn der Scan abgeschlossen ist, wird Ihnen nun ein Bildschirm mit den Malware-Infektionen angezeigt, die Malwarebytes Anti-Malware erkannt hat. Um die von Malwarebytes Anti-Malware gefundenen Schadprogramme zu entfernen, klicken Sie auf die Schaltfläche „Alle unter Quarantäne stellen“ und dann auf die Schaltfläche „Jetzt anwenden“.

Bitte beachten Sie, dass sich die gefundenen Infektionen von den im Bild gezeigten unterscheiden können. - Malwarebytes Anti-Malware stellt nun alle gefundenen schädlichen Dateien und Registrierungsschlüssel unter Quarantäne. Beim Entfernen der Dateien erfordert Malwarebytes Anti-Malware möglicherweise einen Neustart, um einige davon zu entfernen. Wenn eine Meldung angezeigt wird, dass Ihr Computer neu gestartet werden muss, lassen Sie dies bitte zu.

Nach dem Neustart Ihres Computers sollten Sie Malwarebytes Anti-Malware öffnen und einen weiteren „Bedrohungsscan“ durchführen, um sicherzustellen, dass keine verbleibenden Bedrohungen vorhanden sind
SCHRITT 4: Überprüfen Sie mit HitmanPro auf die Malware-Infektion „SmartShopper“
HitmanPro ist ein Zweitmeinungsscanner, der Ihren Computer vor Malware (Viren, Trojanern, Rootkits usw.) schützt.), die Ihren Computer trotz aller von Ihnen getroffenen Sicherheitsmaßnahmen (z. B. Antivirensoftware, Firewalls usw.) infiziert haben.). HitmanPro wurde entwickelt, um neben bestehenden Sicherheitsprogrammen ohne Konflikte zu arbeiten. Es scannt den Computer schnell (weniger als 5 Minuten) und verlangsamt den Computer nicht.
- Sie können HitmanPro über den folgenden Link herunterladen:
HITMANPRO DOWNLOAD-LINK (Dieser Link öffnet eine neue Webseite, von der Sie „HitmanPro“ herunterladen können“) - Doppelklicken Sie auf die Datei „HitmanPro.exe“ (für 32-Bit-Versionen von Windows) oder „HitmanPro_x64.exe“ (für 64-Bit-Versionen von Windows). Wenn das Programm startet, wird Ihnen der Startbildschirm wie unten gezeigt angezeigt.

Klicken Sie auf die Schaltfläche „Weiter“, um HitmanPro auf Ihrem Computer zu installieren.
- HitmanPro beginnt nun, Ihren Computer nach schädlichen SmartShopper-Dateien zu durchsuchen.

- Wenn es fertig ist, wird eine Liste aller Malware angezeigt, die das Programm gefunden hat, wie im Bild unten gezeigt. Klicken Sie auf die Schaltfläche „Weiter“, um SmartShopper Virus zu entfernen.

- Klicken Sie auf die Schaltfläche „Kostenlose Lizenz aktivieren“, um die kostenlose 30-Tage-Testversion zu starten und alle schädlichen Dateien von Ihrem Computer zu entfernen.

( Optional) SCHRITT 5: Zurücksetzen Internet Explorer, Firefox oder Google Chrome-Einstellungen zu entfernen „SmartShopper“ Anzeigen
Wenn Sie immer noch Probleme mit der „SmartShopper“ Anzeigen in Internet Explorer, Firefox oder Chrome auftreten, müssen wir Ihren Browser auf die Standardeinstellungen zurücksetzen. Dieser Schritt muss nur ausgeführt werden, wenn Ihre Probleme durch die vorherigen Schritte nicht behoben wurden.
Internet Explorer zurücksetzen
- Öffnen Sie den Internet Explorer, klicken Sie auf das „Zahnradsymbol“
 Klicken Sie oben rechts in Ihrem Browser erneut auf Internetoptionen.
Klicken Sie oben rechts in Ihrem Browser erneut auf Internetoptionen.
- Klicken Sie im Dialogfeld „Internetoptionen“ auf die Registerkarte „Erweitert“ und dann auf die Schaltfläche „Zurücksetzen“.

- Aktivieren Sie im Abschnitt „Internet Explorer-Einstellungen zurücksetzen“ das Kontrollkästchen „Persönliche Einstellungen löschen“ und klicken Sie dann auf die Schaltfläche „Zurücksetzen“.

- Wenn Internet Explorer seine Aufgabe abgeschlossen hat, klicken Sie im Bestätigungsdialogfeld auf die Schaltfläche „Schließen“. Sie müssen nun Ihren Browser schließen und können dann den Internet Explorer erneut öffnen.

Mozilla Firefox zurücksetzen
- Klicken Sie in der oberen rechten Ecke des Firefox-Fensters auf die Firefox-Menüschaltfläche (
 ) und dann auf die Schaltfläche „Hilfe“ (
) und dann auf die Schaltfläche „Hilfe“ ( ).
).
- Wählen Sie im Menü Hilfe die Option Informationen zur Fehlerbehebung.

- Klicken Sie oben rechts auf der Seite „Informationen zur Fehlerbehebung“ auf die Schaltfläche „Firefox zurücksetzen“.

- Um fortzufahren, klicken Sie im sich öffnenden neuen Bestätigungsfenster auf die Schaltfläche „Firefox zurücksetzen“.

- Firefox schließt sich und kehrt zu seinen Standardeinstellungen zurück. Wenn dies erledigt ist, werden in einem Fenster die importierten Informationen aufgelistet. Klicken Sie auf „Fertig stellen“.
Hinweis: Ihr altes Firefox-Profil wird auf Ihrem Desktop in einem Ordner mit dem Namen „Alte Firefox-Daten“ abgelegt. Wenn das Problem durch das Zurücksetzen nicht behoben wurde, können Sie einige der nicht gespeicherten Informationen wiederherstellen, indem Sie Dateien in das neu erstellte Profil kopieren. Wenn Sie diesen Ordner nicht mehr benötigen, sollten Sie ihn löschen, da er vertrauliche Informationen enthält.
Google Chrome zurücksetzen
- Klicken Sie in der Browser-Symbolleiste auf die Schaltfläche „Chrome-Menü“ (
 ), wählen Sie „Einstellungen“ und dann auf „Erweiterungen“.
), wählen Sie „Einstellungen“ und dann auf „Erweiterungen“.
- Entfernen Sie SmartShopper und alle anderen unbekannten Erweiterungen auf der Registerkarte „Erweiterungen“, indem Sie auf das Symbol „Papierkorb“
 klicken.
klicken.
Wenn Sie keine Erweiterung installiert haben, sollten Sie diese grundsätzlich aus Google Chrome entfernen.

