Frage
Problem: Wie behebt man den Windows-Aktivierungsfehler 0xc0000022?
Hallo. Ich habe ein Problem mit der Aktivierung, da ich den Fehler 0xc0000022 erhalte, wenn ich versuche, Windows 10 Pro zu aktivieren. Ich benutze den richtigen Schlüssel aus dem ursprünglichen Upgrade, aber das funktioniert nicht. Ich habe kürzlich denselben Schlüssel für den Hardware-Reset verwendet, daher habe ich keine Ahnung, warum er jetzt nicht funktioniert. Könntest du mir helfen?
Gelöste Antwort
Es gibt verschiedene Probleme mit Windows 10-Geräten und insbesondere bei Upgrades, da Probleme auftreten, wenn das Update nicht ordnungsgemäß installiert ist und beschädigte Teile oder direkte Betriebssystemfehler zu Funktionsstörungen führen. Windows-Aktivierungsfehler 0xc0000022 wird häufig von Personen online gemeldet. Die meisten Benutzer behaupten, dass es unmöglich ist, das Problem zu lösen, aber es gibt einige besondere Gründe, warum dies das Problem ist.
Wenn Sie die Aktivierung durchführen, müssen Sie sicherstellen, dass dies der richtige Produktschlüssel ist. Schließlich sind solche Aktivierungsfehler häufig, da der Schlüssel dabei nicht überprüft wird. Fehlercodes wie 0xC004F074, 0xc004f050, 0xc004f213, 0x80041023, 0x803F7001 sind häufig und sehr diskutiert, so dass diese Artikel mit Korrekturen geschrieben werden, um Menschen zu helfen, das Problem richtig zu lösen.
Diese speziellen Probleme sind nicht neu, wie Sie an der Anzahl der verschiedenen Fehler erkennen können, aber diese Aktivierungsfehler sind häufig mit dem für das Betriebssystem kritischen Softwareschutzdienst verbunden. Die besondere Funktion ist für die Verwaltung des Downloads, der Installation und der Durchsetzung von Lizenzen für das Betriebssystem verantwortlich. Wenn der Windows-Aktivierungsfehler 0xc0000022 auftritt, bedeutet dies, dass das SPS beschädigt, fehlt oder beschädigt ist.
Das kann auch verschiedenen Systemdateien passieren, so dass verschiedene Prozesse nicht mehr funktionieren und die Fehlermeldung auslösen:
0xC0000022 – STATUS_ACCESS_DENIED
Wenn das Problem mit Malware-Resten oder beschädigten DLLs, Systemdateien, beschädigten Maschinenteilen oder Anwendungen von Drittanbietern liegt, können Sie diese Probleme schnell mit einem Tool beheben ReimageMac Waschmaschine X9. Dieser schnelle Prozess sucht nach betroffenen Teilen und kann diese Probleme mit wenigen Schritten beheben.
Der Aktivierungsfehler 0xc0000022 kann jedoch durch ein größeres Problem verursacht werden, sodass nicht alle Vorfälle mit der PC-Reparatur-App behoben werden können. Sie können den Fixiervorgang mit einem Schnellstart starten, Reinigungsprozess, wenn Junk, temporäre Dateien gelöscht werden. Wenn dies nicht hilft und das Problem weiterhin besteht, befolgen Sie die Anleitung mit ausführlichen Schritten. Befolgen Sie alle, um sicherzustellen, dass das Problem ein für alle Mal behoben ist.
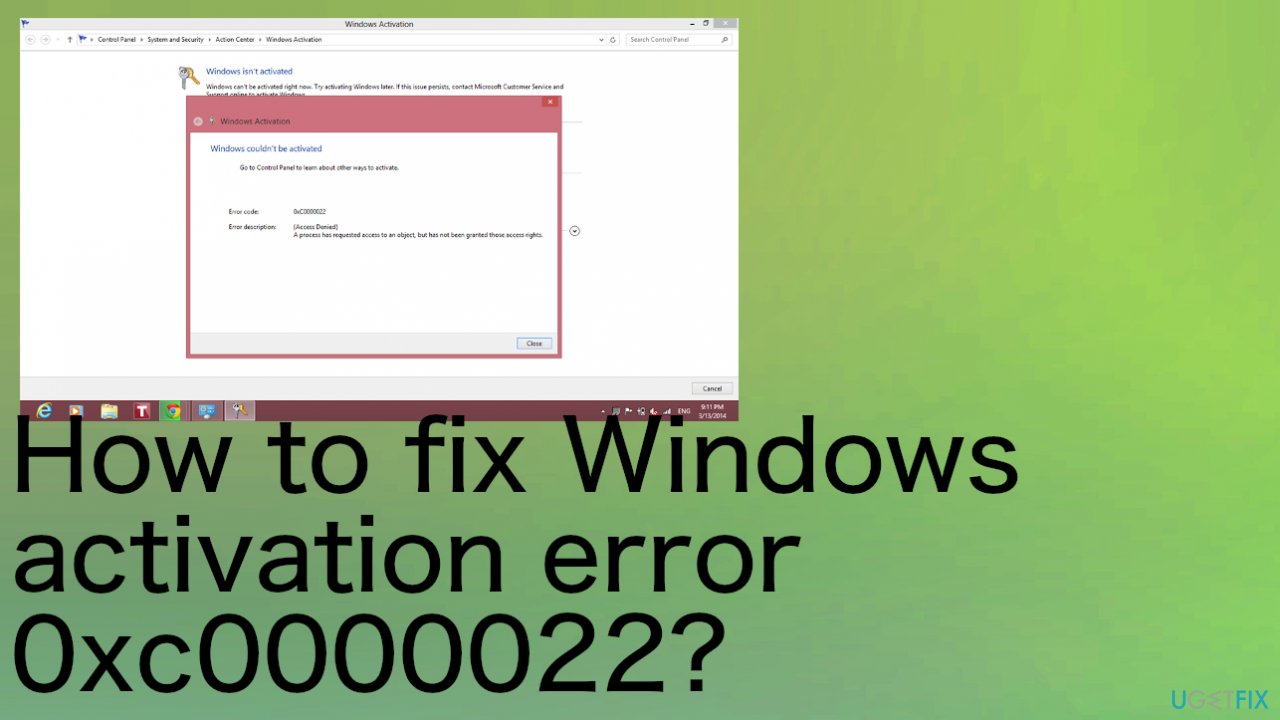
Möglichkeit 1. Führen Sie die Aktivierungsproblembehandlung aus
- Gehen Sie zu Einstellungen.
- Wählen Sie Update & Sicherheit.
- Finden Sie die Aktivierung in der Liste.
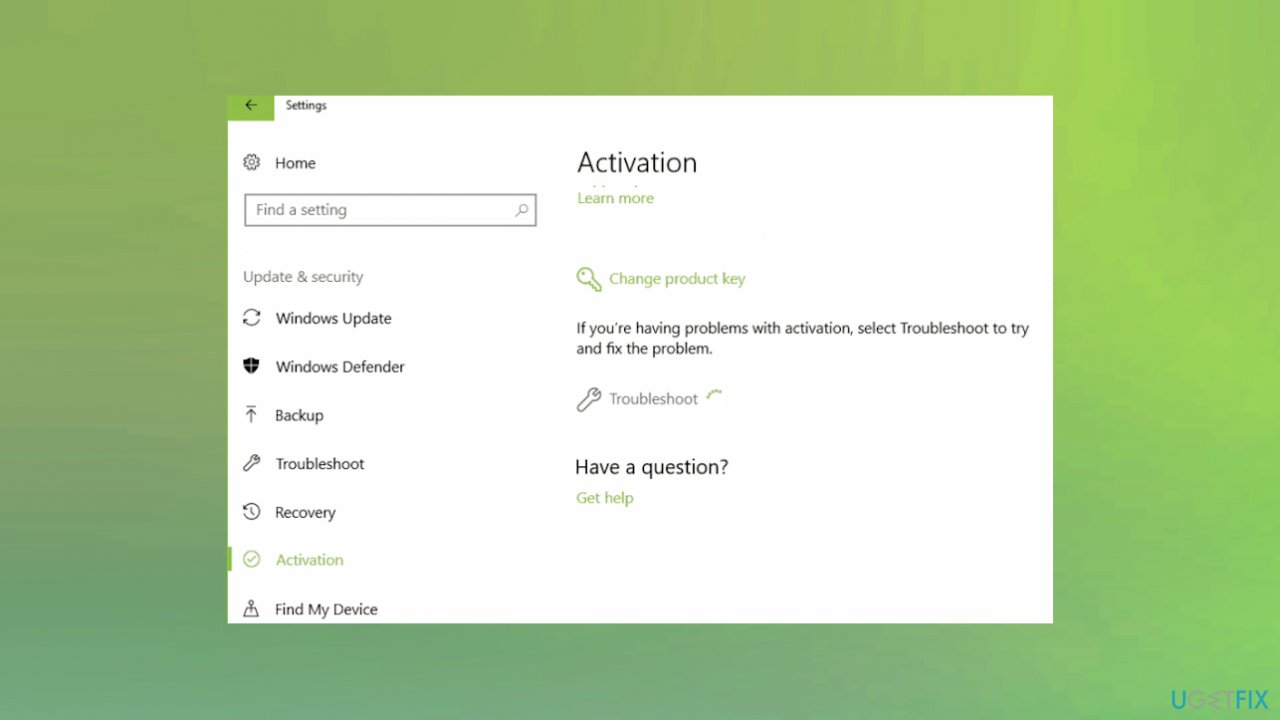
- Klicken Sie auf die Option Fehlerbehebung.
Möglichkeit 2. Überprüfen Sie den Softwareschutzdienst
- Öffnen Sie das Feld Ausführen, indem Sie die Tasten Win + R drücken.
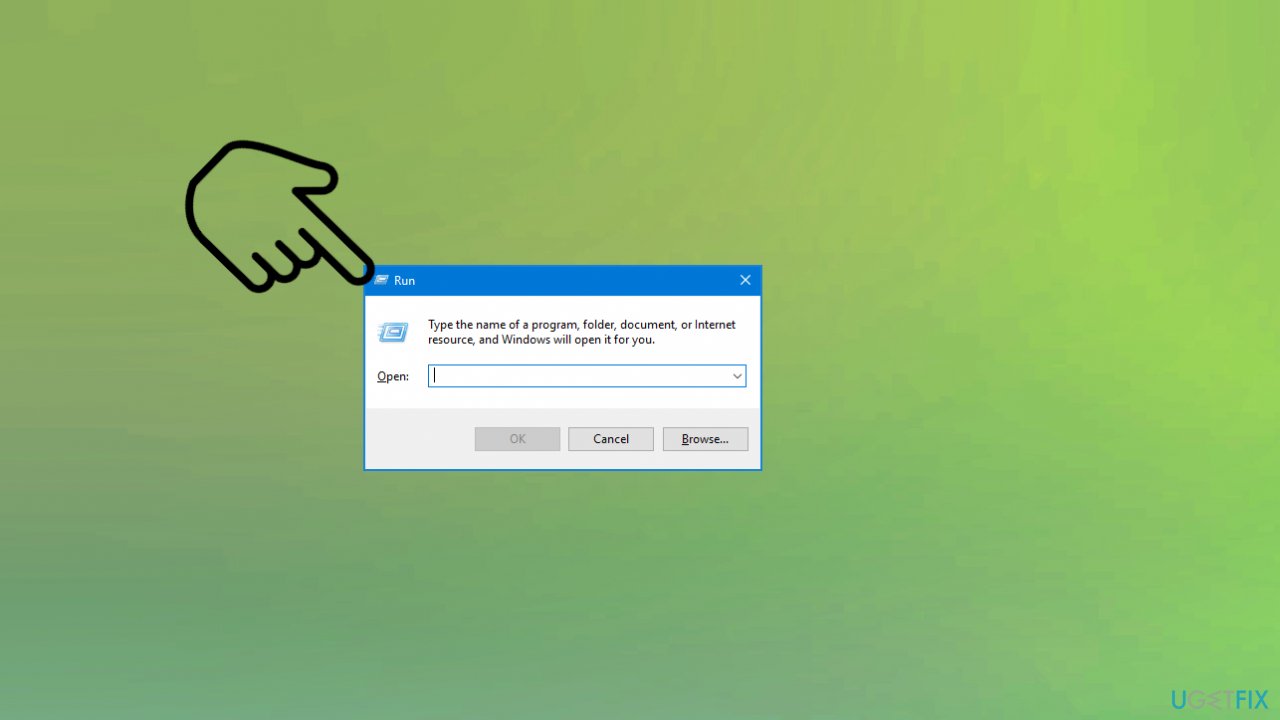
- Geben Sie msc ein und drücken Sie die Eingabetaste.
- Dieser Vorgang führt Sie zum Fenster Dienste.
- Suchen Sie nach Software Protection Service und doppelklicken Sie darauf, um das Eigenschaftenfenster zu öffnen.
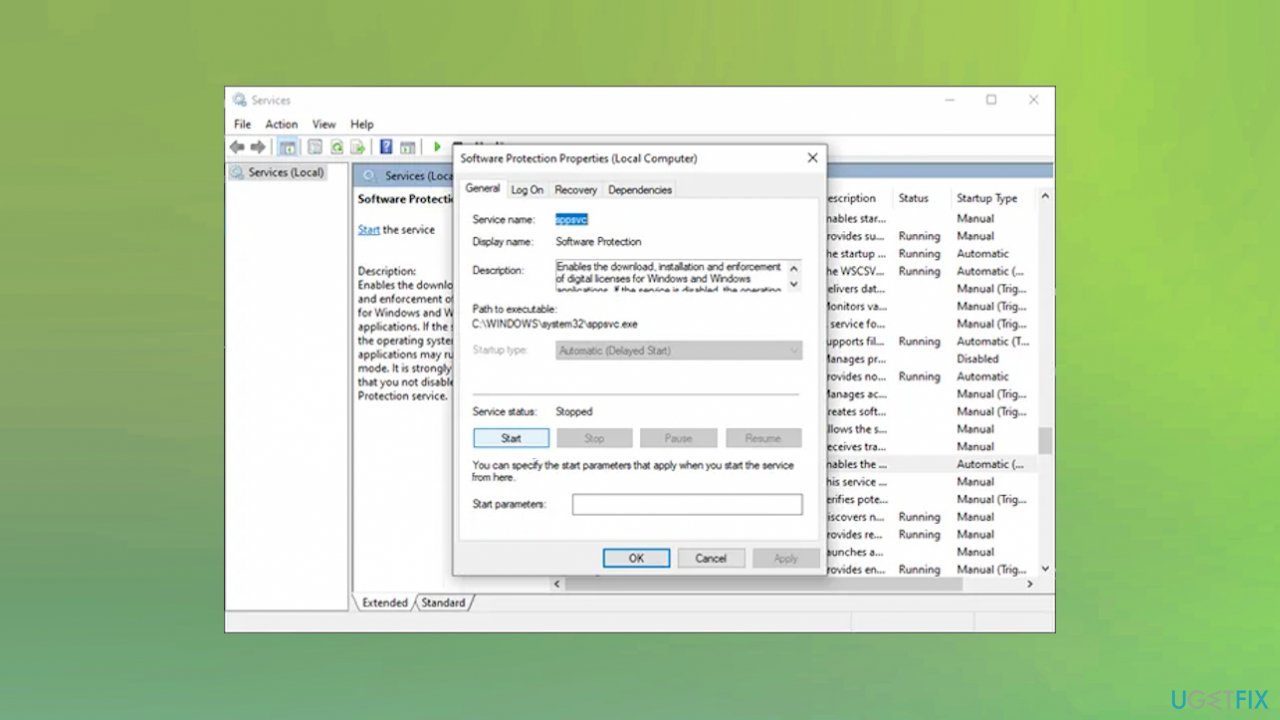
- Klicken Sie auf die Schaltfläche Start, um den Dienst zu starten, und klicken Sie dann auf Übernehmen und OK.
- Starten Sie Ihren Computer neu.
Möglichkeit 3. Überprüfen Sie die Berechtigungsprobleme
- Suchen Sie in der unteren Leiste nach cmd.
- Klicken Sie mit der rechten Maustaste auf Eingabeaufforderung und wählen Sie Als Administrator ausführen.
- Geben Sie Folgendes ein und drücken Sie nach dem Befehl die Eingabetaste:
Icacls %windir%\\ServiceProfiles\\NetworkService\\AppData\\Roaming\\Microsoft\\SoftwareProtectionPlatform / grant „BUILTIN\\Administrators:(OI)(CI)(F)“ „NT AUTHORITY\\SYSTEM:(OI)(CI)(F)“ „NT Service\\sppsvc:(OI)(CI)(R, W,D)“ „NETZWERKDIENST:(OI)(CI)(F)“ - Beenden Sie die Eingabeaufforderung.
- Öffnen Sie das Dialogfeld Ausführen.
- Geben Sie %windir%\\System32 ein und drücken Sie die Eingabetaste.
- Alternativ öffnen Sie den Pfad C:\\Windows\\System32.
- Gehen Sie zur Registerkarte Ansicht und aktivieren Sie das Kontrollkästchen Ausgeblendete Elemente.
- Suchen Sie die 7B296FB0-376B-497e-B012-9C450E1B7327-5P-0.C7483456-A289-439d-8115-601632D005A0 Ordner und löschen.
- Wählen Sie Ja, wenn Sie dazu aufgefordert werden.
- Wenn der Ordner mehrmals angezeigt wird, löschen Sie alle.
- Beenden Sie den Datei-Explorer.
- Öffnen Sie das Feld Ausführen erneut.
- Geben Sie den Pfad ein:
%windir%\\ServiceProfiles\\NetworkService\\AppData\\Roaming\\Microsoft\\SoftwareProtectionPlatform\\ , drücken Sie OK. - Suchen Sie die dat-Datei, klicken Sie mit der rechten Maustaste darauf und benennen Sie sie in bak um.
- Drücken Sie die Eingabetaste.
- Beenden Sie den Datei-Explorer.
- Öffnen Sie als Nächstes das Fenster Dienste, und doppelklicken Sie auf Softwareschutzdienst.
- Wählen Sie Automatisch im Dropdown-Menü Starttyp.
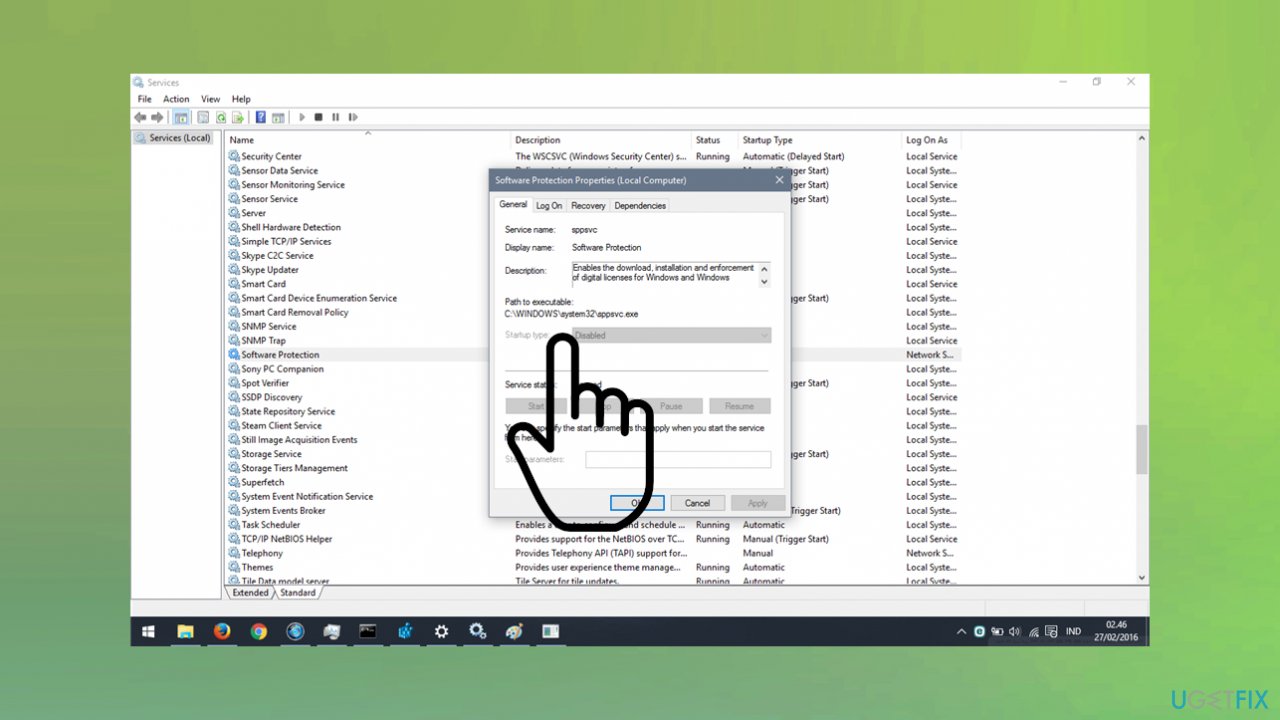
- Klicken Sie auf Start und dann auf OK.
- Starten Sie Windows neu, um die Änderungen zu übernehmen.
Möglichkeit 4. Führen Sie SFC und DISM scans
- Klicken Sie auf Start und wählen Sie dann Eingabeaufforderung (Admin) aus dem Menü.
- Type in the following commands in the terminal:
WSReset.exe
dism /online /cleanup-image /restorehealth
dism /online /cleanup-image /StartComponentCleanup
sfc /scannow
powershell
Get-AppXPackage -AllUsers |Where-Object {$_.InstallLocation -like „*SystemApps*“} | Foreach {Add-AppxPackage -DisableDevelopmentMode -Register „$($_.InstallLocation)\\AppXManifest.xml“} - Press Enter to execute the command.
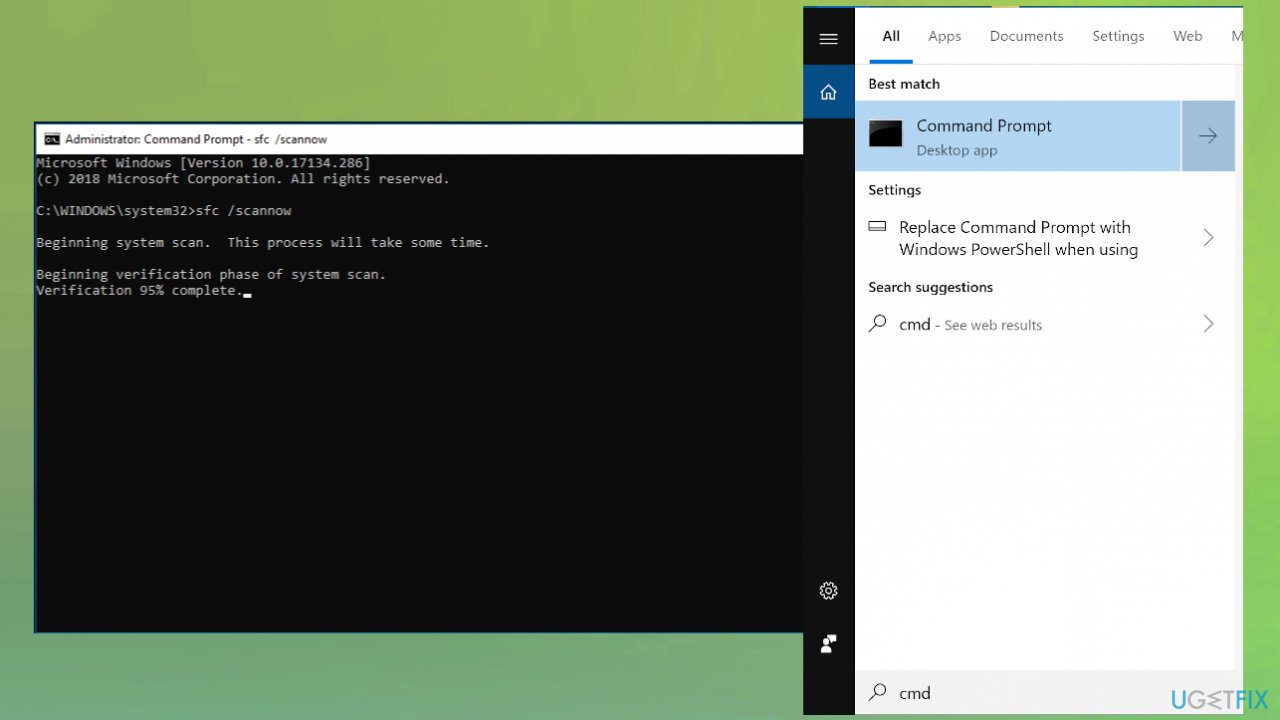
- Repat with :
Dism /Online /Bereinigung-Bild /CheckHealth
Dism /Online /Bereinigung-Bild /ScanHealth
Dism /Online /Bereinigung-Bild /RestoreHealth
Möglichkeit 5. Auf Malware prüfen
- Starten Sie die Einstellungen über das Startmenü oder über die Verknüpfung Win + I.
- Update öffnen & Sicherheit.
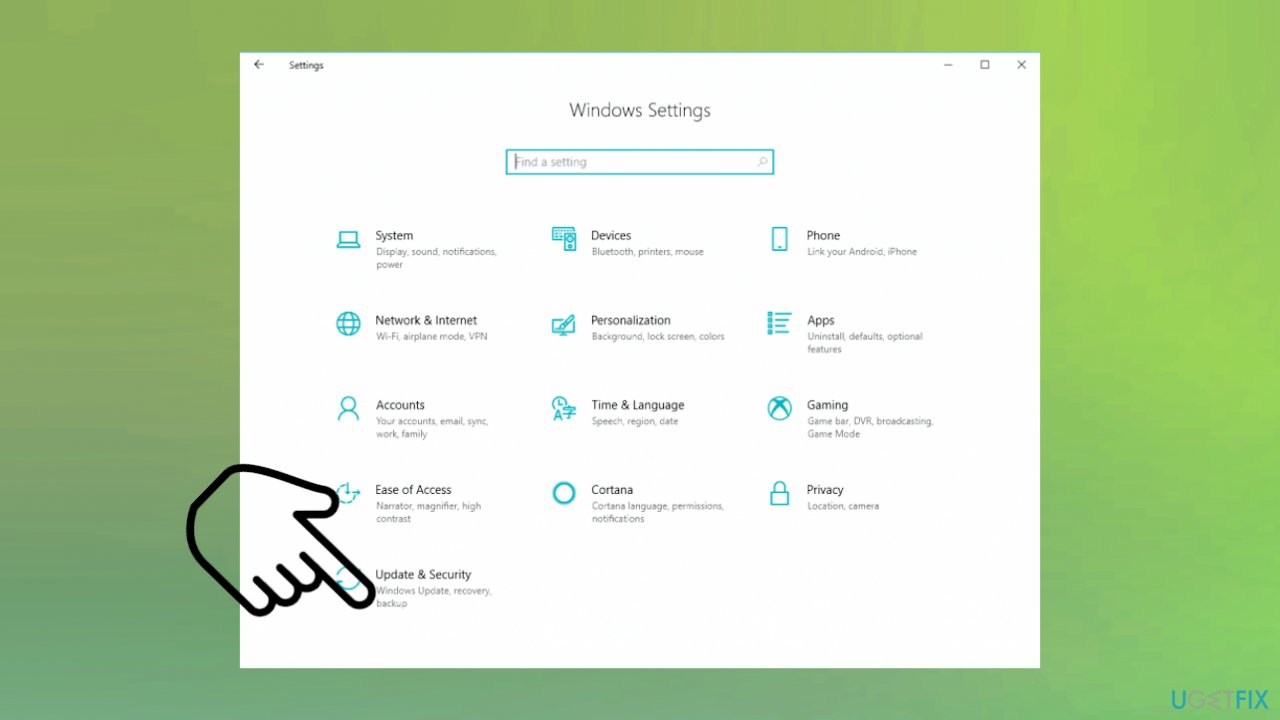
- Wählen Sie Windows-Sicherheit.
- Öffnen Sie die Option Virus & threat protection und klicken Sie auf den Link Scan options.
- Wählen Sie Windows Defender Offlinescan und klicken Sie dann auf Jetzt scannen.
Reparieren Sie Ihre Fehler automatisch
ugetfix.com team versucht, sein Bestes zu tun, um Benutzern zu helfen, die besten Lösungen für die Beseitigung ihrer Fehler zu finden. Wenn Sie nicht mit manuellen Reparaturtechniken zu kämpfen haben möchten, verwenden Sie bitte die automatische Software. Alle empfohlenen Produkte wurden von unseren Fachleuten getestet und genehmigt. Tools, mit denen Sie Ihren Fehler beheben können, sind unten aufgeführt:
Fix herunterladen
Glück
Garantie
Download Fix
Glück
Garantie
Wenn Sie Ihren Fehler mit Reimage nicht beheben konnten, wenden Sie sich an unser Support-Team. Bitte teilen Sie uns alle Details mit, die wir Ihrer Meinung nach über Ihr Problem wissen sollten.
Dieser patentierte Reparaturprozess verwendet eine Datenbank mit 25 Millionen Komponenten, die beschädigte oder fehlende Dateien auf dem Computer des Benutzers ersetzen können.
Um beschädigtes System zu reparieren, müssen Sie die lizenzierte Version von Reimage Malware Removal Tool erwerben.
